이 글은 실용적인 가이드를 통해 Windows 오류에서 인식되지 않는 파란색 설인을 수정하는 것을 목표로 합니다.
'Windows에서 인식되지 않는 Blue Yeti' 문제를 해결하는 방법은 무엇입니까?
명시된 오류는 여러 가지 방법으로 수정할 수 있으며 다음과 같습니다.
각 방법을 하나씩 탐색하여 시작하겠습니다.
수정 1: 오디오 드라이버 재설치
명시된 오류를 수정하는 첫 번째 방법은 오디오 드라이버를 다시 설치하는 것입니다. 그 특별한 이유로 먼저 “ 기기 관리자 ” 시작 메뉴를 통해:
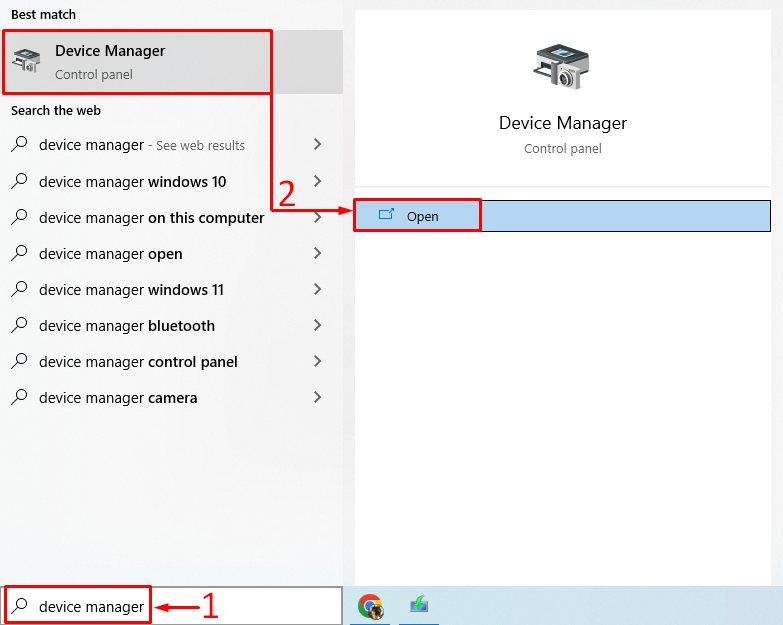
'를 확장 오디오 입력 및 출력 ' 목록. 오디오 드라이버를 두 번 클릭하여 ' 속성 '. '로 이동합니다. 운전사 ” 탭을 클릭하고 “ 드라이버 업데이트 ”:
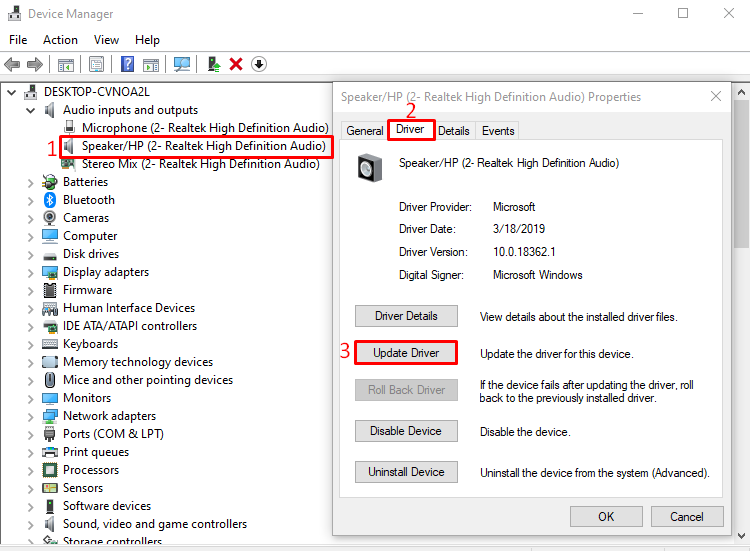
'를 선택합니다. 업데이트된 드라이버 소프트웨어 자동 검색 ' 옵션:
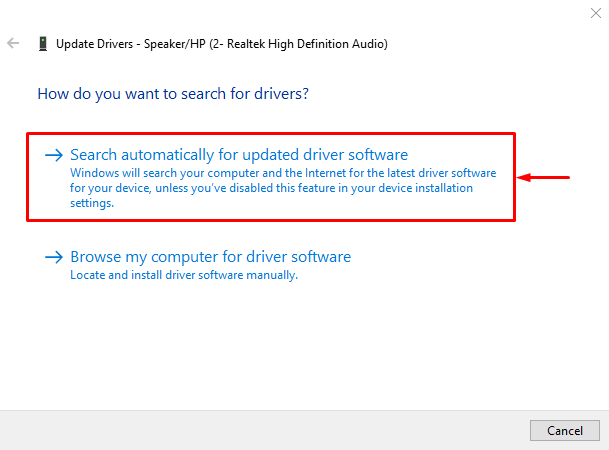
보시다시피 장치 관리자가 오디오 드라이버 업데이트를 검색하기 시작했습니다.
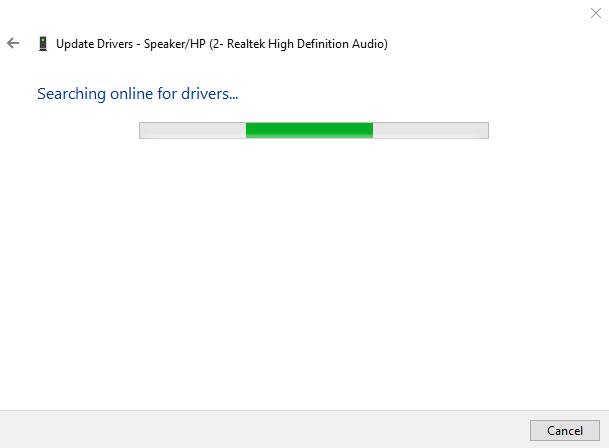
오디오 드라이버 업데이트가 있으면 드라이버를 업데이트합니다.
수정 2: 오디오 문제 해결사 실행
오디오 문제 해결사를 실행하여 명시된 오류를 수정합니다. 따라서 처음에는 ' 설정 문제 해결 ” Windows 시작 메뉴를 통해:
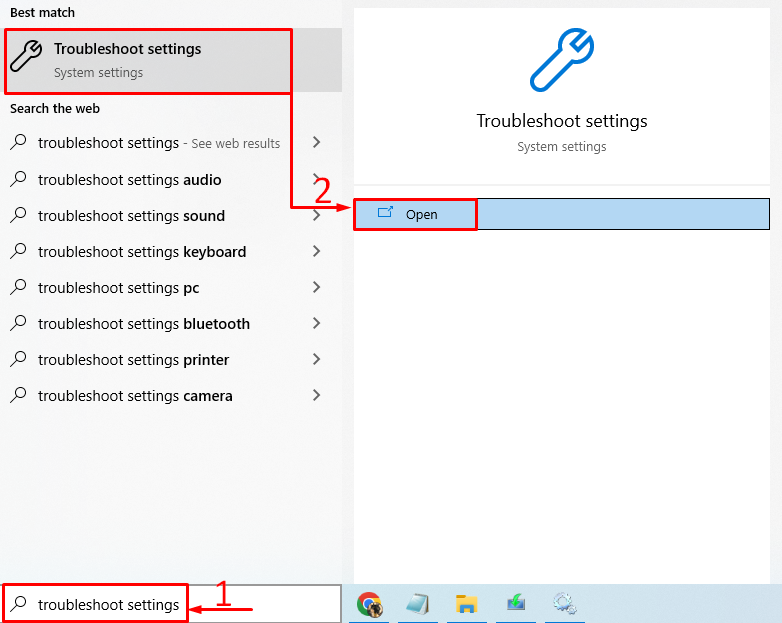
'를 찾습니다. 오디오 재생 ”를 클릭하고 “ 문제 해결사 실행 ”:
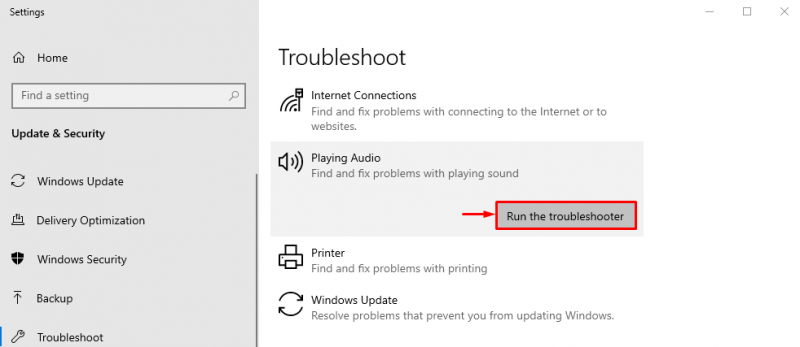
이렇게 하면 파란색 설인이 사라지는 오류를 해결할 수 있습니다.
문제 해결사가 오류를 찾기 시작했음을 알 수 있습니다.
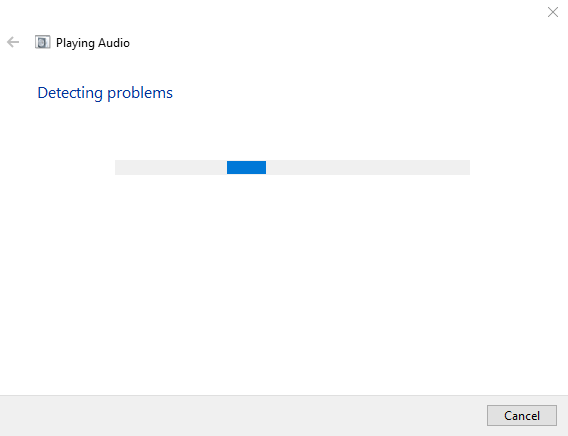
오류가 감지되는 즉시 수정됩니다. 문제 해결 완료 후 Windows를 다시 시작하고 파란색 설인이 인식되는지 확인하십시오.
수정 3: Windows 오디오 서비스 다시 시작
Windows 오디오 서비스가 멈추거나 작동이 중지되었을 수 있습니다. Windows 오디오 서비스를 다시 시작하면 문제가 해결됩니다. 그렇기 때문에 우선 ' 서비스 ” Windows 시작 메뉴에서 설정:
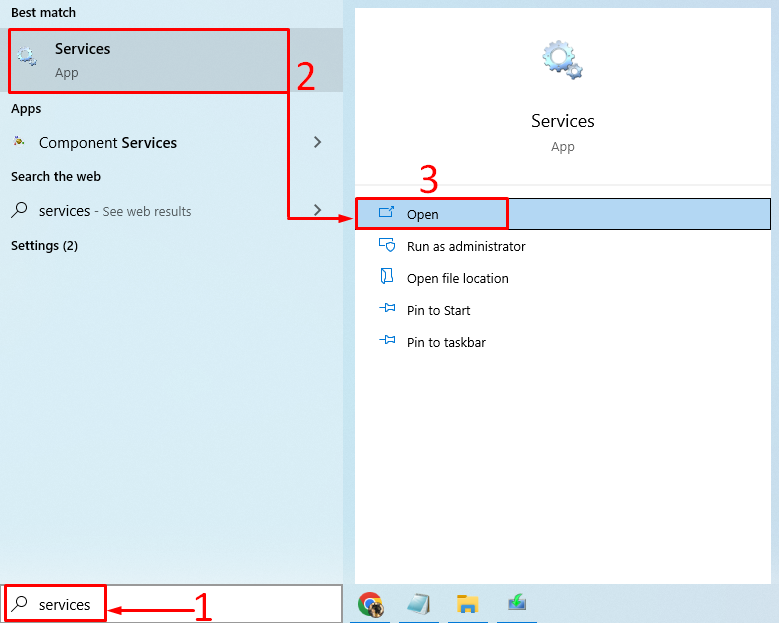
'를 찾으십시오. 윈도우 오디오 ' 서비스. '를 마우스 오른쪽 버튼으로 클릭합니다. 윈도우 오디오 '를 선택하고 ' 재시작 ”:
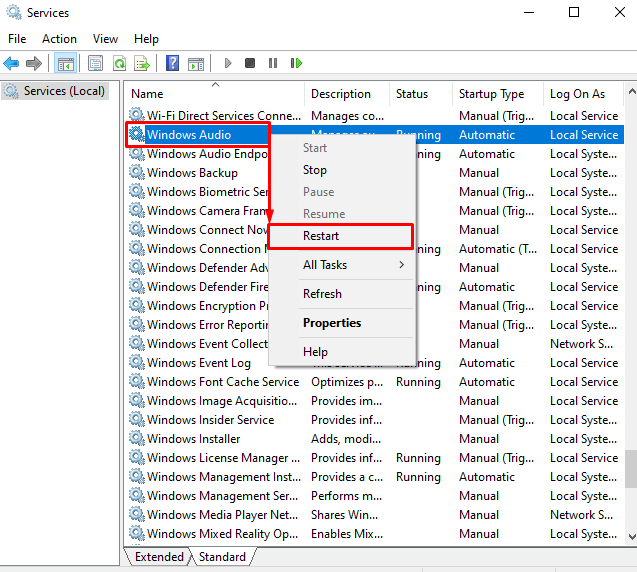
다시 시작됩니다. 윈도우 오디오” . 서비스를 재시작한 후 블루설인 인식불가 문제가 해결되었는지 확인하세요.
수정 4: Blue Yeti를 기본값으로 설정
파란색 설인 마이크를 기본 마이크로 설정하면 명시된 오류가 수정됩니다. 이렇게 하려면 ' 시스템 사운드 변경 ” 시작 메뉴에서:
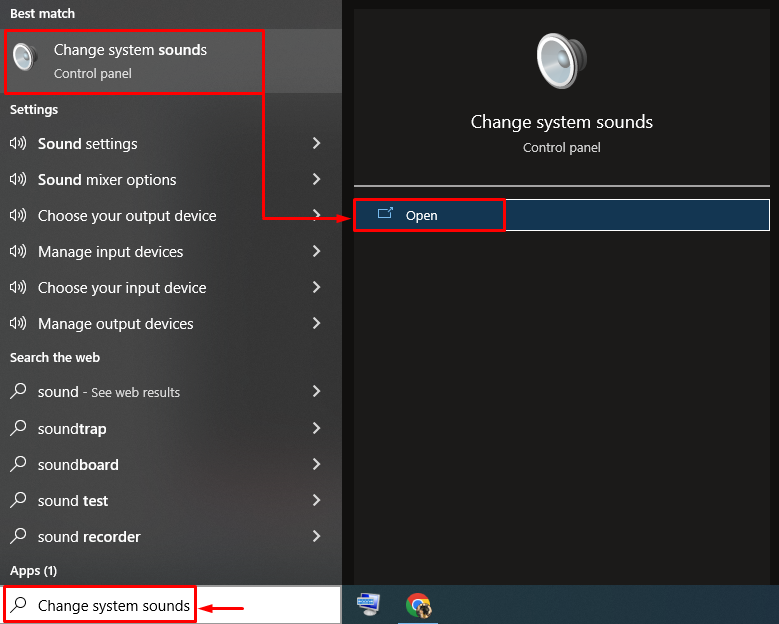
'로 전환 녹음 ' 탭. 파란색 설인 마이크를 선택하고 ' 기본값으로 설정 ” 버튼:
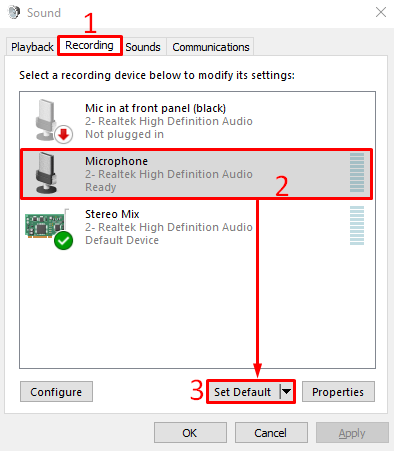
이렇게 하면 파란색 설인이 기본 마이크로 설정됩니다.
아래 스니펫에서 볼 수 있듯이 파란색 설인 마이크가 기본값으로 설정되어 있습니다. 이제 '를 클릭하십시오. 확인 ” 버튼으로 설정 완료:
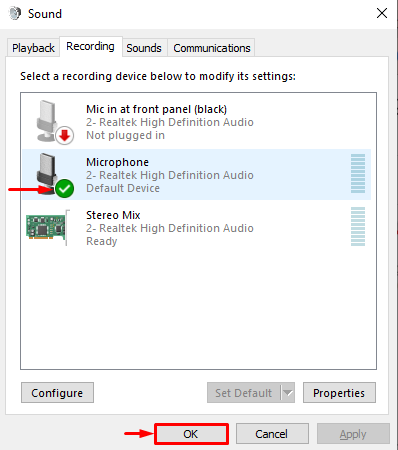
이제 블루설인 인식불가 문제가 해결되었는지 확인해보세요.
결론
“ Blue yeti가 Windows에서 인식되지 않음 ” 오류는 몇 가지 수정을 통해 해결할 수 있습니다. 이러한 방법에는 blue yeti 드라이버 재설치, 오디오 문제 해결사 실행, Windows 오디오 서비스 다시 시작 또는 blue yeti를 기본 마이크로 설정이 포함됩니다. 이 블로그는 ' 파란색 설인이 Windows에서 인식되지 않음 ” 오류.