이 글은 언급된 사망 화면 문제를 해결하기 위한 솔루션을 설명합니다.
Windows 10에서 '블루 스크린 오류 intelppm.sys' 오류를 수정하는 방법은 무엇입니까?
Windows 10에서 '블루 스크린 오류 intelppm.sys' 오류를 수정하려면 다음 수정 사항을 시도하십시오.
방법 1: 시스템 레지스트리 수정
아래 제공된 지침에 따라 시스템 레지스트리를 수정하십시오. ' 시스템 레지스트리 ” 파일은 한 번의 실수로 시스템이 손상될 수 있기 때문입니다.
1단계: 레지스트리 편집기 열기
유형 ' 등록 '를 시작 메뉴의 검색 상자에 입력하고 Enter 키를 눌러 '' 레지스트리 편집기 ”:
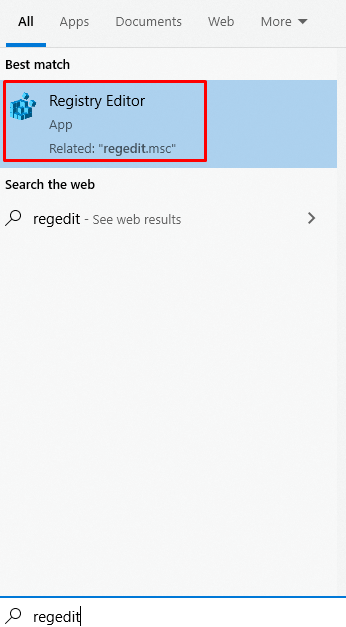
2단계: 파일 탐색
로 이동 ' HKEY_LOCAL_MACHINE\SYSTEM\CurrentControlSet\Services\Intelppm ”:
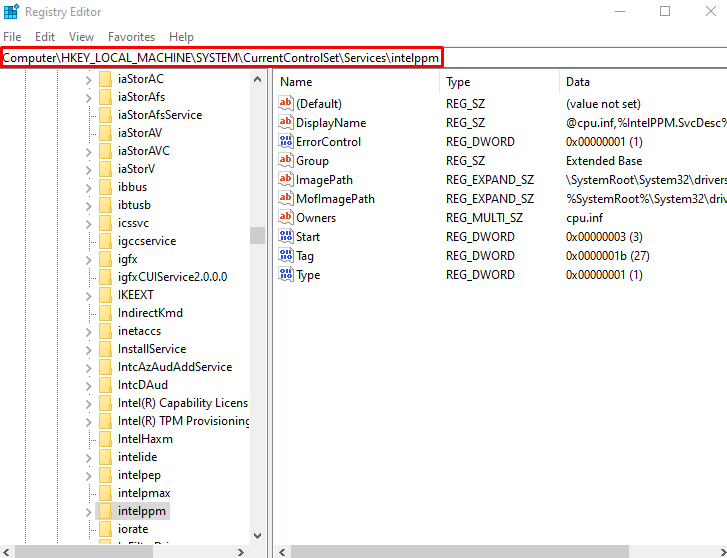
3단계: 시작 DWORD 값 수정
이제 '를 마우스 오른쪽 버튼으로 클릭하십시오. 시작 ” DWORD 값을 입력하고 “ 수정하다 ”:
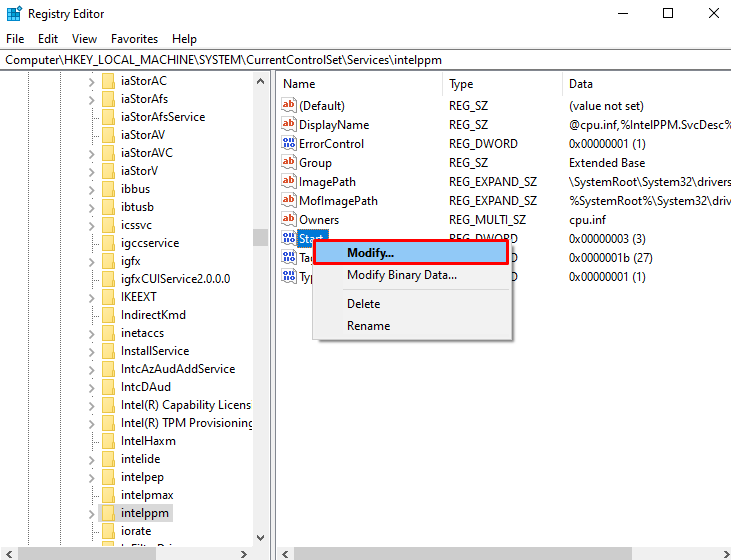
4단계: 값 설정
'의 값을 설정 시작 '는 기본적으로 3이 될 것입니다. 4 ”:
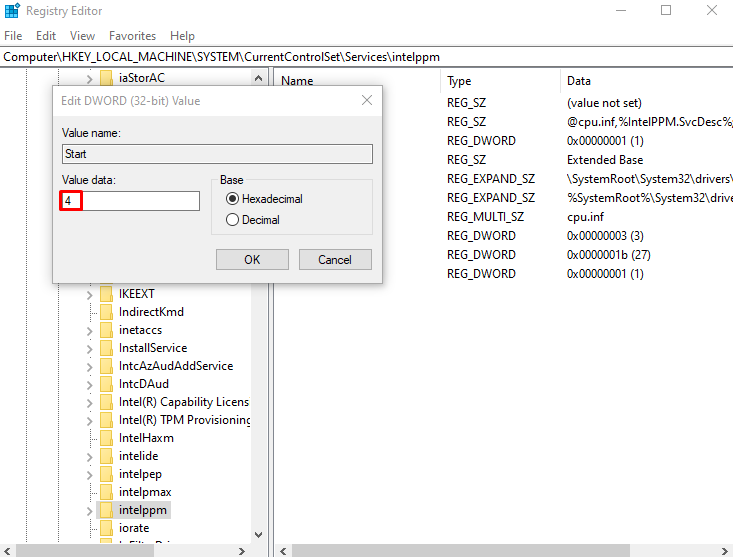
방법 2: 인텔 전원 관리 드라이버 비활성화
컴퓨터를 절전 모드로 전환하거나 컴퓨터에서 작업 중일 때와 같이 다양한 상태에서 장치가 얻는 전원은 intelppm 드라이버에 의해 결정되고 설정됩니다. 이것이 이 오류/문제가 발생하는 이유일 수 있습니다. 따라서 ' 인텔 전원 관리 드라이버 ” 아래 제공된 지침에 따라.
1단계: 설정 앱 열기
'를 열려면 설정 ” 앱을 선택하고 “ 윈도우 + I 키보드의 ” 키:
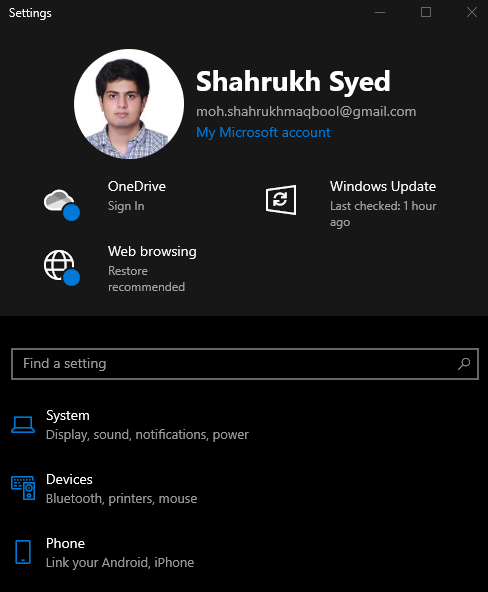
2단계: '업데이트 및 보안'으로 이동
아래로 스크롤하여 ' 업데이트 및 보안 '를 찾은 다음 클릭합니다.
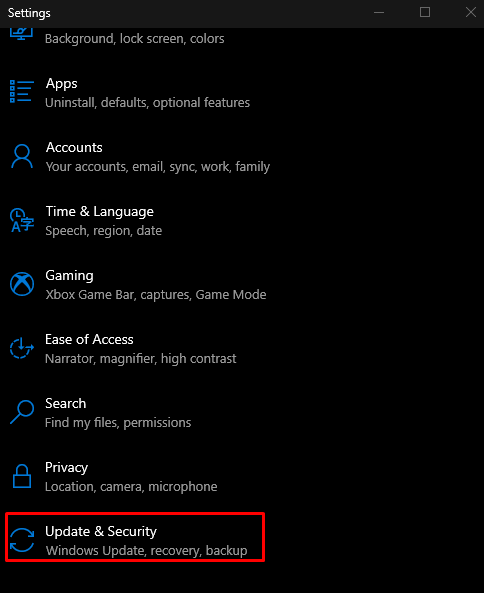
3단계: 복구 옵션 선택
선택하다 ' 회복 ” 이미지에서 아래 강조 표시된 대로 목록에서:
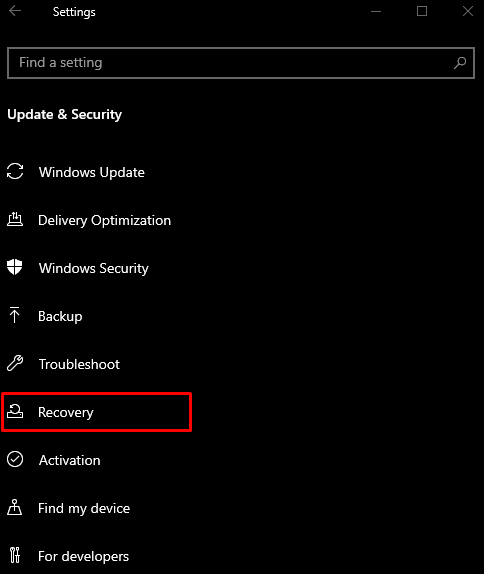
4단계: '지금 다시 시작'을 누르십시오.
아래의 ' 고급 시작 ' 섹션에서 ' 지금 다시 시작 ” 버튼:
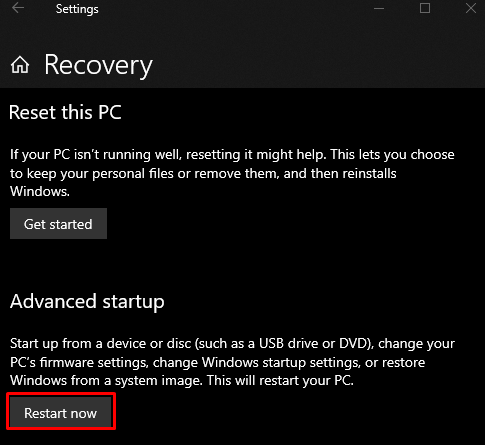
5단계: 명령 프롬프트로 이동
시스템이 ' 복구 모드 '. 클릭 ' 문제 해결” > “고급 옵션” > “명령 프롬프트 '.
6단계: 드라이버 파일 이름 바꾸기
제공된 명령을 입력하여 디렉터리를 변경합니다.
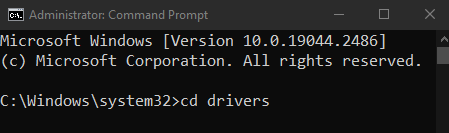
그런 다음 드라이버 파일의 이름을 바꿉니다.
> 렌 intelppm.sys intelppm.sys.bak 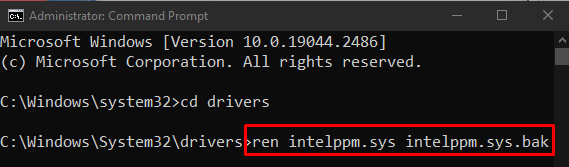
방법 3: 시스템 재설정
시스템을 재설정하려면:
- '를 클릭합니다. 지금 다시 시작 ” 버튼을 “ 회복 ” 창은 앞에서 설명한 대로입니다.
- 로 이동 ' 이 PC 초기화 ”를 선택하여 문제 해결 ' 옵션.
- 2가지 옵션이 제공됩니다. '를 선택할 수 있습니다. PC 새로 고침 ”를 선택하여 모든 것을 그대로 유지하고 일부 설정만 삭제하거나 “ PC 초기화 ” 시스템의 모든 내용이 지워집니다. 선택하고 클릭하십시오.
- 부팅 후 시스템이 정상적으로 작동하기 시작합니다.
결론
“ 블루 스크린 오류 intelppm.sys Windows 10의 ” 오류는 다음과 같은 다양한 방법으로 해결할 수 있습니다. 이러한 방법에는 시스템 레지스트리 수정, 인텔 전원 관리 드라이버 비활성화 또는 시스템 재설정이 포함됩니다. 이 가이드는 언급된 죽음의 블루 스크린 오류를 수정하기 위한 솔루션을 제공했습니다.