Mu Editor를 사용하여 ESP32 보드를 프로그래밍해 봅시다.
이 기사에서 다룰 내용은 다음과 같습니다.
3: ESP32용 MicroPython 펌웨어 다운로드
1: MicroPython 소개
MicroPython은 Python 3의 하위 집합인 간결하고 작성하기 쉬운 프로그래밍 언어입니다. 마이크로 컨트롤러에서 작동하도록 설계되었으며 Python 3 표준 라이브러리를 통합합니다.

MicroPython은 마이크로컨트롤러 및 기타 전자 보드를 제어할 수 있는 저수준 Python 운영 체제 플랫폼을 제공합니다. MicroPython은 Python 3과 MicroPython 사이의 코드 호환성을 높이는 것을 목표로 제공되므로 데스크톱에서 마이크로 컨트롤러로 코드를 쉽게 전송할 수 있습니다.
2: Windows에 Mu Editor 설치하기
Mu Editor 설치를 위해 먼저 다운로드한 다음 MicroPython 펌웨어 파일을 사용하여 MicroPython으로 ESP32를 플래시합니다.
Mu Editor 설치는 아래 단계를 사용하여 수행할 수 있습니다.
1 단계: 의 최신 업데이트 버전을 다운로드하려면 편집기에서 이동 Mu Editor 다운로드 페이지 .
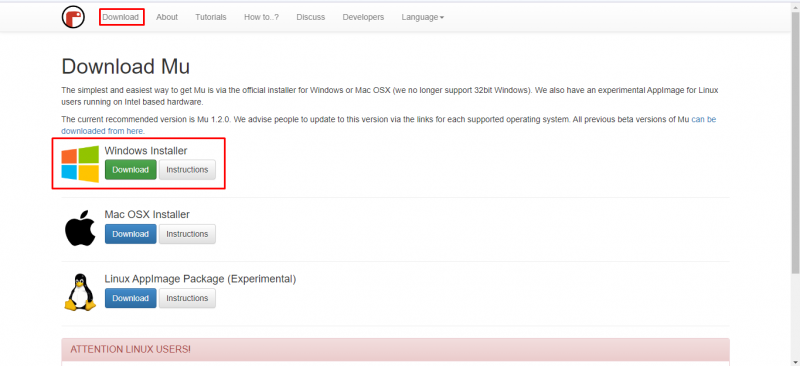
2 단계: 파일이 다운로드되면 다음에서 볼 수 있습니다. 다운로드 예배 규칙서. Mu Editor 설치를 시작하려면 두 번 클릭하십시오.
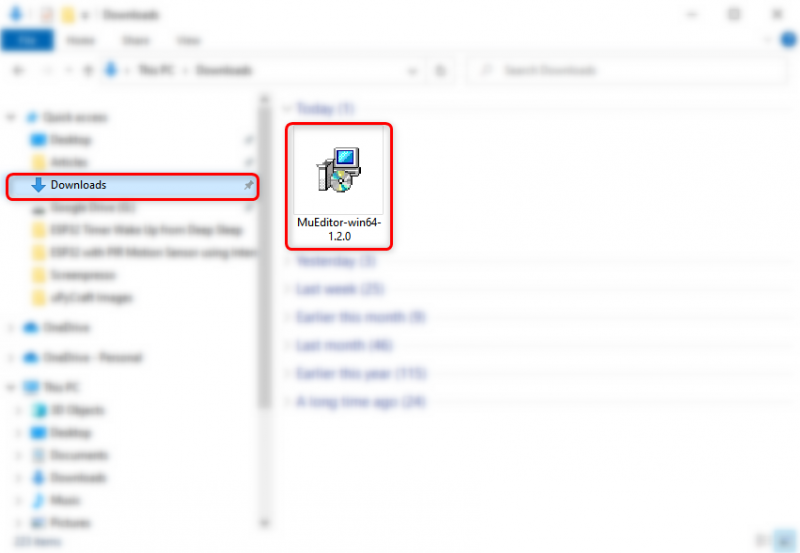
3단계: 다음 설정 창이 열립니다 클릭 다음 계속하다.
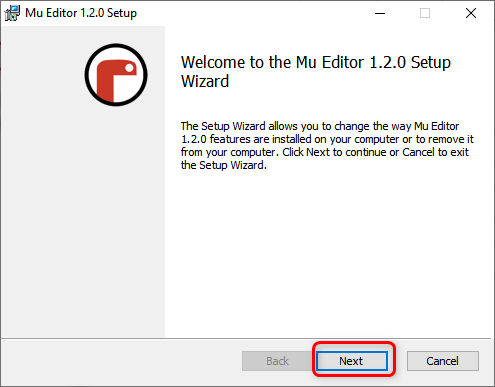
4단계: 딸깍 하는 소리 마치다 설치가 완료된 후.
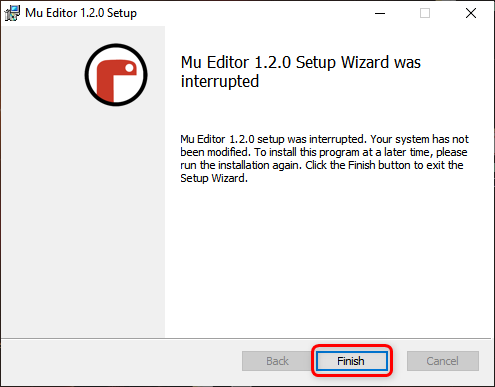
5단계: 이제 Mu Editor 응용 프로그램을 엽니다. 주어진 창이 아래에 나타납니다. 여기에서 다양한 MicroPython 지원 보드에 대한 모드를 선택할 수 있습니다. ESP MicroPython을 선택합니다.
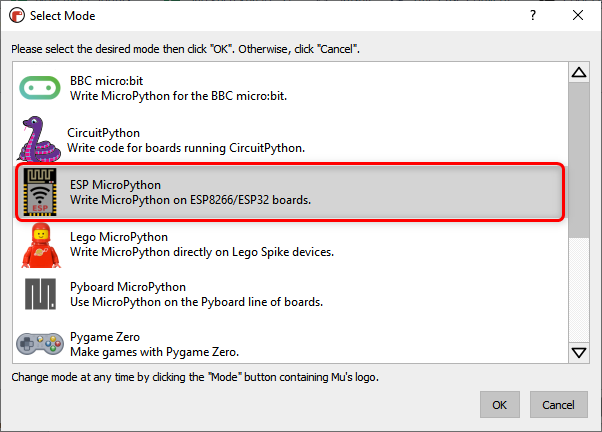
6단계: Mu Editor의 다음 인터페이스가 나타납니다.
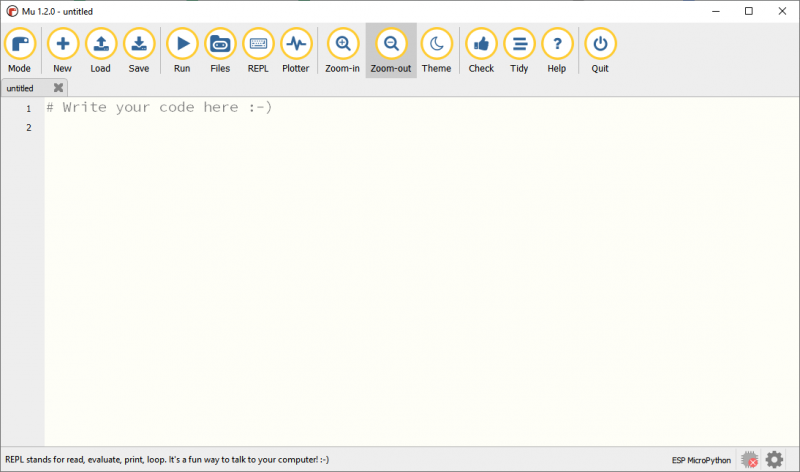
3: ESP32용 MicroPython 펌웨어 다운로드
MicroPython으로 ESP32 보드를 프로그래밍하려면 먼저 MicroPython 펌웨어로 ESP32를 플래시해야 합니다. ESP32용 MicroPython 펌웨어를 다운로드하려면 공식 사이트를 방문하세요. MicroPython 펌웨어 다운로드 페이지 .
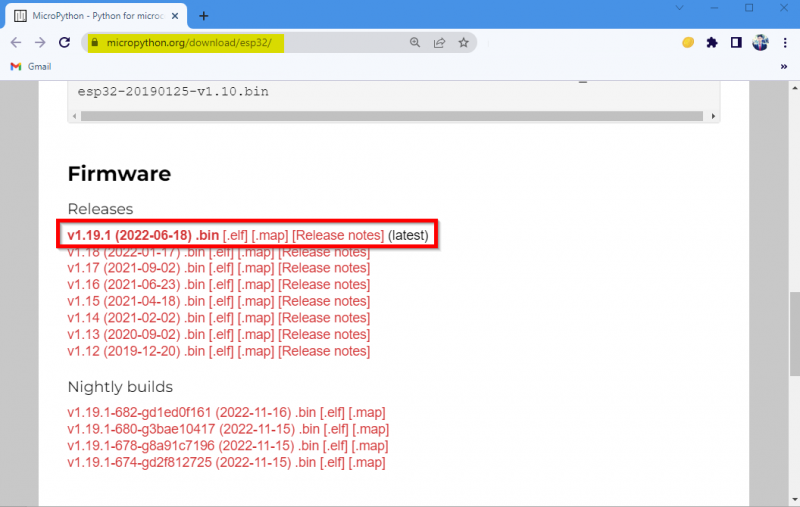
4: 깜박이는 MicroPython 펌웨어
펌웨어 파일을 다운로드했으면 ESP32 보드에 업로드할 차례입니다.
아래 주어진 단계를 따르십시오.
1 단계: 앞으로 이동하기 전에 먼저 ESP32 보드를 PC와 연결하십시오. 연결 후 반드시 장치관리자에서 ESP32 보드를 확인하세요.
메모: ESP32가 컴퓨터에서 인식되지 않으면 ESP32 칩을 설치해야 합니다. CP210 드라이버 먼저, CP210x_Universal_Windows_Driver 다운로드 .
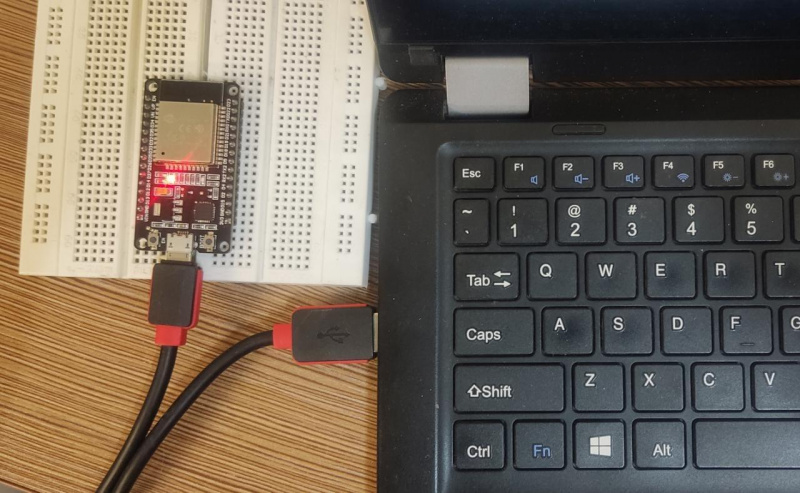
2 단계: 이제 Mu Editor를 열고 환경 오른쪽 하단 메뉴의 버튼.
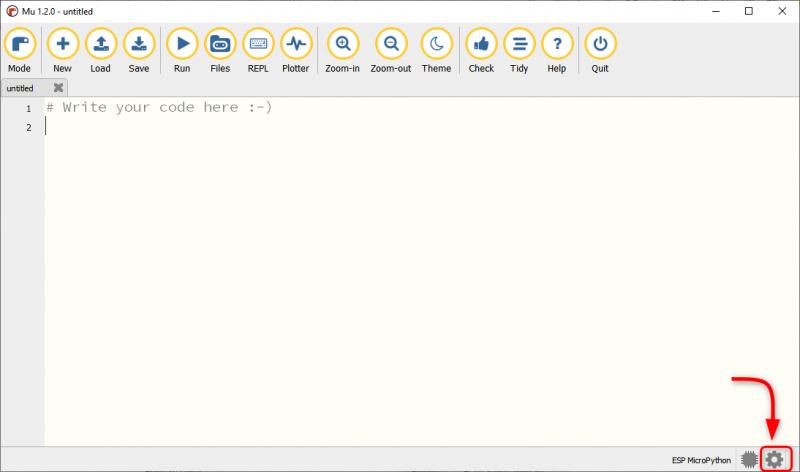
3단계: 고르다 ESP 펌웨어 플래셔 장치 COM 포트가 선택되었는지 확인하십시오. 그런 다음 보드 유형을 선택하십시오.
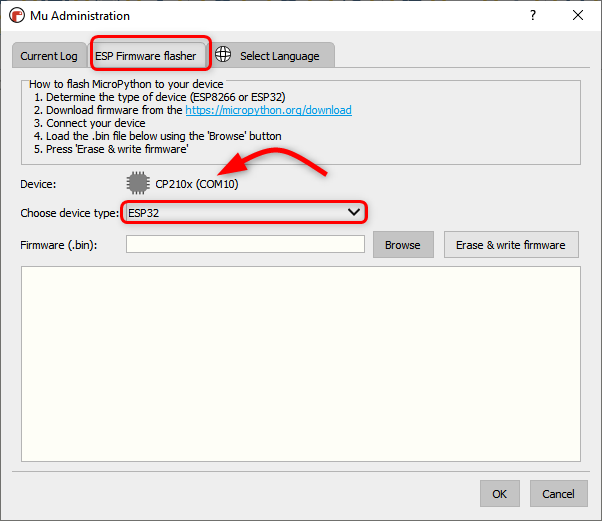
4단계: 이제 찾아보기를 클릭하여 ESP32 MicroPython 펌웨어를 선택합니다.
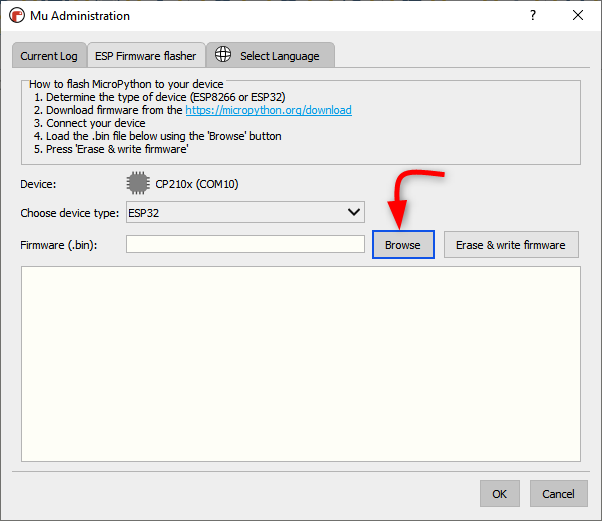
5단계: 선택 .큰 상자 파일을 클릭하고 열려 있는 .
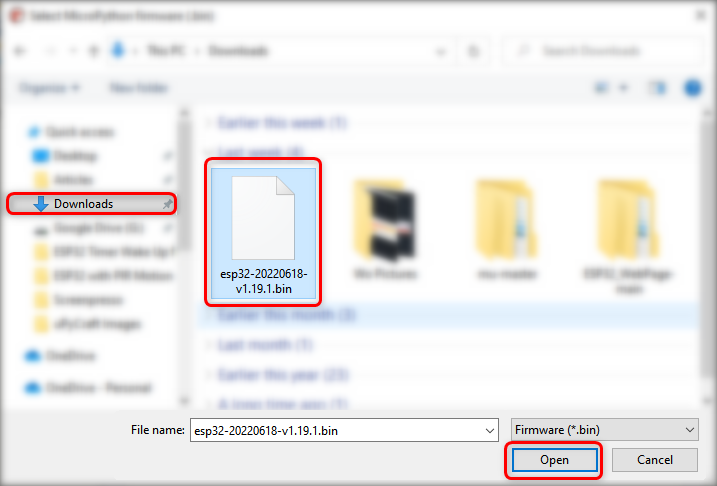
6단계: 파일이 선택되면 클릭 지우기 및 쓰기 펌웨어 .
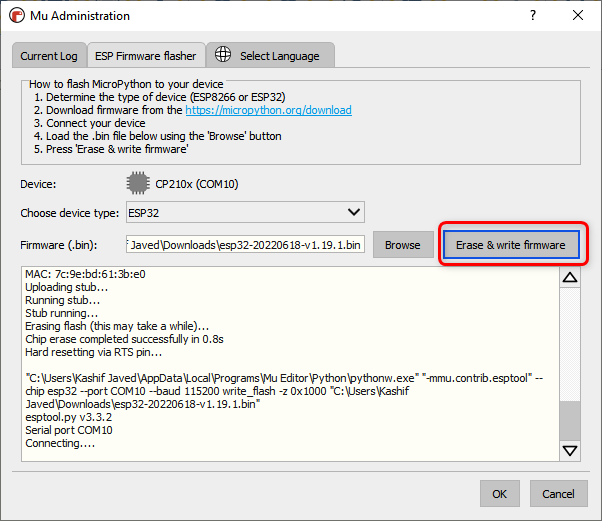
7단계: ESP32에서 펌웨어가 완전히 깜박일 때까지 기다렸다가 클릭 확인 .
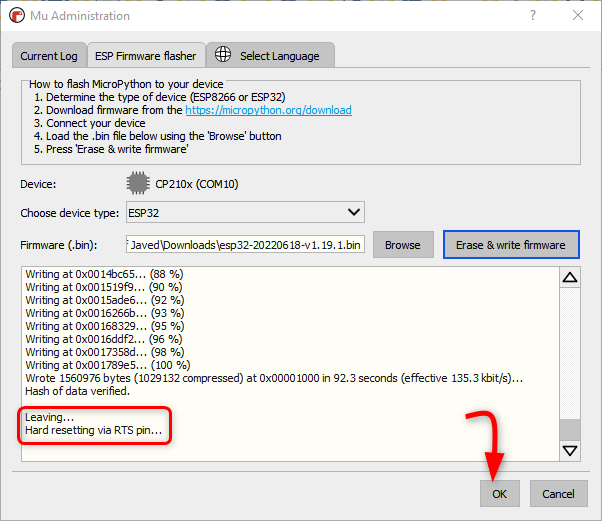
이제 ESP32 보드 내부에 MicroPython 펌웨어를 성공적으로 설치했습니다. Mu Editor를 사용하여 ESP32에서 첫 번째 MicroPython 코드를 작성하고 업로드할 시간입니다.
5: Mu Editor에서 첫 번째 스크립트 실행
Mu Editor로 ESP32 설치 및 작동을 테스트하기 위해 간단한 LED 깜박임 코드를 작성합니다. 다음 단계는 MicroPython 코드를 업로드하는 데 도움이 됩니다.
1 단계: Mu Editor를 열고 클릭 새로운 버튼을 누르거나 Ctrl + 엔 .
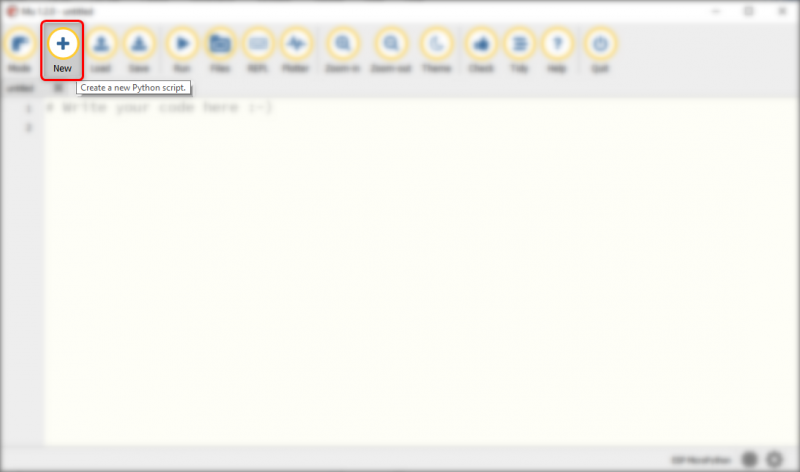
2 단계: 이제 Mu Editor 창에 아래 주어진 코드를 복사하여 붙여넣으십시오.
# 코드 소스 https://Linuxhint.com기계 가져오기 핀에서
~에서 시각 수면 수입 #지연을 위해 수면 가져오기
~ 주도의 = 핀 ( 둘 , 핀. 밖으로 ) #핀 2의 LED(내장 LED)
동안 진실 :
주도의. 값 ( 주도하지 않습니다. 값 ( ) )
잠 ( 1 ) #1초 지연
코드를 복사한 후 편집기는 다음과 같습니다.
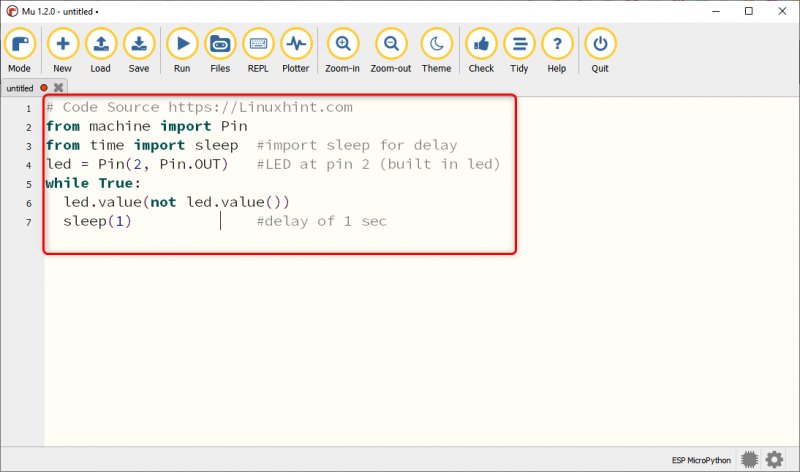
3단계: 현재 MicroPython 스크립트를 PC 내부에 저장하려면 클릭 구하다 .
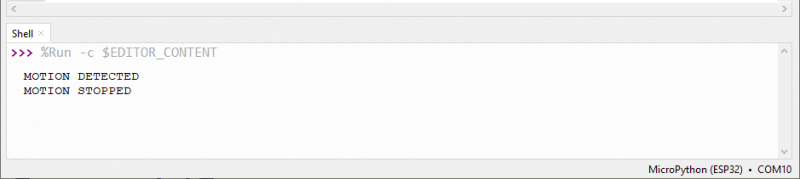
4단계: 디렉토리를 선택하거나 새 폴더를 만들고 이름으로 파일을 저장합니다. main.py.
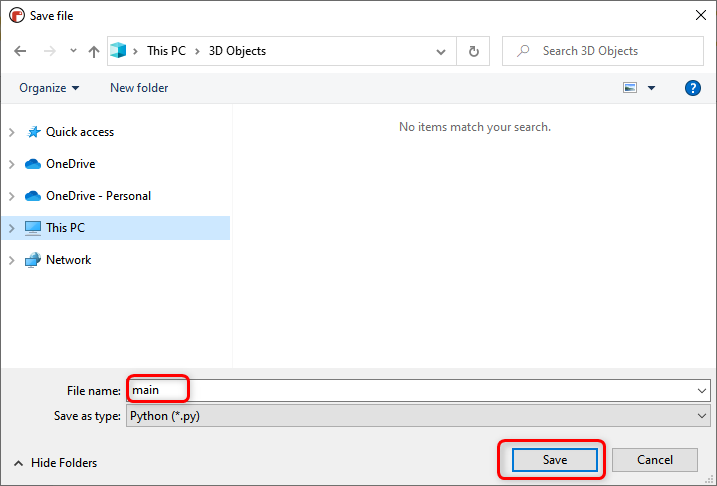
5단계: MicroPython 장치와 컴퓨터에 저장된 모든 파일을 확인하려면 파일.
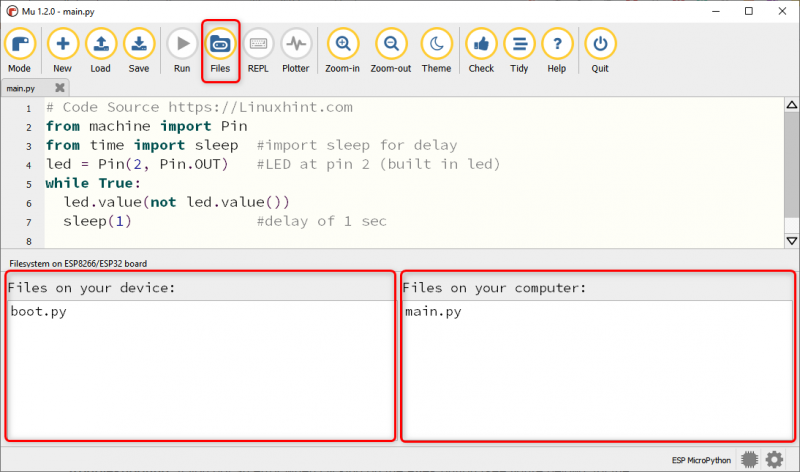
메모: 파일을 표시하는 동안 Mu Editor에서 이러한 유형의 오류가 발생할 수 있으므로 Mu Editor를 닫고 ESP32 보드를 분리하고 Mu Editor를 다시여십시오.
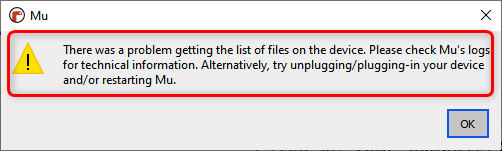
6단계: 파일을 ESP32 보드에 업로드하려면 해당 파일을 컴퓨터 창에서 장치 창으로 드래그합니다.
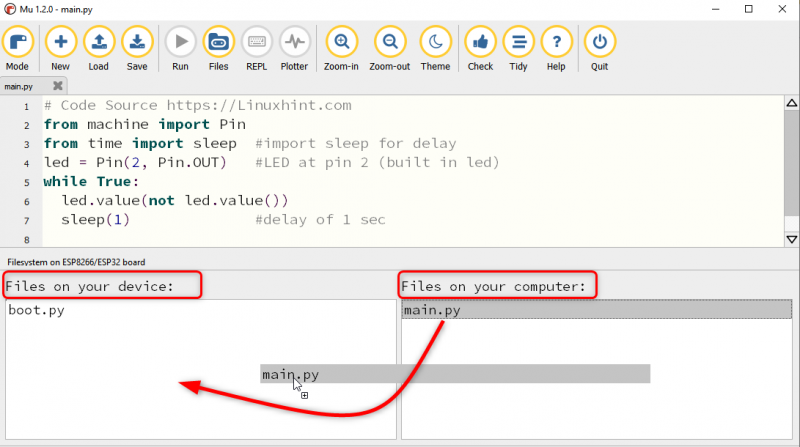
7단계: 파일이 성공적으로 업로드되면 다음 메시지가 나타납니다.
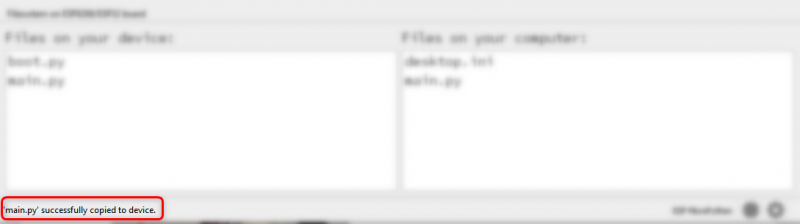
이제 초기화/KO ESP32 보드의 버튼을 눌러 업로드된 스케치 실행을 시작합니다.
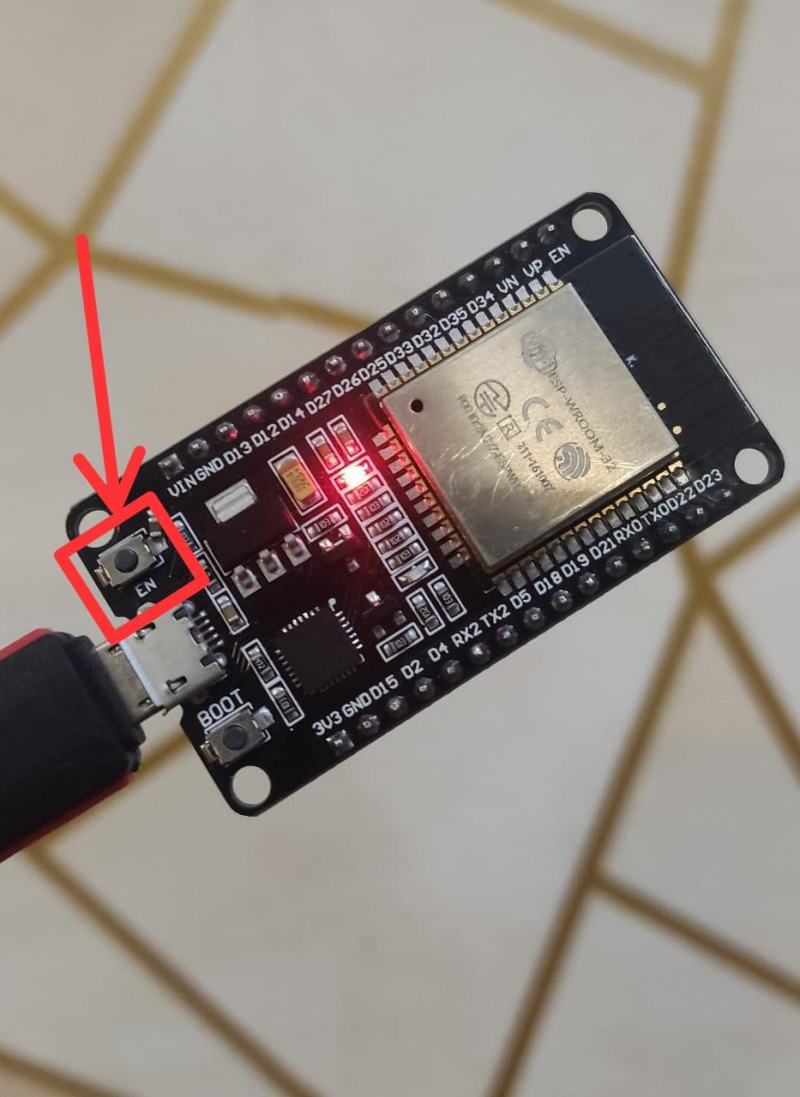
산출
출력에서 온보드 ESP32 파란색 LED가 깜박이기 시작하는 것을 볼 수 있습니다.
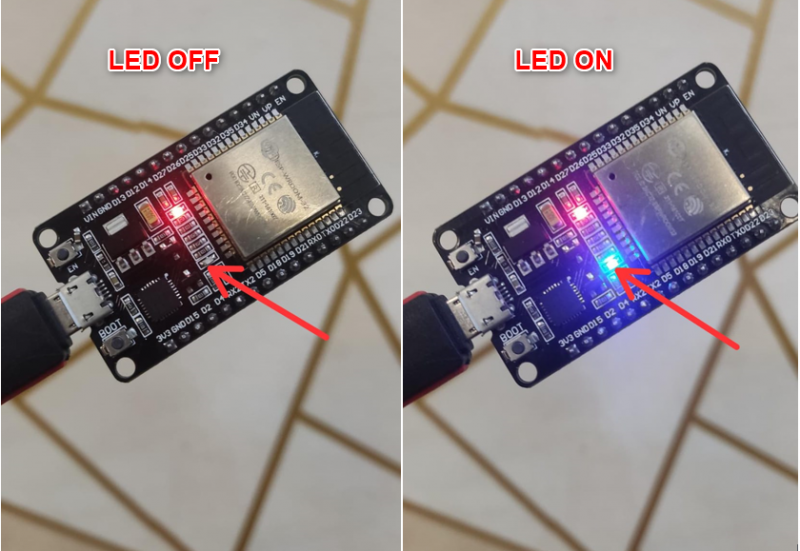
Mu Editor로 ESP32 설치를 완료하고 첫 번째 MicroPython 스케치를 성공적으로 업로드했습니다.
결론
Mu Editor는 사용하기 쉬운 MicroPython 컴파일러 목록에 있습니다. 이 기사에서는 ESP32를 Mu Editor와 인터페이스하고 MicroPython으로 ESP32 보드를 프로그래밍하는 데 필요한 모든 단계를 다룹니다. 이 가이드를 사용하면 ESP뿐만 아니라 모든 MicroPython 지원 보드를 Mu Editor와 인터페이스할 수 있습니다.