Android의 TikTok에서 화면 녹화를 하는 방법
Android의 TikTok을 사용하면 사용자는 오프라인 보기, 편집 또는 공유를 위해 화면을 녹화하고 장치에 비디오를 저장할 수 있습니다. Android에서 TikTok을 화면 녹화하는 방법에는 두 가지가 있으며 그 방법은 다음과 같습니다.
1: 내장 스크린 레코더 사용하기
Android 10 이상에는 오디오 및 터치 동작으로 화면의 모든 활동을 캡처할 수 있는 화면 녹화 기능이 내장되어 있습니다. 빠른 설정 패널을 밀어서 열고 화면 녹화 아이콘을 찾아 탭하면 화면에 화면 녹화 옵션이 표시됩니다.
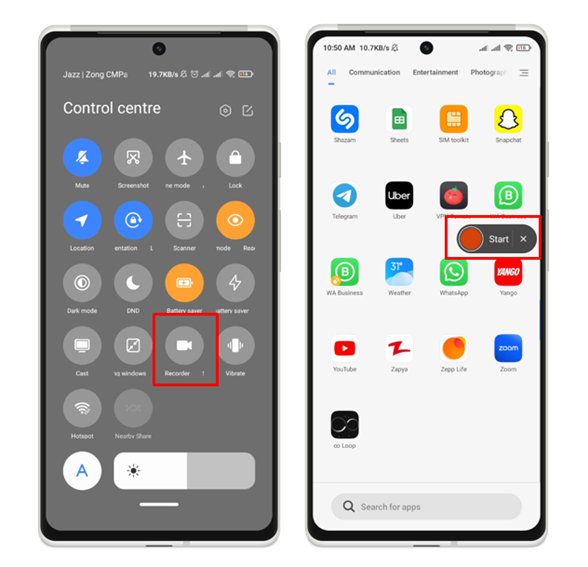
이제 TikTok 애플리케이션을 열고 녹음을 시작하려면 시작 버튼을 클릭하세요. 마찬가지로 녹음을 끝내려면 중지 버튼을 누르기만 하면 녹음된 내용이 자동으로 갤러리에 저장됩니다.
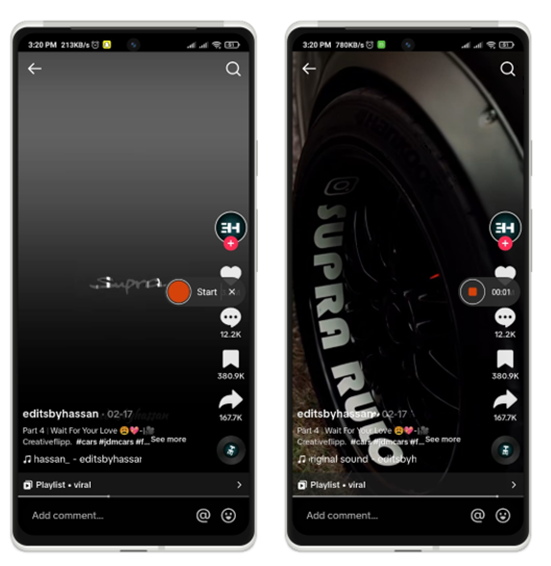
2: 타사 애플리케이션 사용
기기에 사전 설치된 스크린 레코더가 없거나 추가 기능을 원하는 경우 Google Play 스토어에서 제공되는 타사 애플리케이션을 활용할 수 있습니다. 화면 녹화에 사용할 수 있는 것은 다음과 같습니다.
ADV 스크린 레코더
이 앱을 사용하면 두 개의 엔진으로 화면 녹화, 녹화 일시 중지 및 재개, 화면에 그리기, 전면 또는 후면 카메라 사용, 비디오 다듬기 등을 수행할 수 있습니다. 다음은 이 애플리케이션을 설치하는 몇 가지 단계입니다.
1 단계: Android에서 Play Store를 열고 검색 창에서 ADV screen Recorder를 검색한 후 설치를 탭하세요.
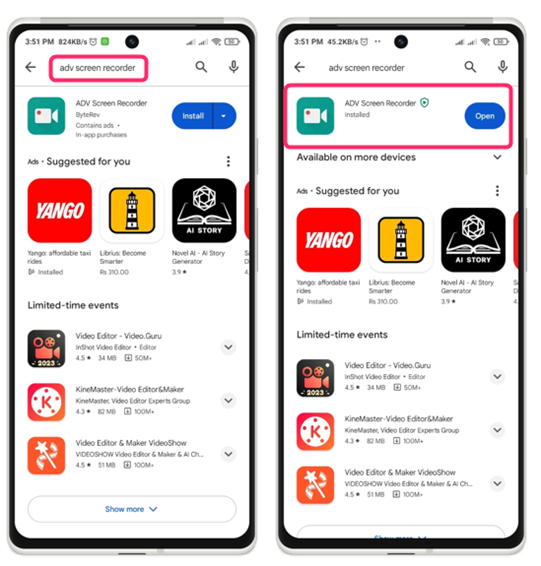
2 단계: 이제 애플리케이션 메뉴나 홈 화면에서 애플리케이션을 실행하고 앱 오른쪽 하단에 있는 더하기 아이콘을 클릭하세요. 앱에서 다른 앱 위에 그릴 수 있는 권한을 요청하므로 확인을 누르세요.
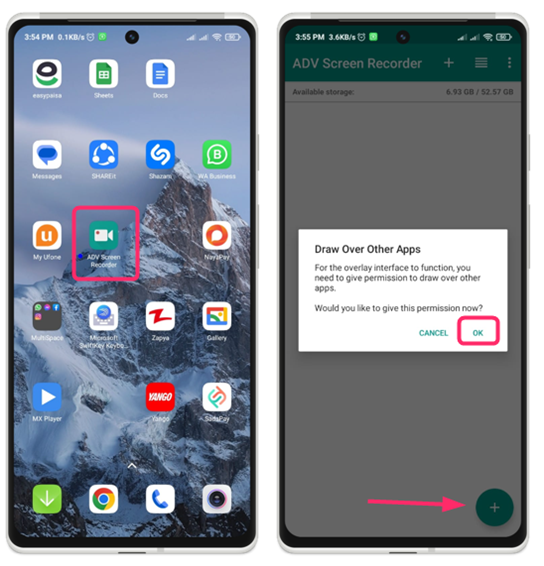
이제 앱 권한 설정이 열립니다. ADV 스크린 레코더 을 켜고 다른 앱 위에 표시 옵션:
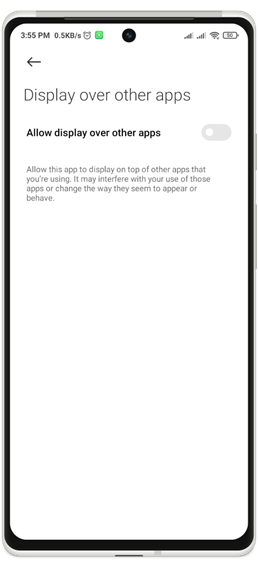
3단계: 이제 애플리케이션으로 돌아가서 더하기 아이콘을 탭하면 녹음을 시작하라는 메시지가 표시되므로 프롬프트를 허용하면 끌어서 위치를 조정할 수 있는 애플리케이션의 빠른 공이 나타납니다.
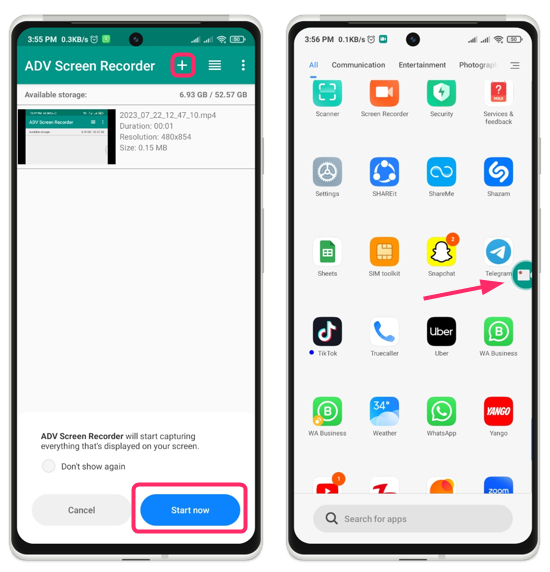
이제 TikTok 지원자를 열고 퀵 볼을 탭하고 시작 버튼을 눌러 화면 녹화를 시작하세요.
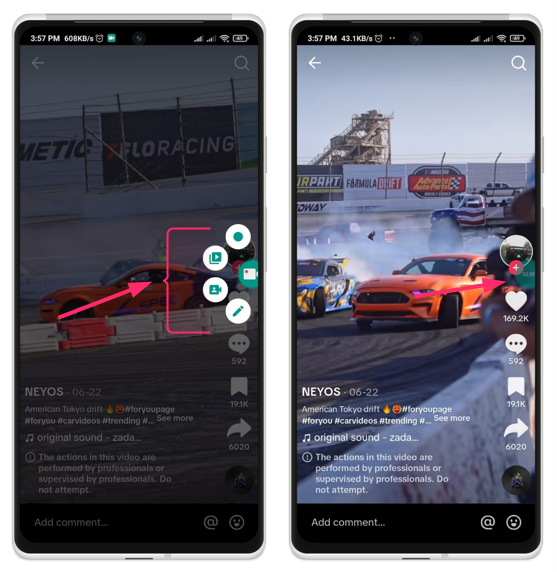
이제 퀵 볼 메뉴의 일시 중지 아이콘에서 녹음 탭을 일시 중지하거나 중지 아이콘에서 녹음 탭을 중지하려면 이제 화면 녹화를 삭제하려면 애플리케이션으로 이동하여 원하는 녹음을 길게 누르세요. 삭제한 다음 상단에 나타나는 메뉴에서 삭제 아이콘을 탭합니다.
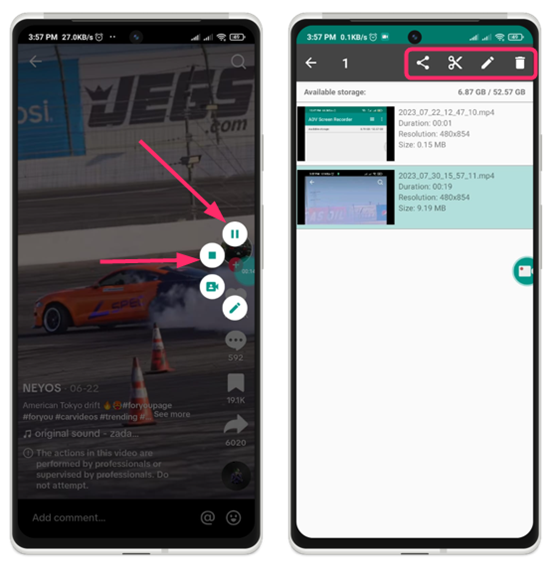
마찬가지로 녹음의 일부를 자르거나 다른 변경 사항을 적용하는 등 녹음을 편집하려면 녹음을 길게 탭하면 편집 옵션이 나타납니다.
결론
Android의 TikTok에서 화면을 녹화하려면 두 가지 방법이 있습니다. 하나는 내장된 화면 녹화기를 사용하는 것이고 다른 하나는 타사 앱을 사용하는 것입니다. 휴대폰에 화면 녹화 기능이 내장되어 있지 않거나 동영상을 편집하려는 경우 AdV 화면 녹화와 같은 타사 도구를 사용하세요.