Microsoft는 사용자에게 최상의 서비스 버전을 제공하기 위해 노력하고 있습니다. Windows 11의 주요 기능 중 하나는 스마트 화면입니다. 대부분의 사용자는 이 기능이 독특하고 놀랍다고 생각하지만 일부 사용자는 응용 프로그램을 실행할 때마다 짜증나는 기능을 발견하고 다음과 같은 알림을 받습니다. 'Windows에서 이 응용 프로그램을 인식하지 못합니다.'
이로 인해 사용자는 애플리케이션을 실행해야 할지 말아야 할지 혼란스러워집니다. Windows 11에서 이 기능을 비활성화하려는 경우 이 문서가 훌륭한 가이드가 될 수 있습니다. 이 문서에서는 Windows 11에서 Smart Screen을 비활성화하는 방법을 설명합니다.
Windows 11에서 스마트 화면을 비활성화하는 방법은 무엇입니까?
Microsoft 스마트 스크린 기능은 사용자가 실행 중인 응용 프로그램에 대해 알림으로써 악성 소프트웨어로부터 PC를 보호하는 데 도움이 됩니다. 경고 'Windows에서 이 소프트웨어를 인식하지 못합니다' 그리고 동의함으로써 '어쨌든 달려라', 사용자는 위험을 감수하고 애플리케이션을 실행하는 데 동의합니다.
기본적으로 SmartScreen은 Windows 11에서 활성화되어 있습니다. 그러나 이를 비활성화하는 방법에는 여러 가지가 있습니다. 아래에 나열된 이름은 다음과 같습니다.
방법 1: Windows 보안 사용
Windows 보안 설정을 수정하면 스마트 화면을 비활성화할 수 있습니다. 이 목적을 위해 언급된 몇 가지 단계는 다음과 같습니다.
1단계: Windows 보안 열기
시작 메뉴에서 입력하고 검색하세요. “윈도우 보안” . 결과에서 해당 항목을 두 번 클릭하여 엽니다.
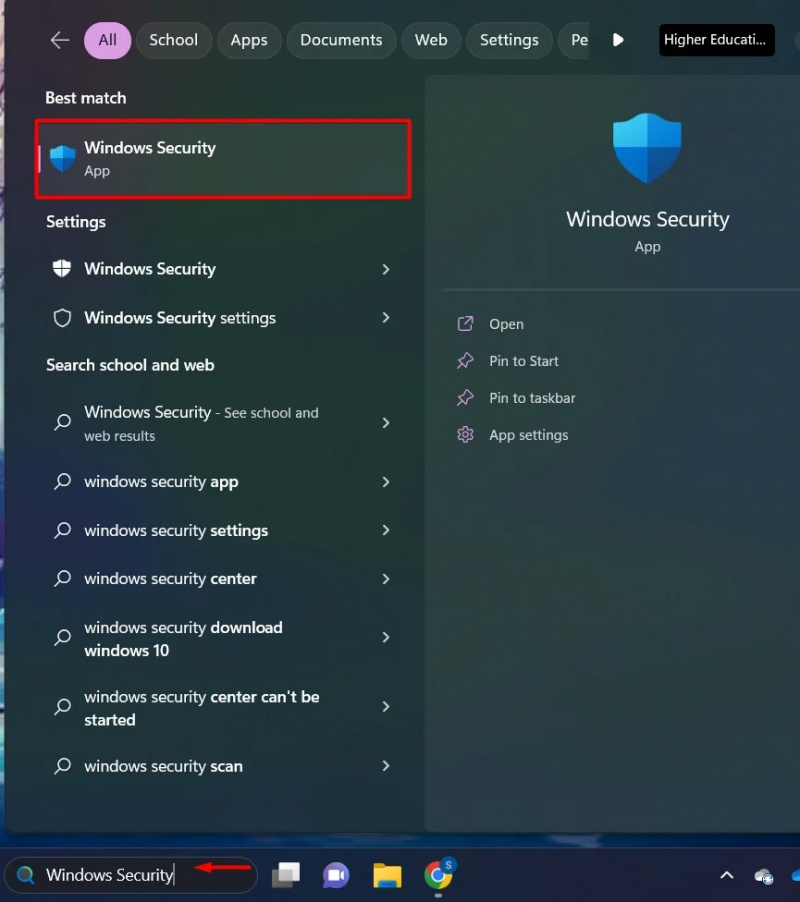
2단계: 앱 제어 설정
다음을 클릭하세요. “앱 및 브라우저 제어” Windows 보안 사이드바의 옵션:
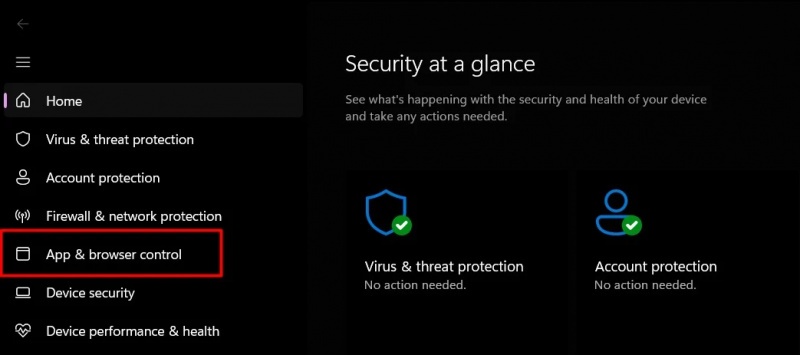
3단계: 평판 기반 보호 설정
스마트 앱 제어 섹션에서 “평판 기반 보호 설정” 옵션:
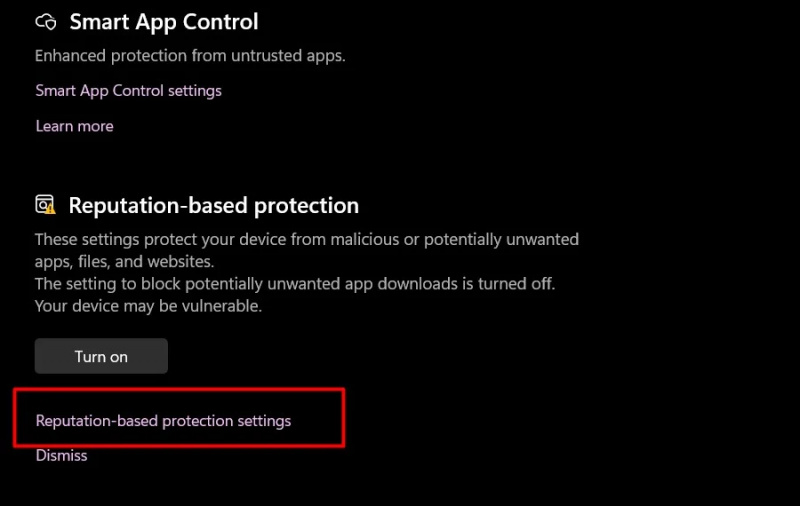
4단계: 버튼 전환
토글 버튼을 끕니다. “앱 및 파일 확인” 그리고 “Microsoft Edge용 스마트 화면”:
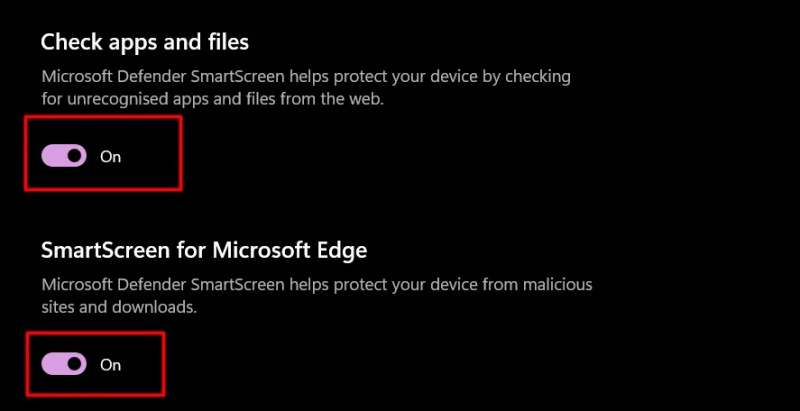
이제 애플리케이션 실행 시 Windows Smart Screen에서 알림을 받지 않습니다.
방법 2: 레지스트리 편집기 사용
레지스트리 편집기에는 최적의 기능에 필요한 Windows의 모든 설정과 로그 파일이 포함되어 있습니다. 기본 설정에 따라 레지스트리 편집기를 수정하여 Smart Screen 기능을 비활성화할 수 있습니다.
1단계: 레지스트리 편집기 열기
시작 메뉴에서 입력하고 검색하세요. “레지스트리 편집자” 그것을 두 번 클릭하십시오 :
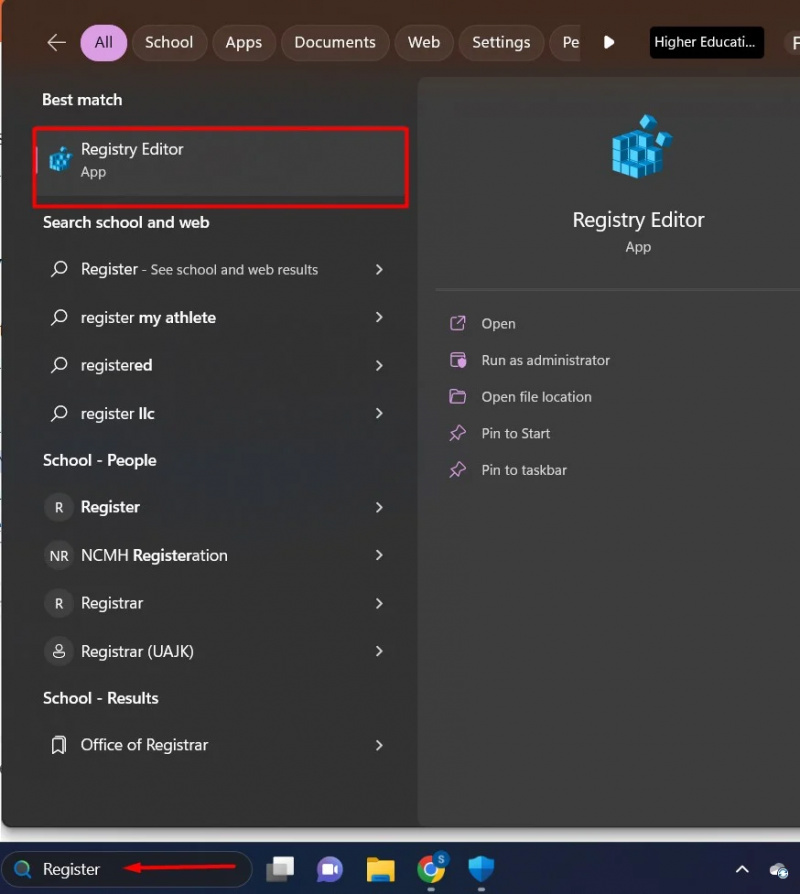
2단계: HKEY_LOCAL_MACHINE을 클릭하세요.
아래의 '컴퓨터' 섹션에서 'HKEY_LOCAL_MACHINE' 예배 규칙서. 해당 내용에서 다음을 클릭하세요. '소프트웨어' 폴더:
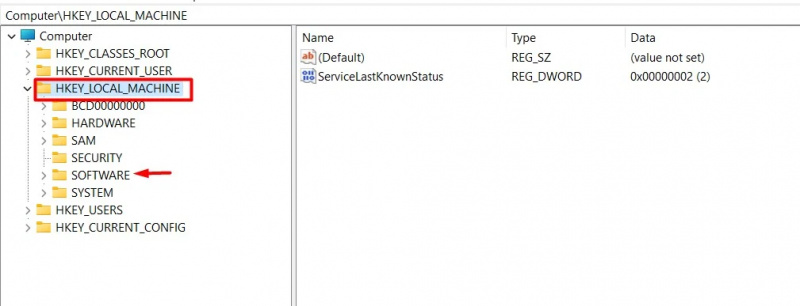
3단계: 정책 폴더를 클릭하세요.
로부터 소프트웨어 폴더에서 “정책” 예배 규칙서:
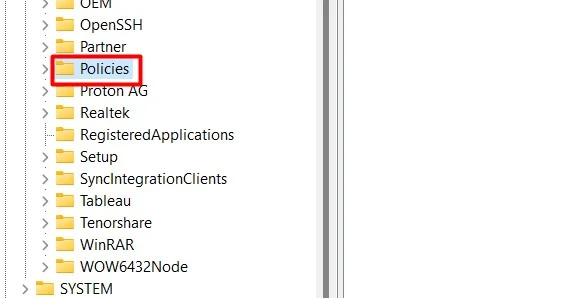
4단계: Microsoft 폴더를 클릭하세요.
정책 폴더에서 다음을 찾아 클릭합니다. 마이크로소프트 폴더:
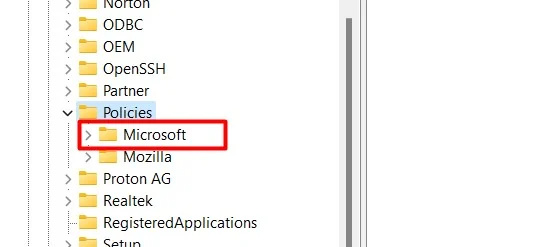
5단계: Windows 폴더를 클릭하세요.
Microsoft 디렉토리에서 “윈도우” 폴더:
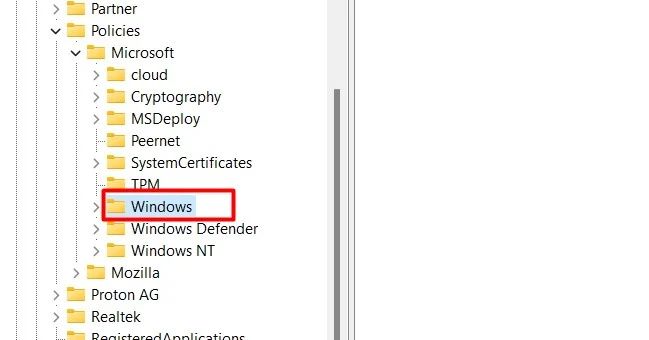
6단계: 시스템 디렉터리를 클릭하세요.
Windows 폴더에서 다음을 찾아서 찾으십시오. '체계' 폴더:
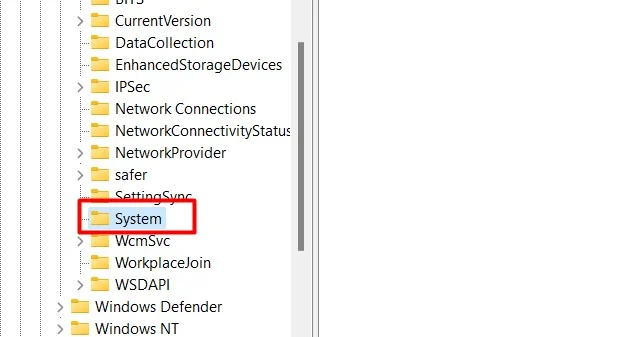
7단계: 새 DWORD 32비트 파일
시스템 인터페이스에서 마우스 오른쪽 버튼을 클릭하고 '새로운' 옵션. 로부터 '새로운' 메뉴를 클릭하세요. “DWORD(32비트) 값” . 이렇게 하면 “DWORD(32비트) 값” 파일:
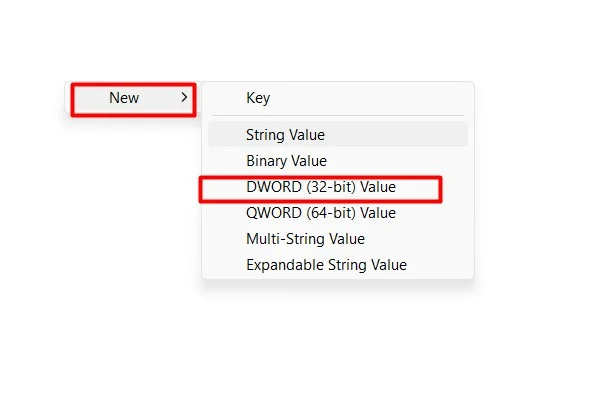
8단계: 파일 수정
생성된 파일을 마우스 오른쪽 버튼으로 클릭하고 드롭다운 메뉴에서 '수정하다' 메뉴의 옵션:
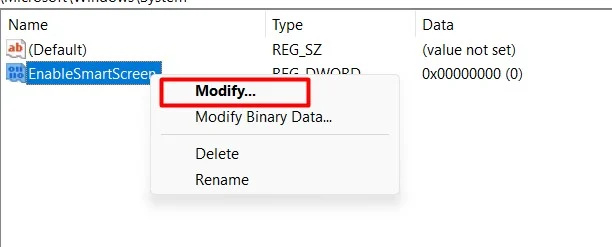
9단계: 값 변경
값을 1에서 다음으로 변경합니다. 0. 0은 비활성화를 의미하고 1은 활성화를 의미합니다. . 값을 수정한 후 '좋아요' 단추:
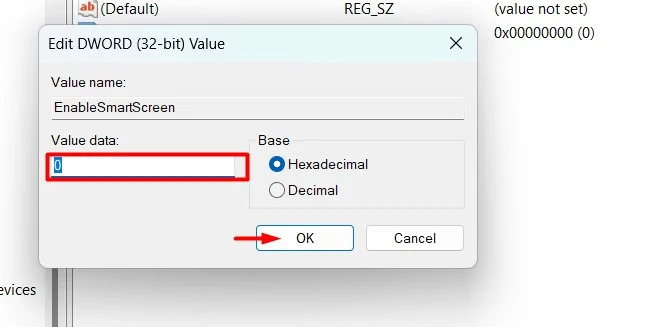
레지스트리 편집기를 변경한 후 시스템을 다시 시작하십시오.
방법 3: Edge용 Smart Screen 비활성화 사용
Microsoft Edge용으로 특별히 스마트 화면 기능을 비활성화할 수도 있습니다. 다음은 몇 가지 간단한 단계입니다.
1단계: Microsoft Edge 열기
시작 메뉴에서 다음을 입력하고 검색하세요. “마이크로소프트 엣지” 그것을 두 번 클릭하십시오 :
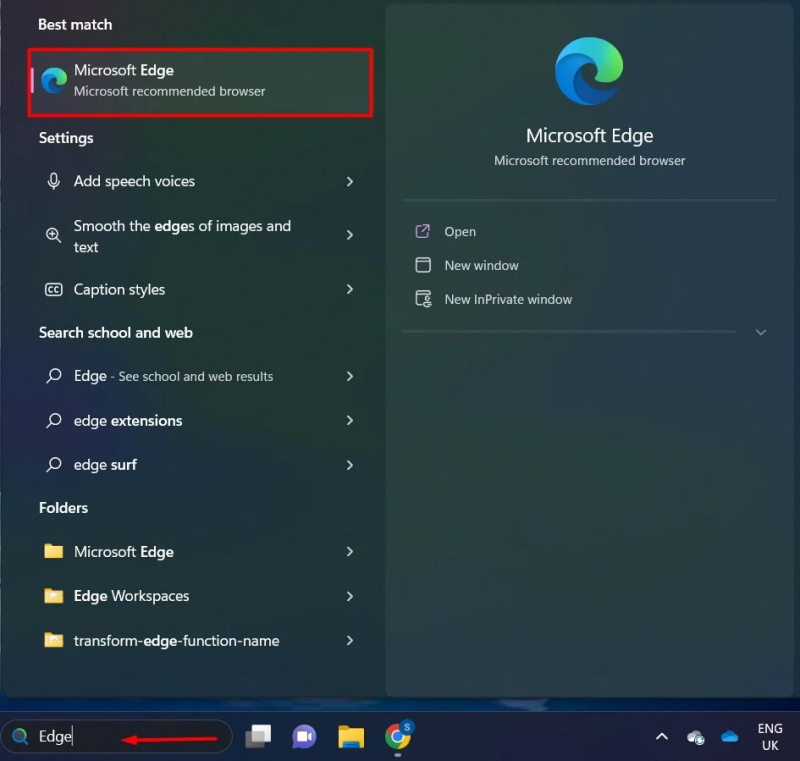
2단계: 점 3개 메뉴 옵션을 클릭하세요.
을 핥다 “점 3개 메뉴” 오른쪽 상단에 있는 옵션입니다. 메뉴에서 '설정' 옵션을 클릭하세요:
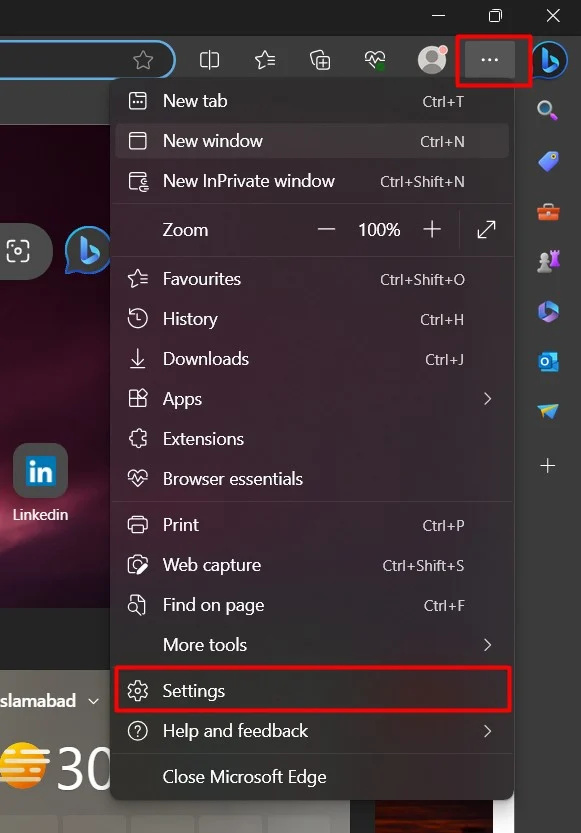
3단계: 개인정보 설정 옵션
다음을 클릭하세요. “개인정보 보호, 검색 및 서비스” 설정의 옵션:
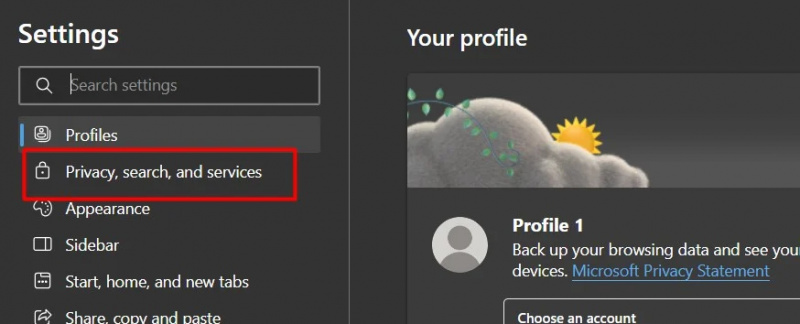
4단계: 옵션 비활성화
보안 섹션에서, 비녀장 Microsoft Defender SmartScreen 버튼:
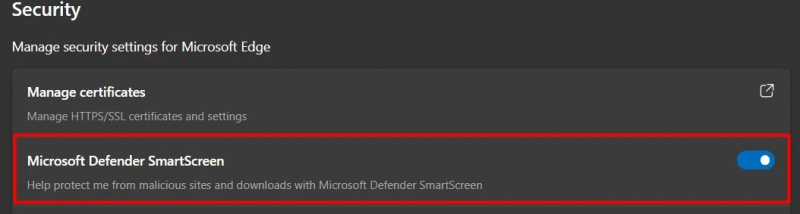
여기서는 스마트 화면이 비활성화되었습니다. 이 가이드의 모든 내용입니다.
결론
Windows 11에서 SmartScreen 필터를 비활성화하려면 사용자는 'Windows 보안', '레지스트리 편집기' 또는 'Edge Browser'를 활용할 수 있습니다. 스마트 스크린은 악성 소프트웨어에 대한 경고를 위해 마이크로소프트가 도입한 기능이지만, 소프트웨어를 실행하는 경우 귀찮을 수 있고 성능을 저하시킬 수도 있다. 이 문서는 Windows 11에서 Smart Screen을 비활성화하는 방법에 대한 포괄적인 가이드 역할을 합니다.