이 문서에서는 Discord의 최신 비디오 및 화면 공유에 대한 모든 업데이트에 대해 설명합니다.
Discord에서 최신 비디오 및 화면 공유 업데이트를 받는 방법
Discord의 최신 비디오 및 화면 공유 업데이트는 다음과 같습니다.
새로운 멀티스트림 인터페이스:
- 비디오 또는 스트림 보기만
- 참가자 설정 변경
사전 통화 옵션:
- 통화 중 화면 공유 옵션
- 통화 중 음성 및 오디오 설정
- 통화 중 이모티콘 옵션
- 통화 연결 끊기
새로운 멀티스트림 인터페이스
멀티스트리밍은 Discord의 업데이트된 기능으로, 이 사용자는 주어진 스크린샷에 표시된 대로 여러 스트림을 동시에 시청할 수 있습니다.
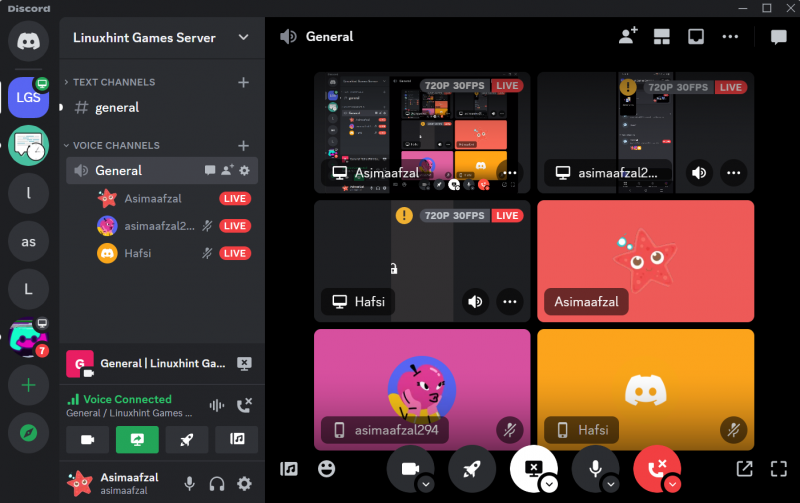
통화 중에 여러 친구가 스트리밍 중일 때 특정 친구의 스트림에 있는 눈알 아이콘을 누르고 여러 스트림 시청을 시작하세요.
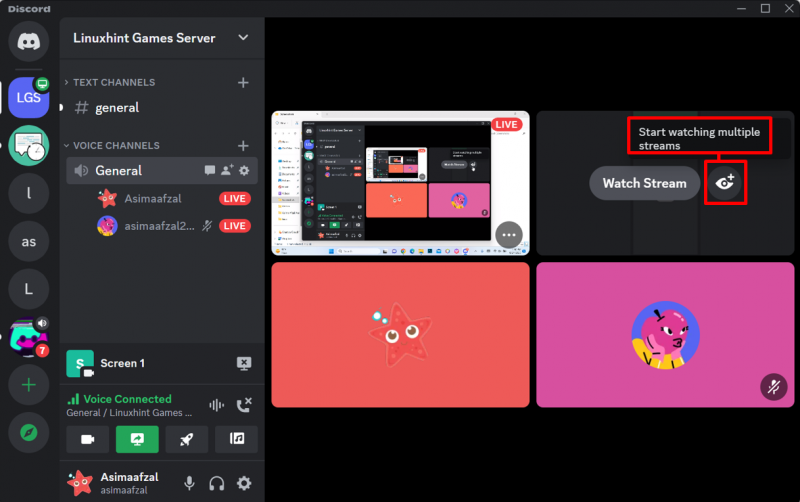
특정 친구의 스트림을 보려면 스크린샷에 표시된 대로 해당 화면을 클릭하세요.
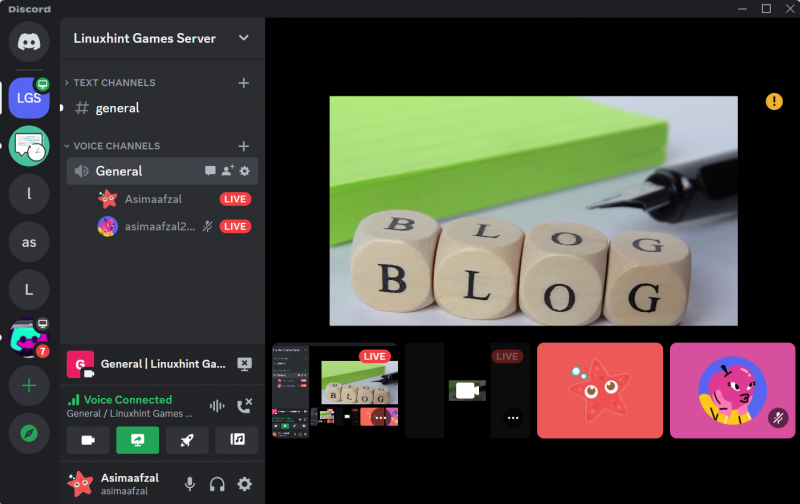
비디오 또는 스트림 보기만
친구의 비디오나 스트림만 보고 싶다면 다음을 누르세요. 세 점 화면 오른쪽 상단에서 비디오가 아닌 참가자 표시 옵션. 이렇게 하면 해당 친구들의 프로필 사진은 화면에 표시되지 않지만 음성 통화를 통해 해당 친구들과 채팅할 수 있습니다.
이 메뉴에는 두 가지 옵션이 더 표시됩니다.
- 내 화면 공유 표시
- 새 메시지 미리보기 표시
필요에 따라 다음 옵션을 활성화하거나 비활성화할 수도 있습니다.
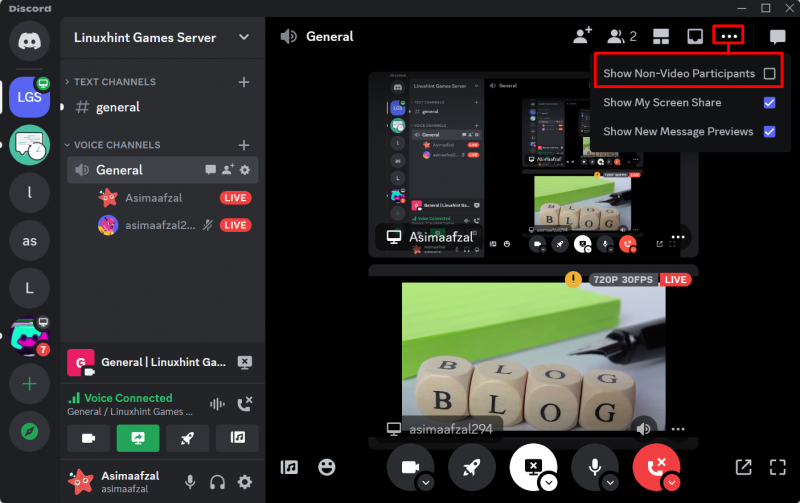
참가자 설정 변경
직접 변경할 수 있습니다. 목소리 그리고 개울 통화 내 각 참가자에 대한 설정입니다. 이를 위해 마우스 오른쪽 버튼을 클릭하십시오. 세 개의 점 각 화면의 오른쪽 하단에 있습니다. 이 메뉴에서는 다음을 수행할 수 있습니다.
- 스트림 시청 중지
- 특정 사용자 음소거
- 특정 사용자의 스트림 볼륨 변경:
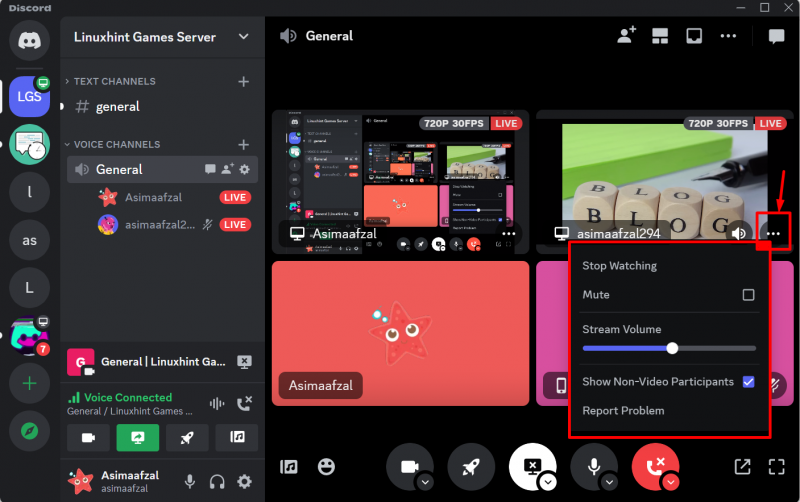
당신은 또한 수 무음 스피커 옵션을 클릭하여 볼륨을 조절하세요.
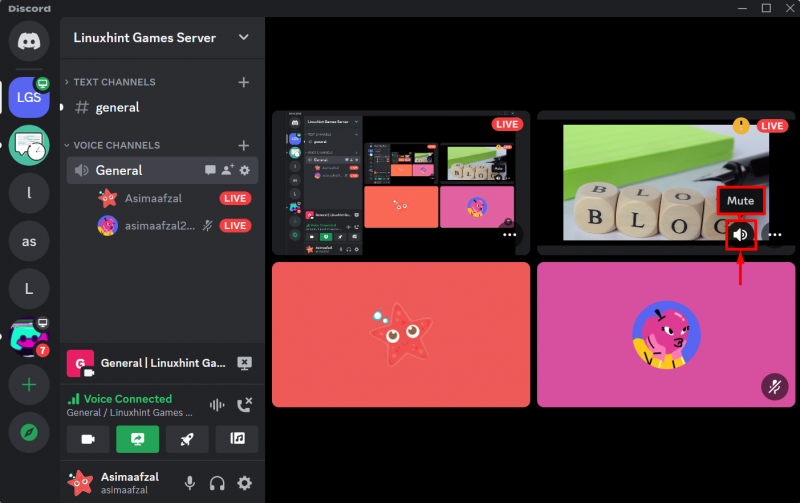
사전 통화 옵션
각 음성 통화 메뉴 버튼의 화살표 아이콘을 클릭하면 다음 항목으로 전환할 수 있습니다.
- 어떤 카메라를 사용하고 있나요?
- 스트림 품질 및 화면 공유
- 음성 및 오디오 설정
- 시청을 중단하고 싶은 스트림은 무엇인가요?
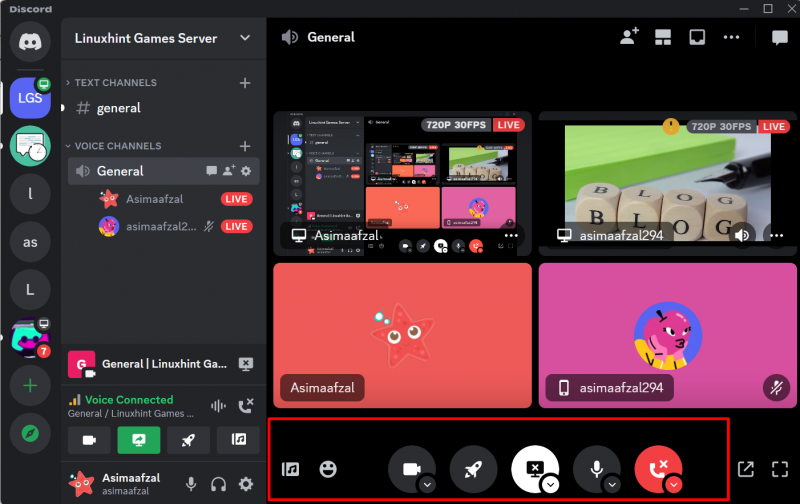
통화 중 화면 공유 옵션
- 다음으로 이동 스트림 품질 옵션을 사용하면 통화 중 스트림의 프레임 속도 및 해상도를 포함한 스트림 품질을 직접 변경할 수 있습니다.
- 선택 창 변경 한 앱 창에서 다른 앱 창으로 전환하는 옵션입니다.
- 선택 스트리밍 중지 스트림을 종료하는 옵션:
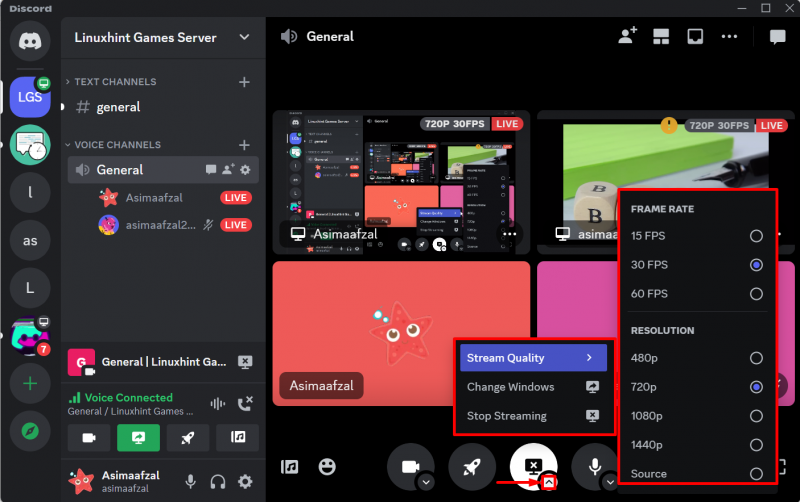
통화 중 음성 및 오디오 설정
이 메뉴는 변경하는 데 도움이 됩니다. 입력 그리고 출력 기기들 통화 전에 마이크나 헤드셋을 바꾸는 것을 잊은 경우:
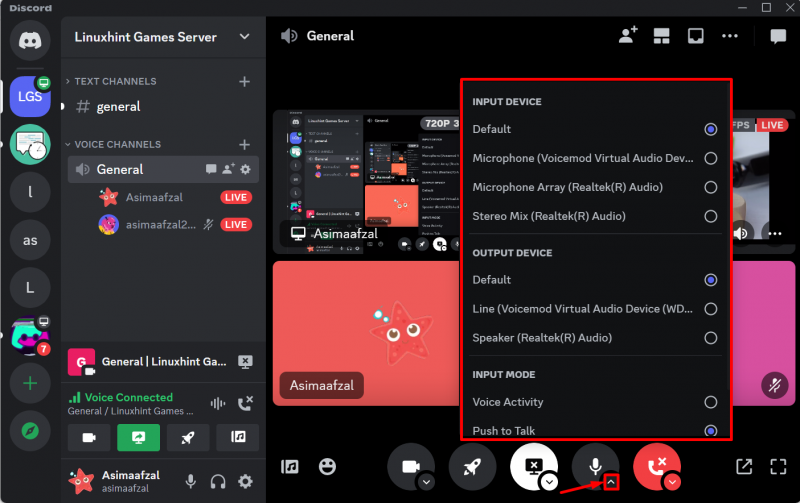
통화 중 이모티콘 옵션
통화 중에 이모티콘을 보내려면 이모티콘 상:
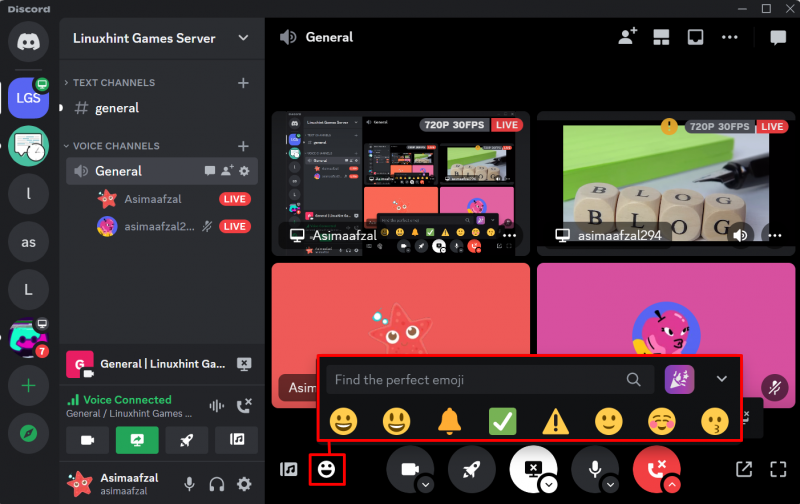
통화 연결 끊기
다음을 클릭하세요. 시청 중지 통화를 끊는 버튼:
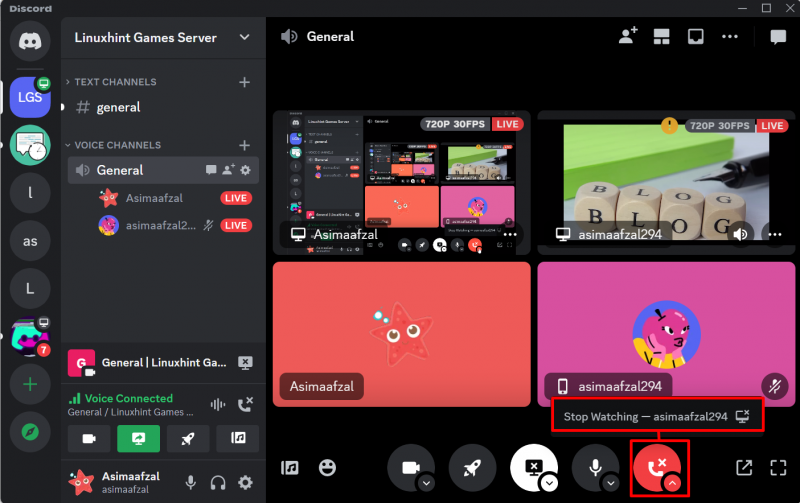
이 글을 따르면 Discord에서 최신 비디오 및 화면 공유 업데이트를 쉽게 사용할 수 있습니다.
결론
Discord에서는 '새로운 멀티스트림 인터페이스', '비디오 또는 스트림 보기만' 및 '참가자 설정 변경'이 새로운 최신 비디오 및 화면 공유 업데이트입니다. 또한 '통화 중 고급 옵션', '통화 중 화면 공유 옵션', '통화 중 음성 및 오디오 설정', '통화 중 이모티콘 옵션' 및 '통화 연결 끊기'를 제공했습니다. 이 가이드에서는 Discord에서 최신 비디오 및 화면 공유 업데이트를 얻는 방법을 설명했습니다.