Docker는 개발자가 프로그램, 프로젝트 또는 소프트웨어를 컨테이너화하거나 격리하는 데 사용하는 플랫폼입니다. 기본적으로 실행 가능한 패키지로 응용 프로그램과 소프트웨어를 구축, 실행 및 제공하는 데 사용됩니다. 이를 위해 Docker는 다양한 구성 요소를 사용하며 Docker 데몬은 그 중 하나입니다. Docker 데몬은 기본적으로 호스트에서 이미지와 컨테이너를 관리하고 실행하는 역할을 합니다. Docker 클라이언트에서 명령을 받은 다음 서버에서 작업을 수행합니다.
그러나 때때로 Docker 사용자는 어려움에 직면하거나 '와 같은 오류가 발생할 수 있습니다. Docker가 docker 데몬에 연결할 수 없습니다. ” 아래와 같이 Docker 명령을 실행하는 동안:
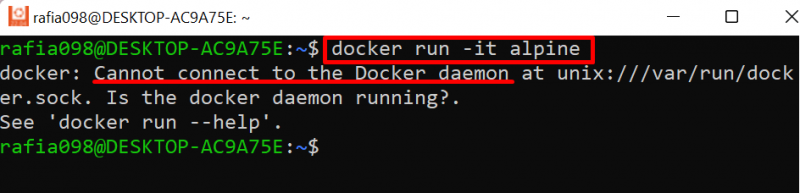
이 문서에서는 ' Docker가 docker 데몬에 연결할 수 없습니다. ” 오류.
'Docker can't connect to docker daemon' 오류를 수정하는 방법?
Docker가 ' 도커 ” Linux에서 사용자 그룹이 생성되지 않았거나 Docker 엔진이 시작되지 않았거나 Docker가 제대로 설치되지 않았습니다.
'Docker can't connect to Docker Daemon' 오류를 수정하려면 다음 수정 사항을 시도하십시오.
수정 1: Linux에서 'docker' 사용자 그룹 추가
때때로 사용자가 Docker를 처음 설치하거나 Docker 버전을 변경할 때 '라는 오류가 발생할 수 있습니다. Docker가 docker 데몬에 연결할 수 없습니다. ” Docker 명령을 실행하는 동안. 이 오류는 주로 Linux 배포판에서 ' 도커 ”는 Linux 사용자 그룹에 추가되지 않습니다. 모든 Docker 명령은 'docker'로 시작하므로 Linux에서 'docker' 사용자를 추가해야 합니다.
Linux에서 새 사용자 'docker'를 추가하려면 주어진 명령을 사용하십시오.
스도 사용자 모드 -aG 도커 $USER

그런 다음 Docker 명령을 다시 실행하고 명시된 오류가 해결되었는지 확인하십시오.
수정 2: 도커 다시 시작
“ Docker가 docker 데몬에 연결할 수 없습니다. ” 오류는 일반적으로 Linux 시스템에서 발생합니다. Windows에서와 마찬가지로 Docker Desktop 애플리케이션이 시작되면 Docker 엔진이 자동으로 실행을 시작합니다. Docker가 제대로 시작되지 않으면 사용자에게 명시된 오류가 발생할 수 있습니다.
지정된 오류를 수정하려면 다음 단계를 사용하여 Docker를 다시 시작하십시오.
1단계: 관리자 권한으로 Powershell 시작
먼저 Windows '에서 관리자 권한으로 Powershell을 시작합니다. 시작 ” 메뉴:
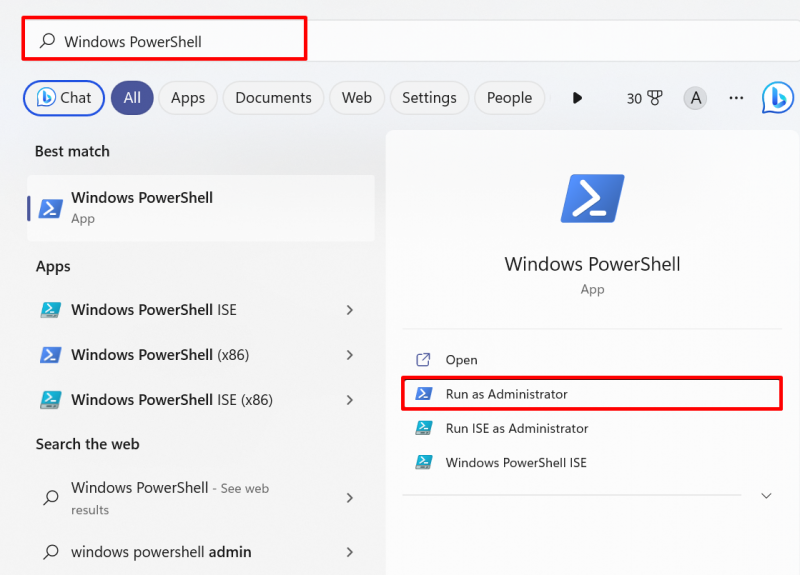
2단계: Docker 중지
다음으로 ' sc 정지 도커 ” Windows에서 Docker 서비스를 중지하는 명령:
sc 정지 도커
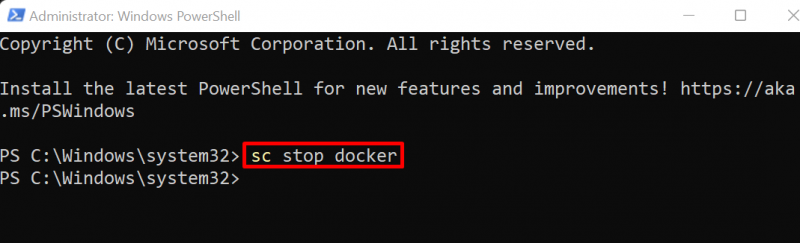
3단계: Docker 다시 시작
그런 다음 '를 사용하여 Docker 서비스를 다시 시작하십시오. sc 시작 도커 ”:
sc 시작 도커

또는 Docker 데스크톱이 이미 실행 중인 경우 Docker를 다시 시작하려면 아래 강조 표시된 드롭업 아이콘을 클릭합니다. 그런 다음 '를 마우스 오른쪽 버튼으로 클릭하십시오. 도커 ” 아이콘을 클릭하고 “ 재시작 ” 표시된 상황에 맞는 메뉴의 옵션:

명시된 오류를 수정하기 위해 Linux 운영 체제에서 Docker를 다시 시작하려면 ' systemctl 재시작 도커 ” 명령어를 “ 스도 ” 사용자 권한:

그런 다음 '와 같은 docker 명령을 실행하십시오. 도커 실행 ” 명령을 실행하고 명시된 문제가 해결되었는지 확인합니다.
수정 3: Docker 데스크톱 상태 확인
Windows의 Docker 데스크탑과 Linux의 Docker가 실행 중이 아니면 ' Docker는 Docker 데몬에 연결할 수 없습니다. ” 오류가 발생합니다. Docker 상태를 확인하려면 ' 드롭 ” 아이콘을 작업 표시줄에서 '를 마우스 오른쪽 버튼으로 클릭합니다. 도커 ” 아이콘을 클릭하고 강조 표시된 옵션에서 Docker가 실행 중인지 확인합니다.

Linux 배포에서 제공된 명령을 사용하여 Docker 상태를 확인합니다.
출력은 Docker가 현재 비활성 상태임을 보여줍니다.

Linux에서 Docker를 활성화하거나 시작하려면 ' systemctl 시작 도커 ' 명령:

다시 Linux에서 Docker 상태를 확인합니다.
출력은 Docker가 Linux 배포판에서 성공적으로 실행되고 있음을 보여줍니다.
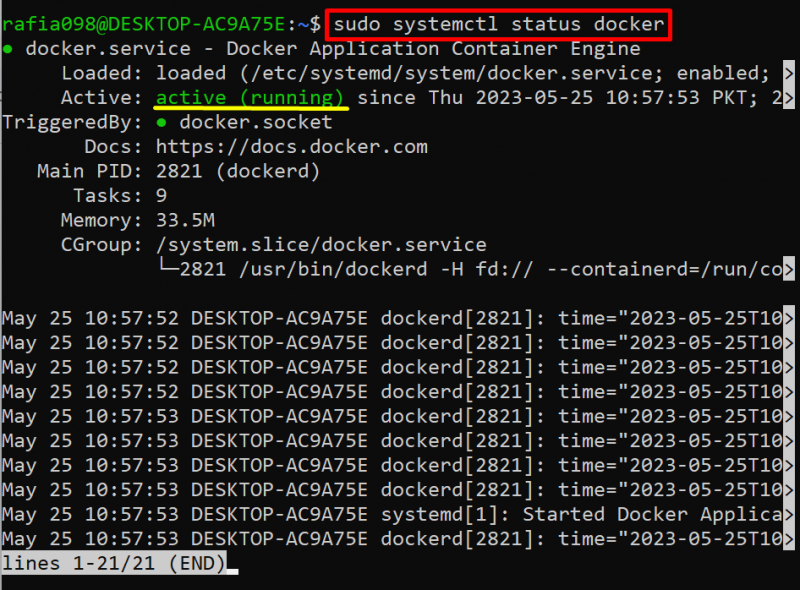
이제 Docker 명령을 실행하고 문제가 해결되었는지 확인하십시오.
수정 4: Docker가 제대로 설치되었는지 확인
때때로 Docker가 시스템에 제대로 설치되지 않은 경우 ' Docker는 docker 데몬에 연결할 수 없습니다. ” 오류. 이 문제를 해결하려면 Docker 애플리케이션을 다시 설치해 보십시오. Windows에 Docker를 설치하려면 관련 지침을 따르십시오. .
Ubuntu와 같은 Linux 배포판에 Docker를 설치하려면 첨부된 당사를 활용하십시오. .
수정 5: 도커 데몬 접근성 확인
이미 설명했듯이 ' Docker가 docker 데몬에 연결할 수 없습니다. ”는 일반적으로 Linux에서 발생합니다. Linux에서는 Docker 데몬이 별도의 서비스로 실행되기 때문입니다. 그러나 Windows OS에서 ' 도커 데스크탑 ”가 실행되면 Docker 엔진이 자동으로 시작됩니다.
Docker Daemon이 Linux 시스템에서 실행 중이거나 액세스 가능한지 확인하려면 먼저 Docker Daemon을 다시 로드하고 Docker 서비스를 다시 시작하십시오. 그 후 ' sudo netstat -lntp | 도커드를 잡아 ' 명령. 데모를 위해 나열된 단계를 수행하십시오.
1단계: Docker 서비스 다시 시작
먼저 '를 활용하여 Docker 서비스를 다시 시작하십시오. systemctl 재시작 docker.service ' 명령:
스도 systemctl 재시작 도커

2단계: Net 도구 설치
때로는 Linux 커널에서 네트워크의 하위 시스템을 관리하기 위해 네트워크 도구가 시스템에 설치되어 있지 않습니다. net-tools를 설치하려면 다음 명령을 사용하십시오.
스도 적절한 설치하다 그물 도구
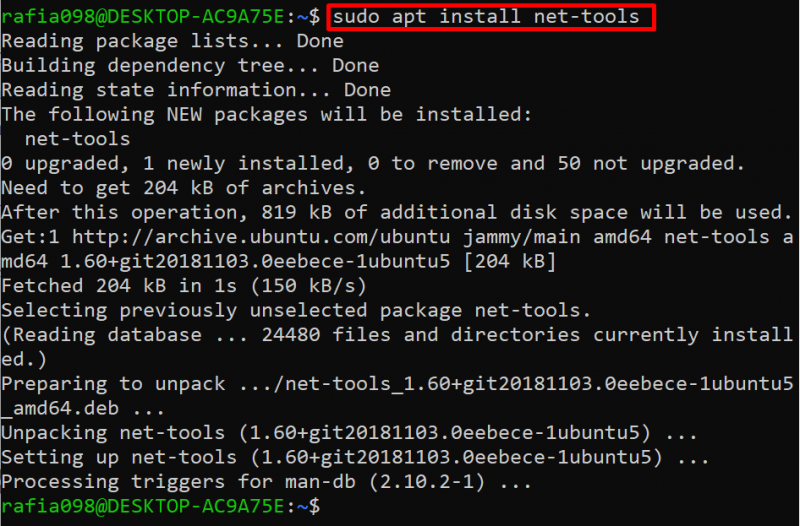
3단계: 도커 데몬 접근성 확인
다음으로 '를 사용하여 Linux 시스템에서 Docker 데몬 접근성을 확인합니다. 넷스타트 ” 명령은 아래와 같습니다.
스도 넷스타트 -lntp | 꽉 붙잡음 도커드
출력에 일부 포트 및 IP 주소가 표시되면 dockerd가 원격으로 구성되었음을 의미합니다. 오류나 경고가 발생하면 dockerd가 제대로 작동하지 않는 것입니다. 그런 다음 docker를 다시 설치하고 dockerd를 구성합니다.

이것은 '해결에 관한 것입니다. Docker가 docker 데몬에 연결할 수 없습니다. ” 오류.
결론
'Docker can't connect to docker daemon' 오류는 일반적으로 Docker 데몬이 비활성 상태이거나 ' 도커 ” 사용자는 Linux 사용자 그룹에 추가되지 않습니다. 명시된 오류를 수정하려면 Linux에서 'docker' 사용자 그룹을 추가하고 Docker를 다시 시작하고 Docker가 제대로 설치되었는지 확인하고 Docker Daemon 액세스 가능성을 확인하십시오. 이 기사는 ' Docker가 docker 데몬에 연결할 수 없습니다. ” 오류.