Raspberry Pi에서 AirPrint 서버 만들기
Raspberry Pi에서 AirPrint 서버를 생성하기 전에 먼저 CUPS와 Samba가 필요한 프린터 네트워크를 생성해야 합니다. 아래 단계에 따라 Raspberry Pi에서 프린터 네트워크를 얻으십시오.
1 단계 : 터미널에서 다음 명령을 실행하여 Raspberry Pi를 업데이트합니다.
$ 수도 적절한 업데이트
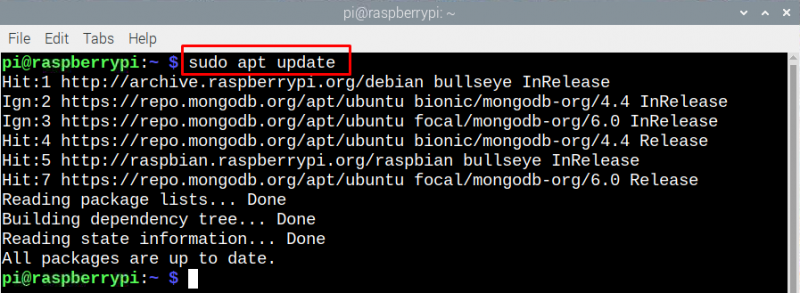
2 단계 : 일반적인 Unix 인쇄 시스템을 설치하려면 다음 명령을 실행하십시오.
$ 수도 적절한 설치 컵
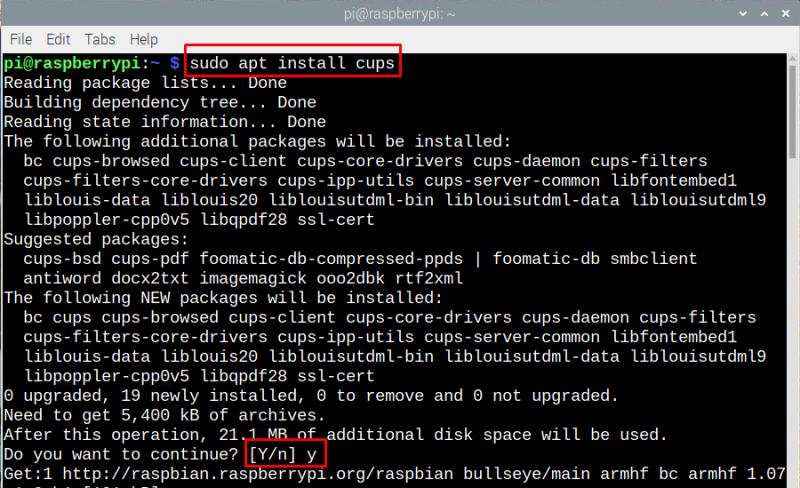
다음으로 컵의 관리 기능에 액세스하려면 터미널에서 주어진 명령을 실행하십시오.
$ 수도 사용자 모드 -ㅏ -G lpadmin 파이 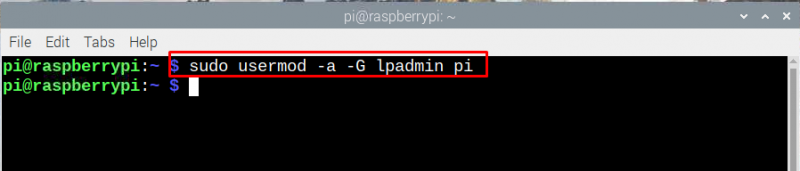
3단계 : 일반 Unix 인쇄 시스템을 전체 네트워크에 액세스할 수 있도록 하고 올바르게 작동하는지 확인하려면 아래 주어진 명령을 실행하십시오.
$ 수도 컵스틸 --원격-모든 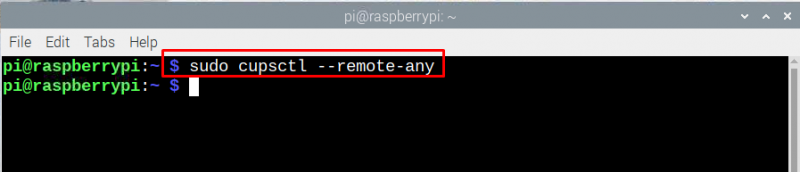
다음으로 CUPS를 재부팅하여 다음 명령을 실행하여 변경 사항을 저장합니다.
$ 수도 systemctl 재시작 컵 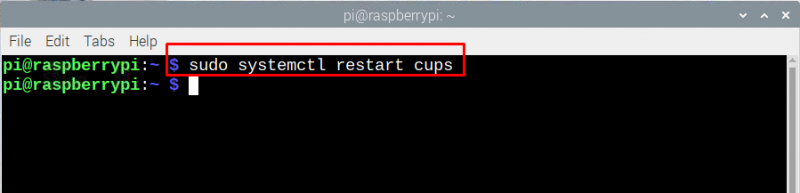
이것이 라즈베리 파이와 유사한 네트워크에 연결된 모든 장치에서 라즈베리 파이 인쇄 서버에 액세스하는 방법입니다.
4단계 : 이제 다음을 입력하여 CUPS 웹 페이지를 엽니다. “<라즈베리파이 IP>:631” ('hostname -I' 명령을 사용하여 Raspberry Pi IP를 찾을 수 있음) '관리' 상단 메뉴에서 옵션:
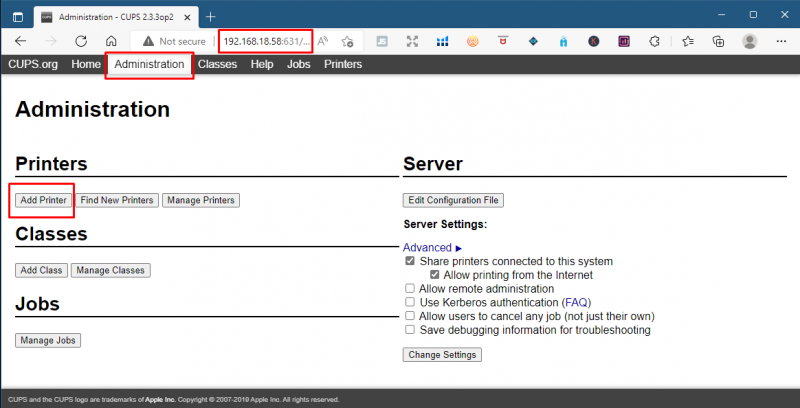
이제 '새 프린터 찾기' USB 케이블을 통해 Raspberry Pi에 연결한 프린터를 추가하려면:
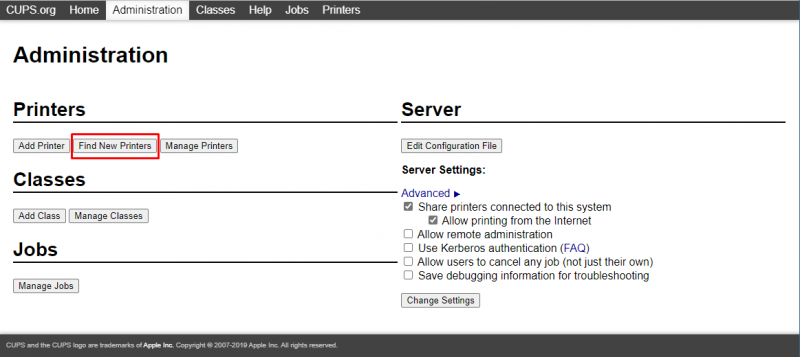
5단계 : 이제 Apple 장치에서 프린터에 액세스할 수 있도록 Raspberry Pi에 AirPrint 응용 프로그램을 설치할 때입니다. 해당 목적을 위해 다음 명령을 실행합니다.
$ 수도 적절한 설치 아바히 데몬 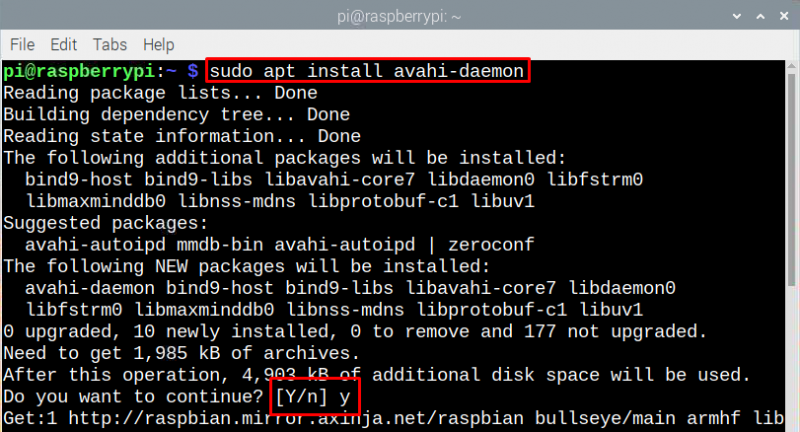
이 단계에서 설치되는 이 패키지는 일반적으로 AirPrint 서버에서 사용하는 Bonjour라는 이름으로 불리는 Apple의 Zeroconf 아키텍처입니다.
6단계 : AirPrint가 올바르게 작동하는지 확인하려면 아래 명령을 실행하여 Raspberry Pi를 다시 시작하십시오.
$ 수도 재부팅 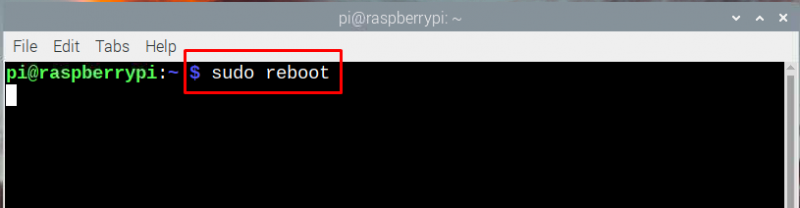
7단계 : 이제 Apple 제품에서 인쇄 옵션을 지원하는 응용 프로그램을 열고 인쇄 옵션을 클릭하면 Raspberry Pi와 연결된 프린터가 표시됩니다.
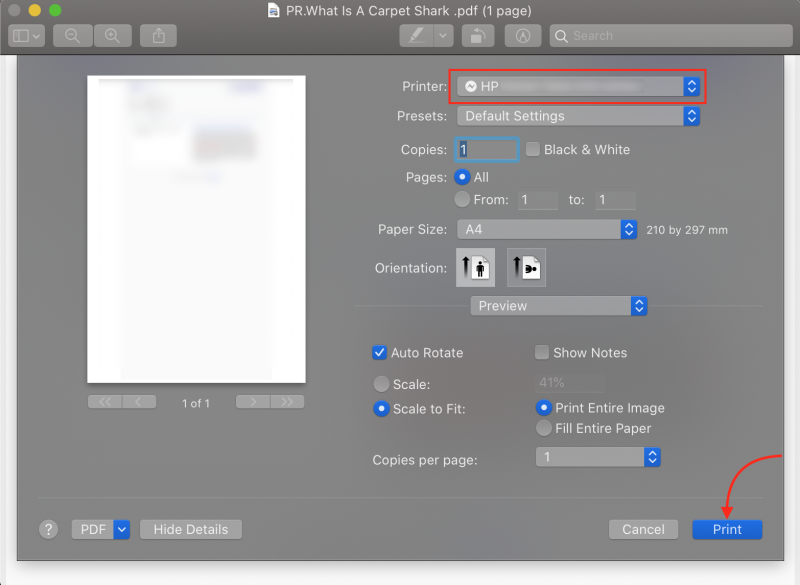
결론
Wi-Fi 옵션이 없는 오래된 프린터를 가지고 있으므로 새 프린터를 구입하는 대신 Raspberry Pi를 사용하여 이러한 기능을 추가하면 비용을 절약할 수 있습니다. Apple 장치를 이전 프린터와 연결하려면 Raspberry Pi와 연결하고 CUPS를 사용하여 인쇄 서버를 만든 다음 AirPrint를 설치해야 합니다.