패딩은 이미지 주위에 추가 공간을 추가하는 방법입니다. PyTorch에서 'torchvision.transforms' 모듈은 이미지의 모든 면을 패딩하는 'Pad()' 변환/메서드를 제공합니다. 사용자는 이미지의 위쪽, 아래쪽, 왼쪽, 오른쪽에 서로 다른 패딩을 설정/적용할 수 있습니다. 이 메서드는 지정된 크기의 새로운 패딩된 이미지를 생성합니다.
이 기사에서는 PyTorch의 모든 면에 특정 이미지를 채우는 방법을 보여줍니다.
PyTorch의 모든 면에서 특정 이미지를 채우는 방법은 무엇입니까?
PyTorch의 모든 면에 특정 이미지를 추가하려면 제공된 단계를 확인하세요.
1단계: Google Colab에 이미지 업로드
먼저 Google Colab을 열고 아래 강조 표시된 아이콘을 클릭하세요. 그런 다음 컴퓨터에서 특정 이미지를 선택하고 업로드합니다.
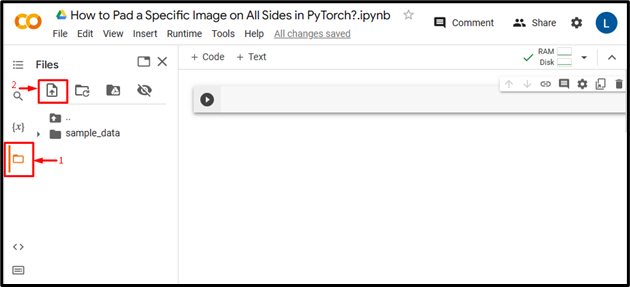
그러면 이미지가 Google Colab에 업로드됩니다.
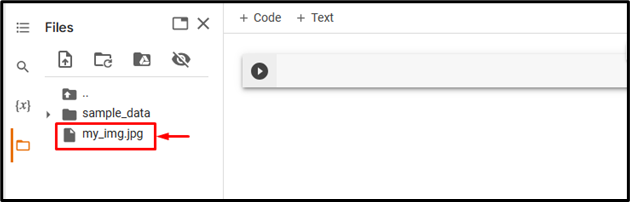
여기에서는 다음 이미지를 업로드했으며 모든 면에 패딩을 적용합니다.

2단계: 필요한 라이브러리 가져오기
다음으로 필요한 라이브러리를 가져옵니다. 예를 들어 다음 라이브러리를 가져왔습니다.
수입 토치torchvision.transforms 가져오기 ~처럼 변형하다
PIL 가져오기 이미지에서
여기:
-
- “ 수입 토치 ”는 PyTorch 라이브러리를 가져옵니다.
- “ torchvision.transforms를 변환으로 가져오기 ”는 이미지 데이터를 신경망에 공급하기 전에 전처리하는 데 사용되는 torchvision의 변환 모듈을 가져옵니다.
- “ PIL 가져오기 이미지에서 '는 다양한 이미지 파일 형식을 열고 저장하는 데 사용됩니다.

3단계: 입력 이미지 읽기
그런 다음 컴퓨터에서 입력 이미지를 읽습니다. 여기서 우리는 “ my_img.jpg ”를 입력하고 이를 “ input_img ” 변수:
input_img=이미지.열기 ( 'my_img.jpg' )

4단계: 입력 이미지의 너비와 높이 계산
다음으로 입력 이미지의 너비와 높이를 계산/가져옵니다.
~ 안에 , h = input_img.size

5단계: 변환 정의
이제 모든 측면에서 입력 이미지를 채우는 변환을 정의합니다. 여기서는 패딩 측면을 지정했습니다. 오십 ” 이렇게 하면 이미지의 모든 측면, 즉 왼쪽, 오른쪽, 위쪽, 아래쪽에 동일한 패딩이 적용됩니다.
변환 = 변환.패드 ( 오십 )

6단계: 이미지에 변환 적용
그런 다음 원하는 입력 이미지에 위 변환을 적용하여 패딩을 적용합니다.
padded_img = 변환 ( input_img )

7단계: 이미지 크기를 초기 크기로 조정
그런 다음 패딩된 이미지의 크기를 실제 크기로 조정합니다.
padded_img = pended_img.resize ( ( ~ 안에 , 시간 ) )

8단계: 패딩된 이미지 표시
마지막으로 패딩된 이미지를 표시하여 봅니다.
padded_img

위 출력은 입력 이미지의 모든 면이 성공적으로 채워졌음을 보여줍니다.
마찬가지로 사용자는 ''에서 다른 패딩 크기를 지정할 수도 있습니다. 인주() ” 다양한 패딩 크기로 이미지를 패딩하는 방법입니다. 여기서는 왼쪽/오른쪽 패딩 '20'과 위쪽/아래쪽 패딩 '60'을 지정합니다.
변환 = 변환.패드 ( ( 이십 , 60 ) )

그러면 이미지의 왼쪽과 오른쪽에 20단위의 패딩이 적용되고 이미지의 위쪽과 아래쪽에 60단위의 패딩이 적용됩니다.

또한 사용자는 이미지의 왼쪽, 위쪽, 오른쪽 및 아래쪽에 대해 서로 다른 패딩을 지정할 수도 있습니다.

그러면 이미지 왼쪽에 20단위, 위쪽에 40단위, 오른쪽에 60단위, 아래쪽에 80단위의 패딩이 적용됩니다.

비교
원본 이미지와 크기가 다른 패딩된 이미지의 비교는 아래에서 확인할 수 있습니다.
|
원본 이미지 |
패딩된 이미지 (50) |
패딩된 이미지(20, 60) |
패딩된 이미지(20, 40, 60, 80) |
메모 : 여기에서 Google Colab Notebook에 액세스할 수 있습니다. 링크 .
그것은 PyTorch의 모든 면에 특정 이미지를 채우는 것에 관한 것입니다.
결론
PyTorch의 모든 면에 특정 이미지를 추가하려면 먼저 원하는 이미지를 Google Colab에 업로드하세요. 그런 다음 필요한 라이브러리를 가져오고 입력 이미지를 읽습니다. 그런 다음 입력 이미지의 너비와 높이를 결정합니다. 다음으로, 'Pad()' 메서드를 사용하여 변환을 정의하고 이를 원하는 입력 이미지에 적용하여 모든 면을 채웁니다. 마지막으로 패딩된 이미지의 크기를 원래 크기로 조정하고 표시합니다. 이 기사에서는 PyTorch의 모든 면에 특정 이미지를 채우는 방법을 시연했습니다.



