이 문서에서는 다음을 포함하는 HTML 및 CSS를 사용하여 헤더를 만드는 단계별 프로세스를 보여줍니다.
HTML과 CSS를 사용하여 헤더를 만드는 과정은 무엇입니까?
헤더 정의에는 웹 사이트에 대한 가장 중요한 정보가 포함되어 있습니다. 대부분 로고, 웹 사이트 제목, 검색 표시줄, 사용자가 다른 페이지로 이동하는 데 도움이 되는 탐색 메뉴 항목을 포함합니다.
헤더 생성을 위해 아래 언급된 단계를 따르십시오.
1단계: 헤더 섹션 만들기
HTML 파일에서 ' <헤더> ” 태그는 헤더에 대한 섹션을 만드는 데 사용됩니다. “ <사업부> ' 또는 ' <섹션> ” 태그도 활용할 수 있지만 “ <헤더> ” 태그. 다음으로 ' 머리글 ” 클래스를 사용하여 헤더 섹션에 CSS 스타일을 적용합니다. 그런 다음 '를 추가하십시오. ” 태그를 지정하고 “ 표제 ”를 클릭하여 “Linuxhint에 오신 것을 환영합니다!”라는 내용을 표시합니다.
<헤더 수업 = '머리글' >
< h1 수업 = '표제' > Linuxhint에 오신 것을 환영합니다! < / h1 >
< / 헤더>
그런 다음 ' <헤더> ” 클래스에 태그를 지정하고 다음 스타일을 지정합니다.
.머리글 {
배경 이미지: URL ( '../bg.jpg' ) ;
배경- 크기 : 씌우다;
background-repeat: 반복하지 않음;
색상 : 흰 연기;
배경 위치: 상단;
패딩: 0px 20px 20px 20px;
}
위 코드에 대한 설명은 다음과 같습니다.
- 먼저 이미지를 설정합니다. bg.jpg '를 사용하여 머리글 섹션의 배경으로 배경 이미지 ' 재산.
- 다음으로 “ 배경 크기 ' 그리고 ' 배경 반복 ” 속성은 각각 이미지 크기를 설정하고 이미지 반복을 중지하는 데 사용됩니다.
- 그런 다음 '의 도움으로 텍스트 및 이미지 위치의 색상을 맨 위로 설정하십시오. 색상 ' 그리고 ' 배경 위치 ' 속성.
- 결국 “ 심 ” 속성은 헤더 내용과 테두리 사이의 공간을 설정하는 데 사용됩니다.
위의 코드를 실행하면 웹 페이지는 다음과 같습니다.
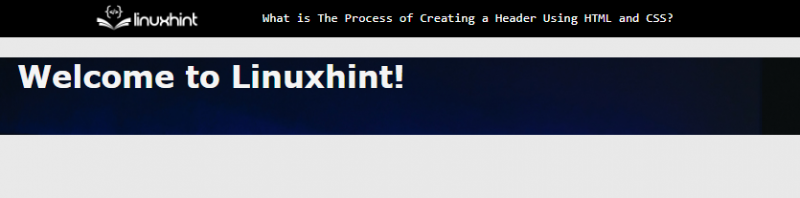
위의 출력은 헤더 섹션이 생성되고 CSS 스타일이 적용되었음을 표시합니다.
2단계: 내비게이션 바 만들기
헤더는 대부분의 경우 탐색 모음을 포함할 수도 있습니다. navbar 생성을 위해 HTML ' <없음> ” 태그는 매우 유용할 수 있습니다. 그렇기 때문에 '를 사용하여 navbar 항목을 추가하십시오. <아> ” 태그를 지정하고 “ 행동 ”:
<헤더 수업 = '머리글' ><없음>
< ㅏ 수업 = '행동' 헥사 = '#' >홈< / ㅏ >
< ㅏ 수업 = '행동' 헥사 = '#' >서비스< / ㅏ >
< ㅏ 수업 = '행동' 헥사 = '#' >회사소개< / ㅏ >
< ㅏ 수업 = '행동' 헥사 = '#' >문의하기< / ㅏ >
< ㅏ 수업 = '행동' 헥사 = '#' >신상품< / ㅏ >
< / 아니>
< br >< br >
< h1 수업 = '표제' > Linuxhint에 오신 것을 환영합니다! < / h1 >
< / 헤더>
위의 코드를 실행하면 웹 페이지는 다음과 같습니다.
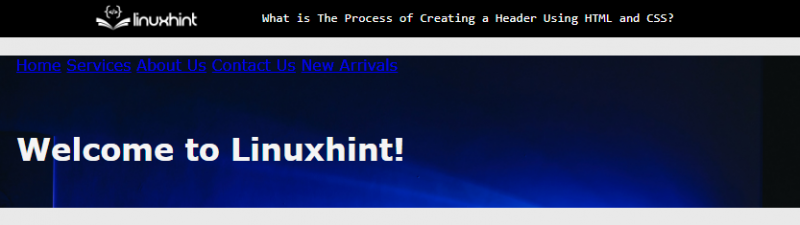
위의 출력은 navbar 항목이 ' 집 ”, “ 서비스 ”, “ 회사 소개 ”, “ 문의하기 ' 그리고 ' 새로운 도착 '가 생성되었습니다.
3단계: Navbar 항목에 스타일 적용
탐색 모음 항목의 스타일을 지정하려면 ' 행동 ” 클래스를 만들고 다음 CSS 스타일 속성을 할당합니다.
.행동 {텍스트 장식: 없음;
색상 : 하얀색;
디스플레이: 블록;
패딩:15px;
폰트- 크기 : 크기가 큰;
왼쪽으로 뜨다;
여백: 0px 20px;
}
위 코드에 대한 설명은 다음과 같습니다.
- 먼저 “ 텍스트 장식 ” 속성이 “none”으로 설정되어 “ <아> ” 태그.
- 사용자의 텍스트 가시성을 향상시키기 위해 ' 하얀색 ' 그리고 ' 크기가 큰 ' 값은 '에 제공됩니다. 색상 ' 그리고 ' 글꼴 크기 ' 재산.
- 그 후, “ 표시하다 ' 그리고 ' 뜨다 ” 속성은 “ <아> ” 태그가 같은 줄에 나타납니다.
- 결국 “ 심 ' 그리고 ' 여유 ” 속성 값은 각 “ ” 태그 사이에 공백을 만드는 데 사용됩니다.
위의 코드를 실행하면 웹 페이지는 다음과 같습니다.
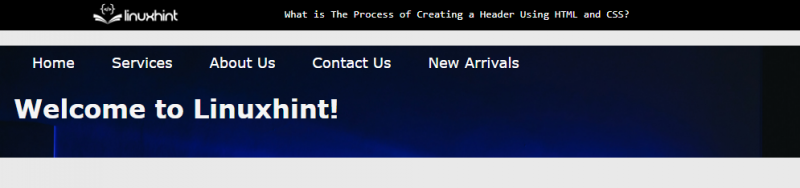
위의 출력은 이제 navbar 항목의 스타일이 지정되었음을 보여줍니다.
4단계: Navbar 항목에 호버 효과 추가
위 출력에서와 같이 navbar 항목에서는 hover 효과를 사용할 수 없습니다. 둘 다 추가하려면 ' 표제 '에 할당된 클래스 ” 태그. 그런 다음 '를 추가하십시오. :호버 ” 선택기 ' 행동 ” 클래스를 사용하여 navbar 항목에 호버 효과를 적용합니다.
.act:호버 {국경 : 2px 솔리드 화이트;
색상 : 청자색;
}
.표제 {
텍스트- 맞추다 : 센터;
여유: 18 % 0px;
}
위 코드에 대한 설명은 다음과 같습니다.
- 먼저 ' 국경 '를 2px 유형의 단색으로 지정하고 흰색 '을 지정합니다. 색상 '. 이와 함께 ' 청자색 ” 탐색 모음 항목에서 사용자가 마우스를 가리킬 때만 색상.
- 다음으로 ' 표제 ” 클래스로 정렬하고 정렬을 “ 센터 ” 섹션이 더 크게 보이도록 약간의 여백을 제공합니다.
위의 코드를 실행한 후 헤더의 최종 모양은 다음과 같습니다.
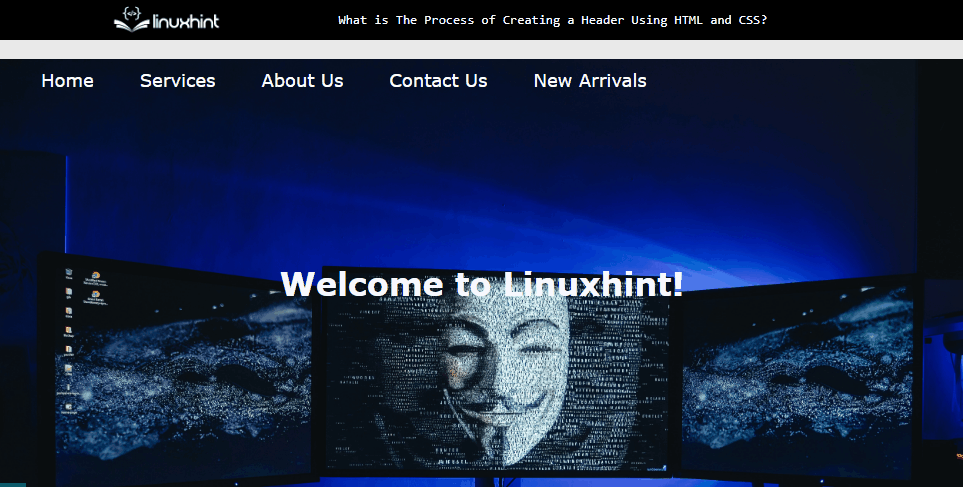
위의 출력은 헤더가 HTML 및 CSS를 사용하여 생성되었음을 표시합니다.
결론
HTML 파일에서 '