이 가이드를 읽고 iPhone에서 화면을 녹화하는 적절한 단계를 알아보세요.
iPhone에서 화면 녹화하는 방법?
아래 언급된 지침에 따라 iPhone에서 화면 녹화를 수행하십시오.
1: 제어판에서 화면 녹화 옵션 추가
먼저 다음 단계를 사용하여 제어판에서 화면 녹화 옵션을 추가해야 합니다.
1 단계: 로 이동 설정 iPhone에서 제어 센터 옵션:
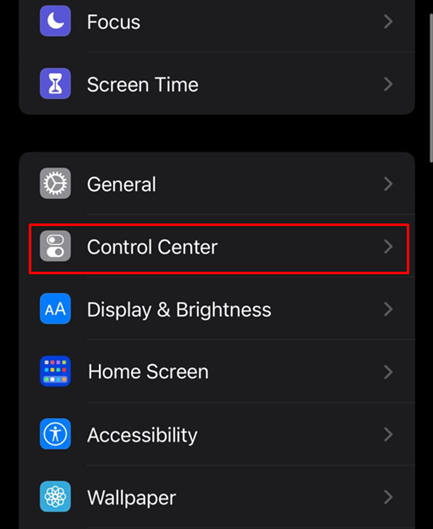
2 단계 : 을 탭하세요. 더하기 아이콘(추가 버튼) ~ 옆에 화면 녹화:
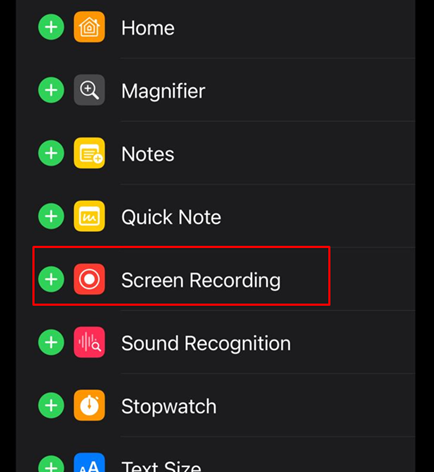
더하기 아이콘을 클릭하면 화면 녹화 옵션이 전화 제어 센터 메뉴:
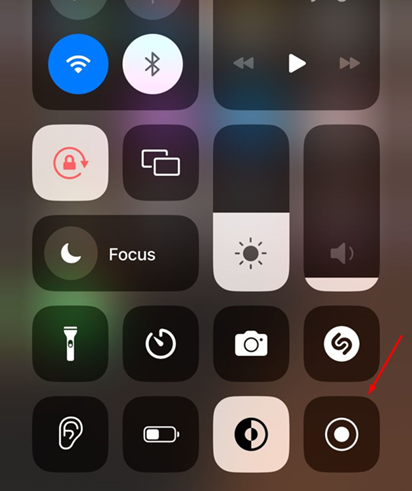
2: 화면 녹화
화면 녹화 옵션을 추가한 후 아래 단계에 따라 iPhone 화면을 녹화하는 데 사용할 수 있습니다.
1 단계: 제어 센터 메뉴에서 점 또는 원 모양의 버튼 녹화 버튼을 누릅니다.
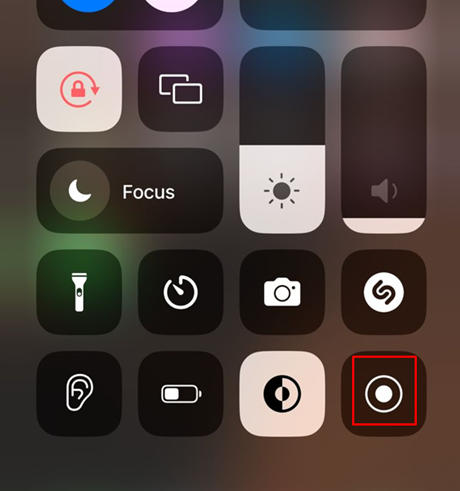
누르는 즉시 3초 카운트다운이 시작됩니다.
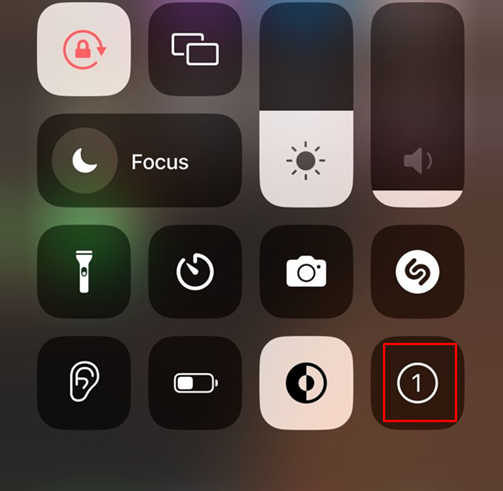
화면 왼쪽 상단의 시계가 빨간색으로 바뀌고 구형 iPhone에서는 상단에 빨간색 막대가 표시됩니다.
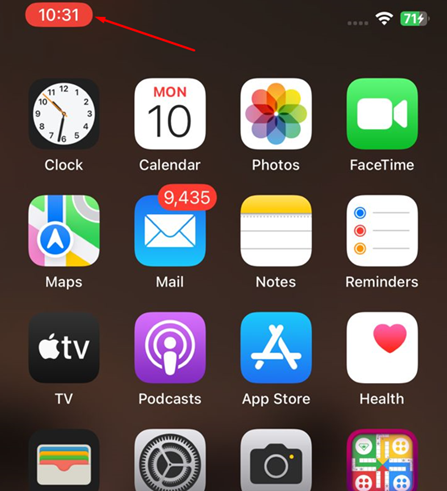
2 단계: 녹음을 중지하려면 제어 센터 메뉴에서 빨간색 시계 버튼 또는 도트 버튼을 다시 탭합니다. iPhone에서 확인을 요청하면 적절한 프롬프트를 탭하여 녹음을 중지합니다.
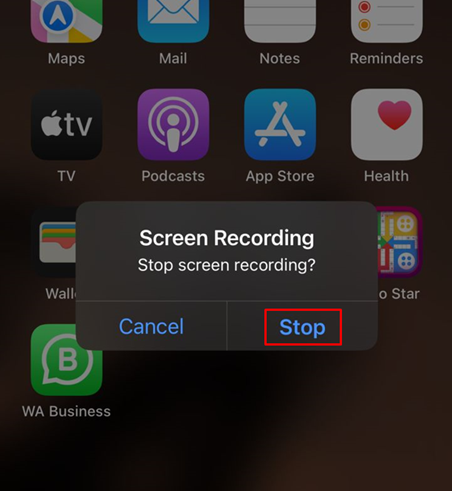
녹화를 중지하면 녹화된 동영상이 기기에 저장되었다는 알림이 표시됩니다.
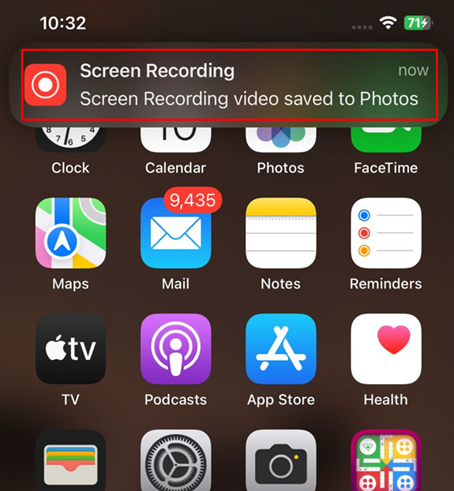
타사 앱을 사용하여 iPhone에서 녹화를 스크린하는 방법은 무엇입니까?
특히 iPhone에서 화면 녹화를 허용하는 iOS용으로 사용할 수 있는 다양한 타사 앱이 있습니다. 이러한 응용 프로그램을 사용하는 이점은 iPhone의 내장 화면 녹화에 비해 더 많은 기능이 포함되어 있다는 것입니다. 다음 타사 응용 프로그램은 Apple Store에서 iPhone에 설치할 수 있습니다.
화면 녹화는 iPhone에서 어디에 저장됩니까?
iPhone에서 화면을 녹화하면 화면 녹화가 저장됩니다. 사진 앱 . 사진 앱에서는 화면 녹화가 최신 항목이며 화면 녹화를 편집하고 공유할 수 있습니다.
열기 사진 앱 , 새로 녹화된 비디오를 찾아 누릅니다. 여러 옵션이 화면에 나타납니다. 필요에 따라 하나를 선택하고 편집을 탭하여 편집하다 비디오, 공유 아이콘 그것을 공유하고 당신은 또한 선택할 수 있습니다 삭제 아이콘 비디오를 삭제하려면:
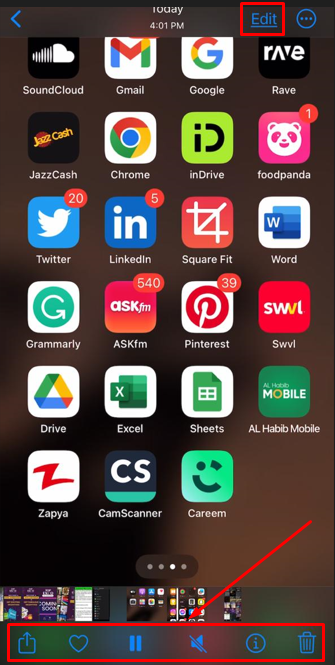
결론
화면 녹화 휴대폰의 화면 활동을 다른 사람과 공유할 수 있는 강력한 기능입니다. 다음에서 내장된 화면 녹화 기능에 액세스할 수 있습니다. 제어 센터 iPhone의 녹화된 동영상과 사진 앱 편집, 공유 및 검토할 수 있습니다. 가이드의 위 섹션에서 iPhone 화면을 기록하는 단계를 언급했습니다.