이 게시물에서는 '를 수정하는 방법을 보여줍니다. 재생 장치에 헤드폰이 표시되지 않음 ” Windows의 문제.
Windows 10의 재생 장치에 헤드폰이 표시되지 않는 문제를 해결하는 방법은 무엇입니까?
재생 장치 문제 목록에 헤드폰이 나타나지 않는 문제를 해결하려면 다음 해결 방법을 시도하십시오.
해결 방법 1: 수동으로 헤드폰 표시 및 활성화
간혹 비활성화된 장치가 재생 장치에 표시되지 않는 경우가 있습니다. 장치에서 헤드폰을 비활성화하면 헤드폰이 작동하지 않고 Windows의 재생 장치에 표시되지 않습니다. 명시된 문제를 해결하려면 나열된 단계를 따르십시오.
1단계: 사운드 설정 열기
먼저 ' 사운드 설정 ” 시작 메뉴에서 검색하여:
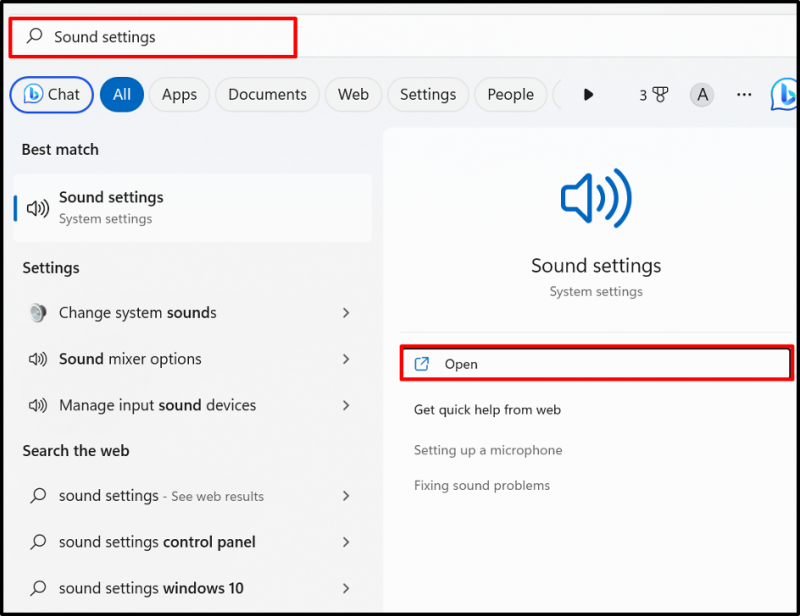
2단계: 추가 설정 옵션 확인
로부터 ' 고급의 ” 사운드 설정에서 “ 기타 사운드 설정 ' 옵션:

3단계: 비활성화 장치 표시 및 활성화
로부터 ' 재생 ” 메뉴에서 화면 또는 헤드폰 비활성화 장치를 마우스 오른쪽 버튼으로 클릭하고 “ 할 수 있게 하다 ” 옵션을 활성화합니다. 비활성화된 장치를 보려면 ' 비활성화 장치 표시 ' 옵션:
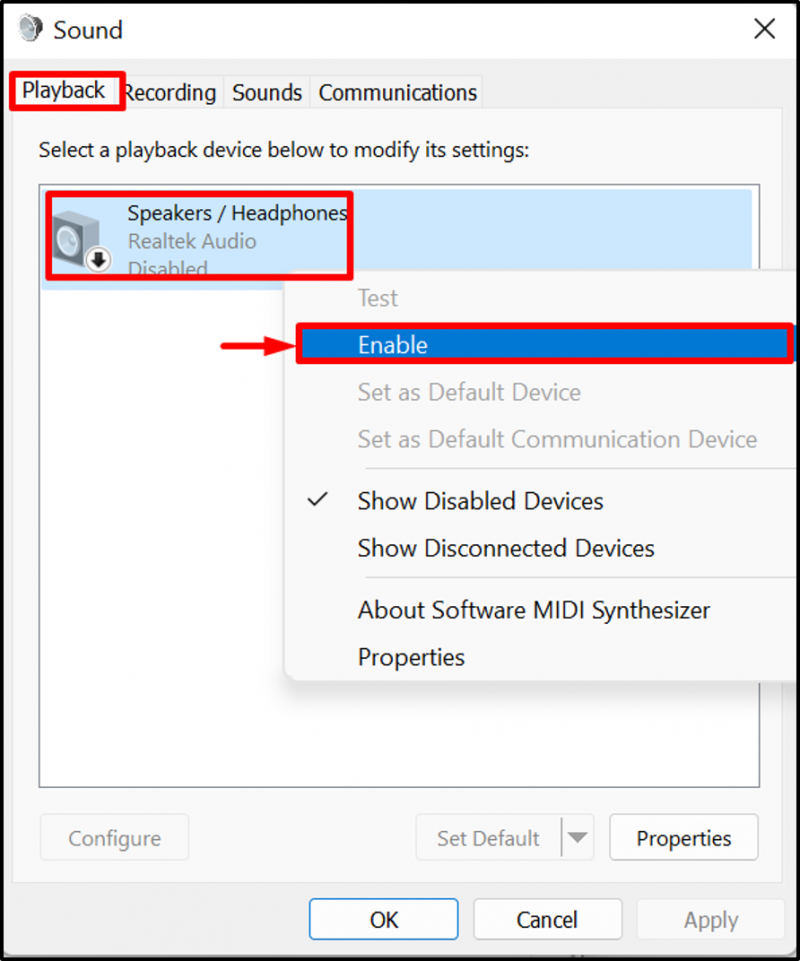
해결 방법 2: 문제 해결사 실행
Windows용 기본 제공 문제 해결사는 모든 Windows 문제를 진단하고 ' 소리 ' 문제 해결. 오디오 관련 문제를 진단하고 수정하려면 사운드 문제 해결을 실행하세요.
이를 위해 먼저 아래 강조 표시된 '를 마우스 오른쪽 버튼으로 클릭합니다. 스피커 ” 버튼을 클릭하고 “ 사운드 문제 해결 ' 옵션:
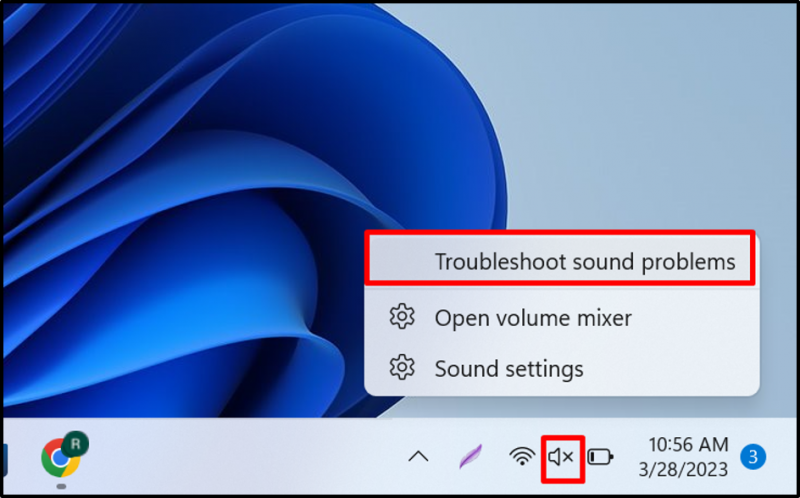
여기에서 문제 해결사가 문제를 식별하고 가능한 해결책을 제공했음을 알 수 있습니다.

해결 방법 3: 오디오 드라이버 업데이트
오디오 드라이버가 오래된 경우 헤드폰이 연결되지 않고 문제가 발생할 수 있으며 헤드폰 장치가 재생 장치에 표시되지 않습니다. 언급된 문제를 해결하려면 제공된 단계를 통해 오디오 드라이버를 업데이트하십시오.
1단계: 장치 관리자 도구 실행
'를 엽니다. 달리다 ” 상자를 사용하여 “ 창 + R ' 열쇠. 이후 '검색 devmgmt.msc ”에서 열려 있는 ” 메뉴를 드롭하고 “ 좋아요 ” 버튼을 눌러 장치 관리자 앱을 시작합니다.

2단계: 오디오 드라이버 업데이트
'를 마우스 오른쪽 버튼으로 클릭합니다. 스피커 / 헤드폰 ”에서 드라이버 오디오 입력 및 출력 ” 드롭다운 메뉴를 선택하고 “ 드라이버 업데이트 ” 드라이버를 업데이트하는 옵션:

아래 강조 표시된 옵션을 사용하여 온라인 소스에서 드라이버를 검색하고 업데이트합니다.
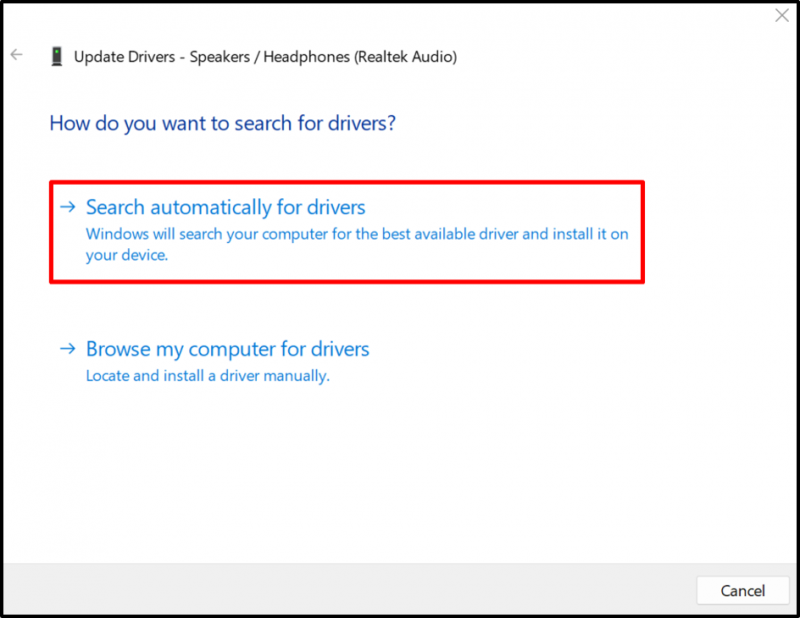
해결 방법 4: 오디오 드라이버 재설치
문제가 계속되거나 오디오 드라이버가 제대로 업데이트되지 않아 “ 재생 드라이브에 헤드폰이 표시되지 않음 ”, 오디오 드라이버를 다시 설치해 보십시오. 이를 위해 주어진 지침을 확인하십시오.
1단계: 오디오 드라이버 선택
오디오 드라이버를 선택하고 두 번 클릭합니다.
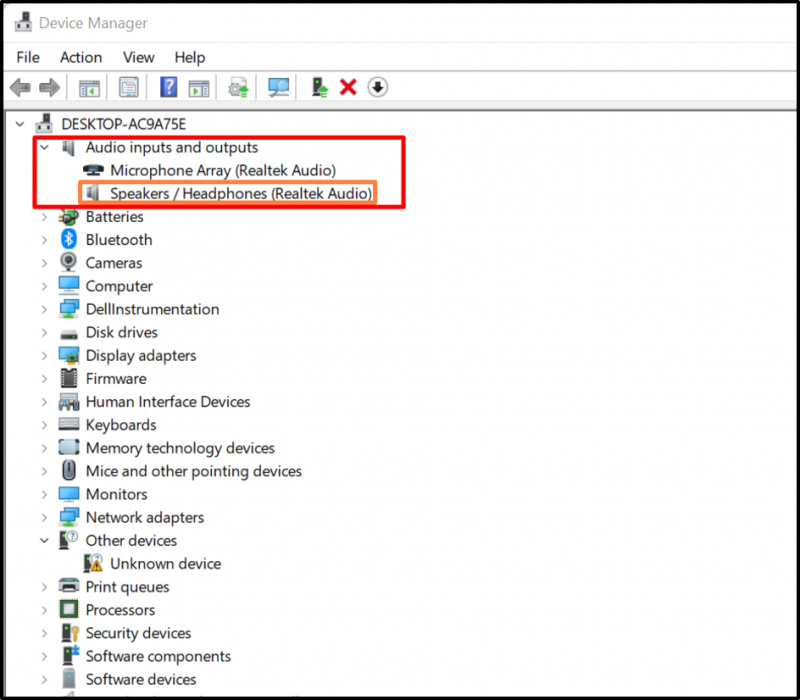
2단계: 드라이버 제거
로부터 ' 운전사 ” 메뉴에서 “ 드라이버 제거 ” 버튼:
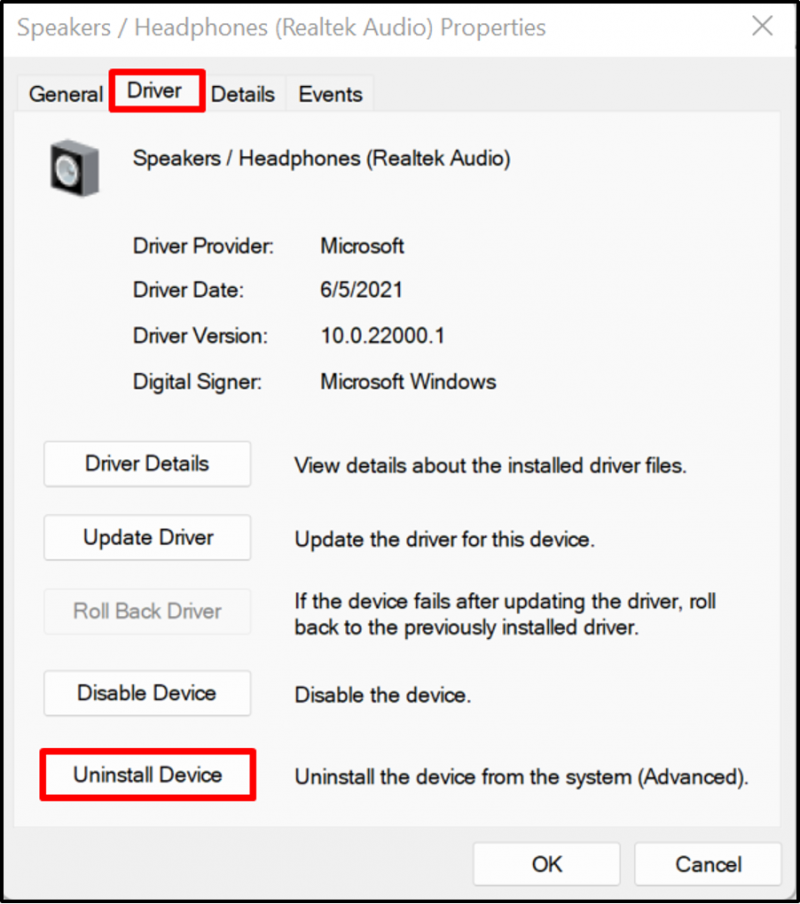
다음으로 ' 제거 ” 버튼을 사용하여 오디오 드라이버 제거:

그런 다음 Windows 시스템을 다시 시작하여 오디오 드라이버를 자동으로 다시 설치하십시오.
해결 방법 5: 스테레오 믹스 활성화
“ 헤드폰이 작동하지 않고 재생 장치에 표시되지 않음 ” 문제는 “ 스테레오 믹스 '. 스테레오 믹스는 시스템의 출력 신호를 녹음할 수 있는 Windows OS 녹음 옵션입니다. 스테레오 믹스 장치를 활성화하려면 주어진 절차를 따르십시오.
1단계: 추가 사운드 설정 옵션 열기
먼저 ' 사운드 설정 '로 이동하고 ' 기타 사운드 설정 ” 옵션에서 “ 고급의 ” 설정 메뉴:
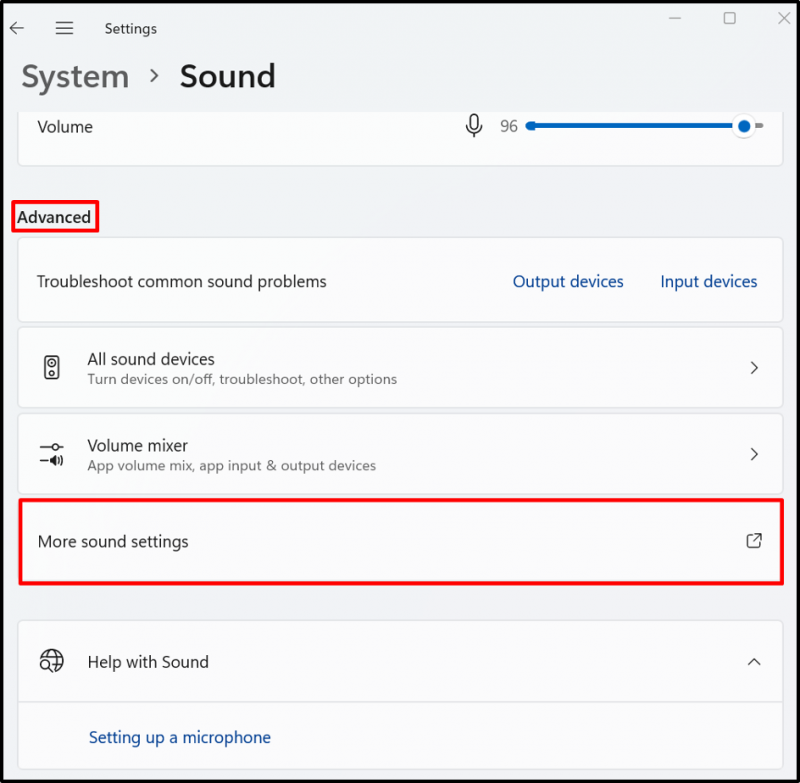
2단계: 스테레오 믹스 활성화
로부터 ' 녹음 ” 메뉴에서 “ 스테레오 믹스 ” 장치를 누르고 “ 할 수 있게 하다 ” 옵션을 활성화하려면:
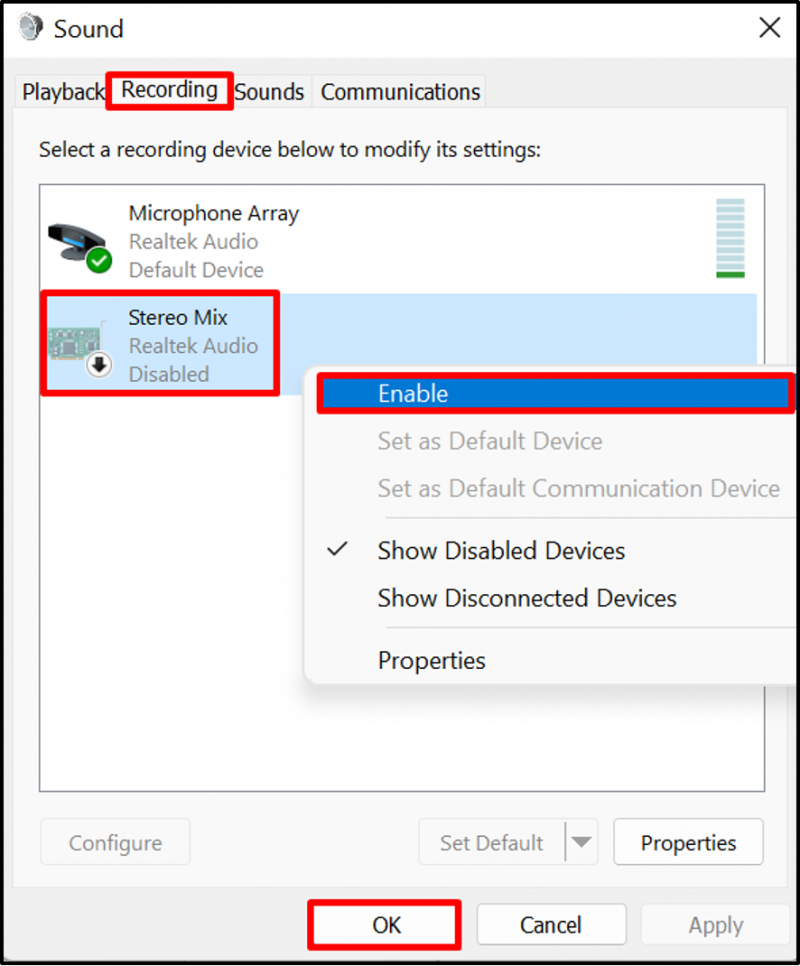
'를 수정하는 것이 전부입니다. 헤드폰이 작동하지 않고 재생 장치에 표시되지 않음 ' 문제.
결론
Windows 사용자는 ' 재생 장치 목록에 헤드폰이 나타나지 않습니다. 일부 하드웨어 문제로 인해 문제가 발생하거나 Windows 오디오 드라이버가 오래되었습니다. 언급된 문제를 해결하려면 헤드폰을 수동으로 표시 및 활성화하거나, 문제 해결사를 실행하거나, 오디오 드라이버를 업데이트하거나, 오디오 드라이버를 다시 설치하거나, 스테레오 믹스를 활성화하십시오. 이 게시물에서는 재생 장치 문제 목록에 나타나지 않는 헤드폰을 해결하는 방법을 설명했습니다.