이 자습서에서는 설명된 오류를 복구하는 여러 가지 방법을 살펴봅니다.
'2022 업데이트 후 Windows 10이 종료되지 않음(멈춤)' 문제를 해결하는 방법은 무엇입니까?
이러한 접근 방식을 적용하여 위의 문제를 복구할 수 있습니다.
- 강제 전원 종료 Windows 10.
- 빠른 시작을 비활성화합니다.
- 시스템 파일 검사기를 실행합니다.
- 전원 문제 해결사를 실행합니다.
- Windows 10을 최신 버전으로 업데이트하세요.
수정 1: 강제 전원 종료 Windows 10
때때로 Windows에서 특정 문제를 복구하기 위해 시스템을 다시 시작해야 합니다. 그런 이유로:
- 처음에는 '를 길게 누릅니다. 힘 컴퓨터가 종료될 때까지 ” 키를 누릅니다.
- VGA 및 전원 케이블을 포함하여 연결된 장치를 제거합니다(노트북 사용자는 배터리 제거).
- 그런 다음 '를 길게 누릅니다. 힘 ” 버튼을 시스템에서 20-30초 동안 누릅니다.
- 시스템에서 연결 해제한 모든 항목을 다시 연결하고 “ 재시작 ” 당신의 시스템.
수정 2: 빠른 시작 비활성화
비활성화 빠른 시작 ”는 종료 시간을 줄이고 Windows가 종료되지 않는 문제를 해결하는 데 도움이 됩니다.
1단계: 제어판 실행
처음에는 Windows 시작 메뉴로 이동하여 ' 제어판 ”:
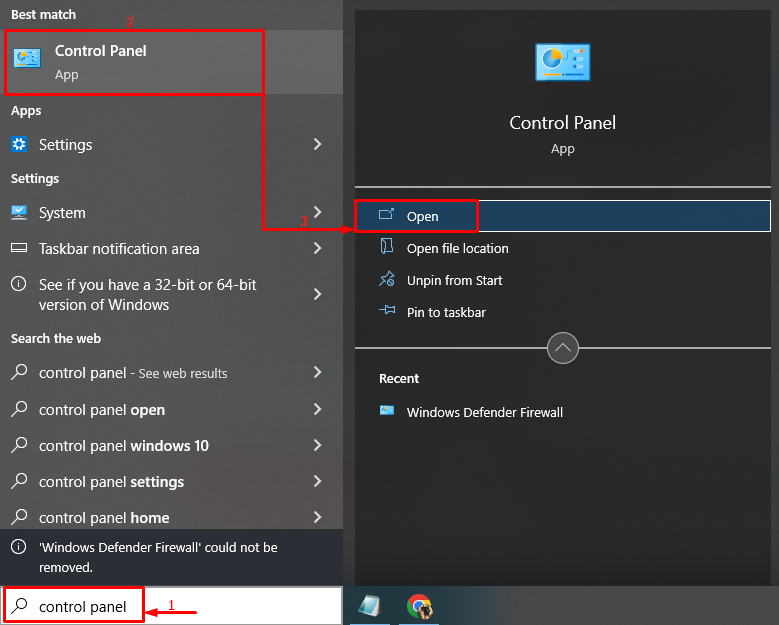
2단계: 전원 옵션 실행
'를 선택합니다. 전원 버튼의 기능 선택 ” 옵션을 열려면:
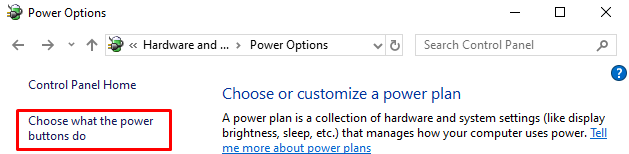
3단계: 암호 보호를 비활성화하여 설정 구성
'를 클릭합니다. 현재 사용할 수 없는 설정 변경 ”:
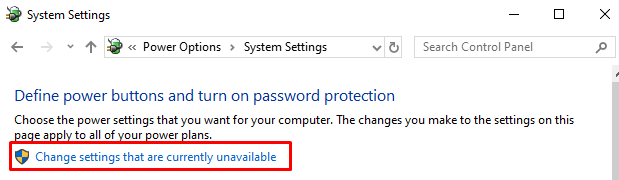
4단계: 빠른 시작 비활성화
상자의 선택을 취소하십시오 ' 빠른 시작 켜기(권장) ”를 클릭하고 “ 변경 사항을 저장하다 ”:
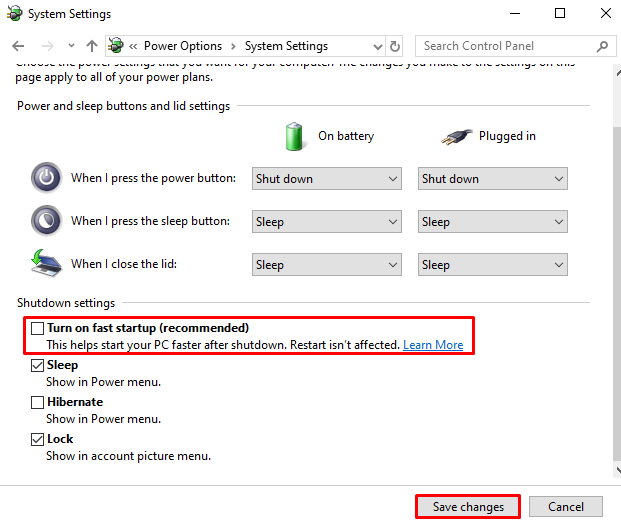
빠른 시작이 성공적으로 비활성화되었습니다.
수정 3: 시스템 파일 검사기 실행
Windows에는 ' 시스템 파일 검사기 ”, 손상된 시스템 파일을 수정할 수 있습니다. 따라서 명시된 검사를 실행하면 설명된 문제를 복구하는 데 도움이 됩니다.
1단계: CMD 실행
먼저 ' 명령 프롬프트 ” 시작 메뉴에서 엽니다.
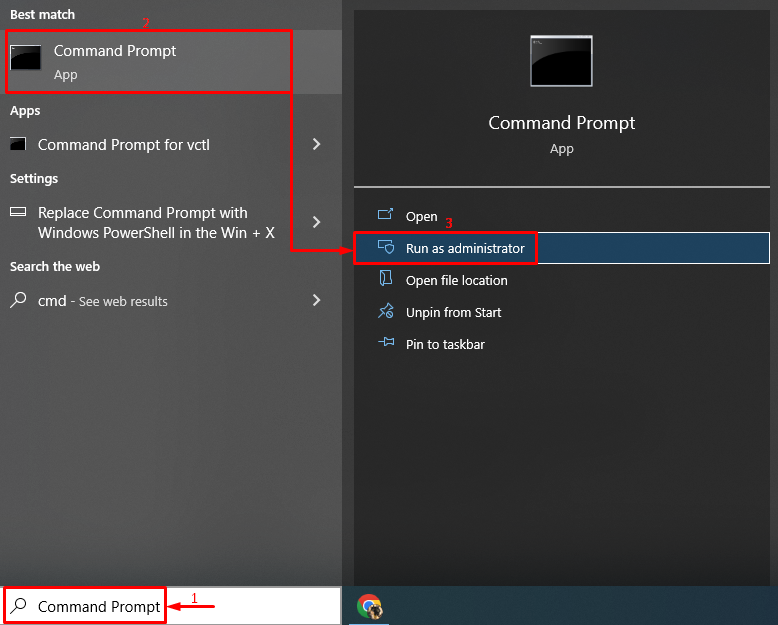
2단계: 스캔 실행
주어진 코드를 작성하고 실행하여 스캔을 초기화합니다.
여기서 “ SFC ” 명령은 시스템 오류를 확인하는 데 사용됩니다.
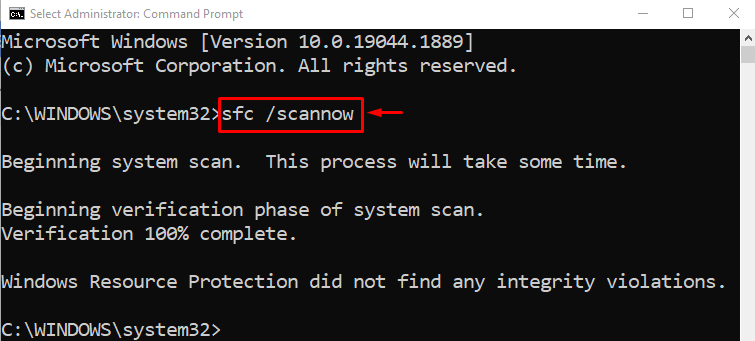
출력은 손상된 시스템 파일이 복구되었음을 보여줍니다.
수정 4: 전원 문제 해결사 실행
설명된 문제를 해결하기 위한 또 다른 수정 사항은 ' 힘 ” 문제 해결사.
1단계: 문제 해결 설정 실행
시작 메뉴에서 '를 검색하고 실행합니다. 설정 문제 해결 ”:
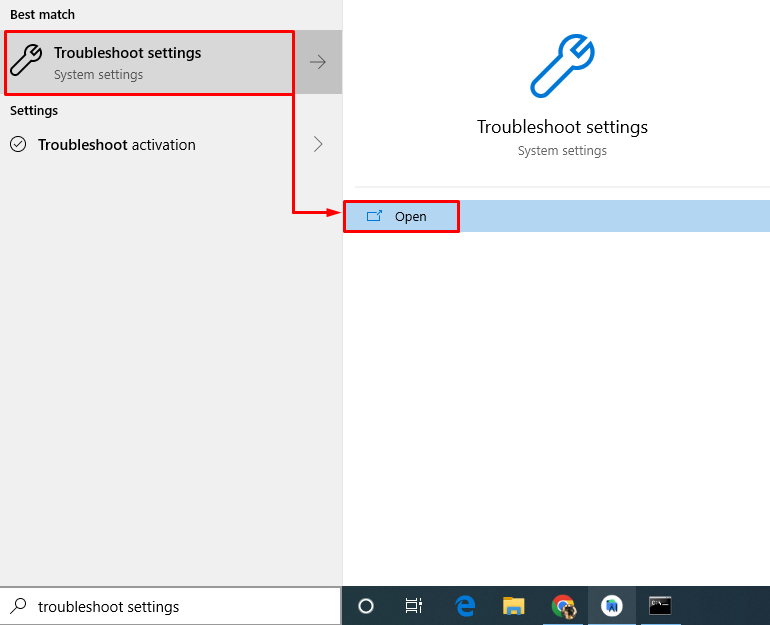
2단계: 문제 해결사 실행
'를 찾습니다. 힘 ” 섹션을 클릭한 다음 “ 문제 해결사 실행 ”:
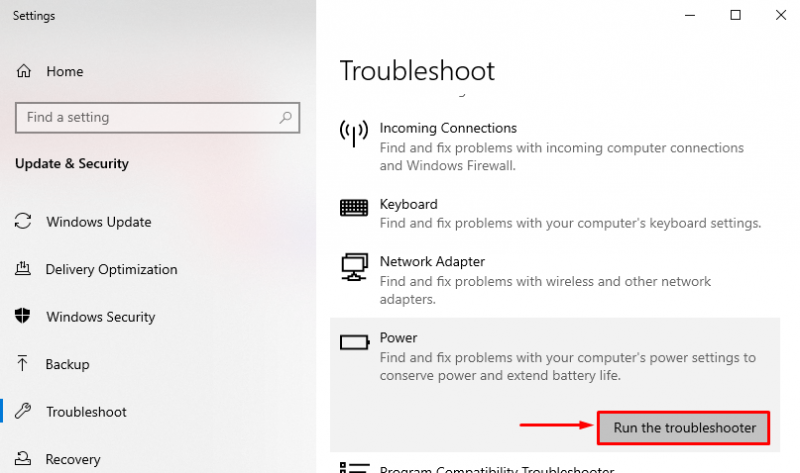
전원 문제 해결사가 다음 문제를 감지했습니다.
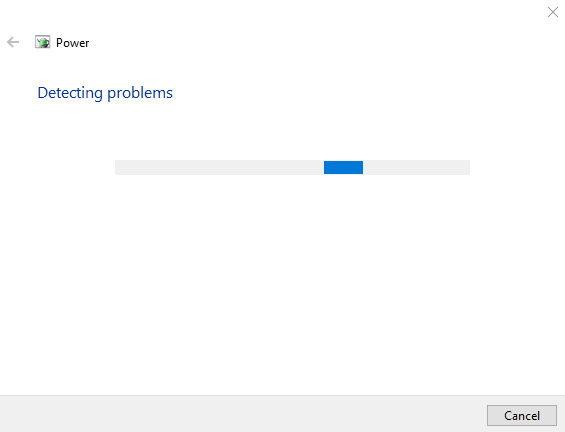
문제 해결 프로세스가 완료되면 ' 재시작 ” Windows 10.
수정 5: Windows 업데이트
마지막으로 위에서 언급한 해결 방법으로 문제가 해결되지 않으면 Windows를 최신 버전으로 업데이트하는 것이 해결책이 될 수 있습니다.
1단계: 업데이트 설정 실행
처음에는 시작 메뉴로 이동하여 ' 업데이트 확인 ” 설정:
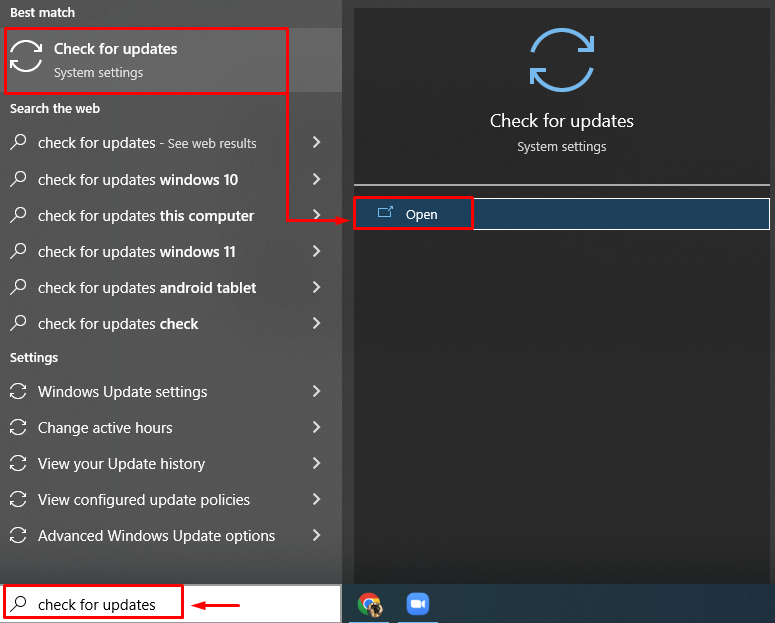
2단계: Windows 업데이트 확인
클릭 ' 업데이트 확인 ” Windows 업데이트를 시작하려면:
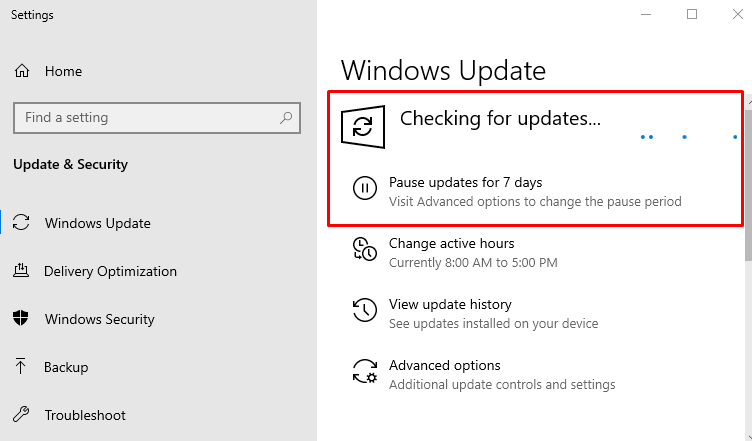
업데이트가 완료된 후 Windows 10을 다시 시작하여 문제가 해결되는지 확인하십시오.
결론
“ 2022 업데이트 후 Windows 10이 종료되지 않음(멈춤) ” 오류는 여러 가지 방법으로 해결할 수 있습니다. 이러한 방법에는 Windows 10 강제 종료, 빠른 시작 비활성화, 시스템 파일 검사기 검사 실행, 전원 문제 해결사 실행 또는 Windows 10을 최신 버전으로 업데이트가 포함됩니다. 이 문서에서는 Windows가 문제를 종료하지 않는 문제를 해결할 수 있는 확실한 솔루션을 제공했습니다.