이 가이드에서는 다음 내용을 논의합니다.
- Windows에서 Microsoft Teams를 다운로드하고 설치하는 방법
- Windows에서 Microsoft Teams를 사용하는 방법
- Microsoft Teams에서 팀을 만드는 방법
- Microsoft 팀을 제거하는 방법
- 결론
Windows에서 Microsoft Teams를 다운로드하고 설치하는 방법
설치하기 위해서 마이크로소프트 팀즈 Windows 노트북에는 다음이 있어야 합니다. 32비트 그리고 64비트 Windows 버전. 아래에는 몇 가지 편리한 설치 방법이 나열되어 있습니다. 마이크로소프트 팀즈 Windows 노트북에서:
- Microsoft 공식 웹사이트에서 Microsoft Teams 설치
- Microsoft Store에서 Microsoft Teams 설치
- 명령 프롬프트를 사용하여 Microsoft Teams 설치
방법 1: Microsoft 공식 웹사이트에서 Microsoft Teams 설치
설치 중 마이크로소프트 팀즈 공식 웹사이트에서 다운로드하는 것은 간단한 과정이며 아래 지침에 따라 수행할 수 있습니다.
1단계: 공식 Microsoft Teams 웹사이트 방문
먼저, 즐겨 사용하는 브라우저를 열고 공식 웹사이트를 방문하세요. 마이크로소프트 팀즈 Teams의 사용자 클라이언트를 설치하기 위한 웹사이트:
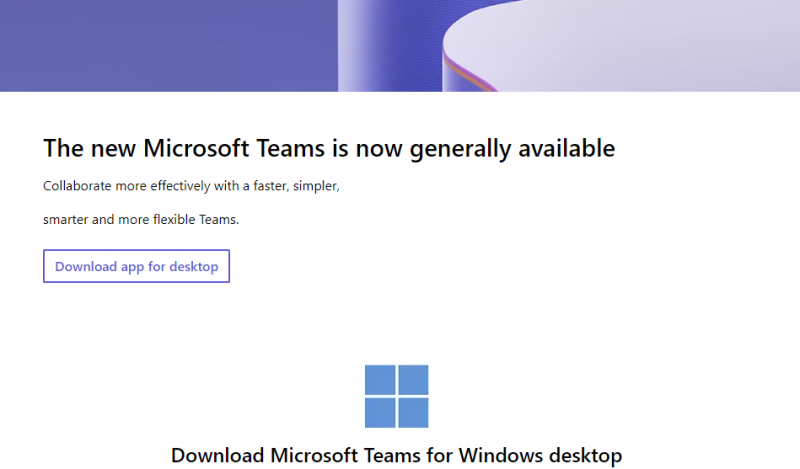
2단계: 데스크톱용 Microsoft Teams 앱 다운로드
클릭 팀 다운로드 설치 프로그램을 다운로드하려면 몇 초 정도 걸립니다:
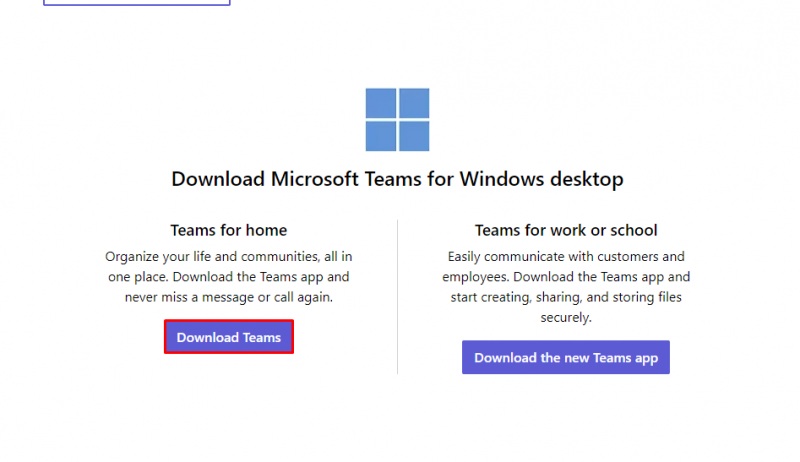
3단계: Microsoft Teams 설치
다운로드한 MS Teams 실행 파일을 두 번 클릭하고 설치합니다.
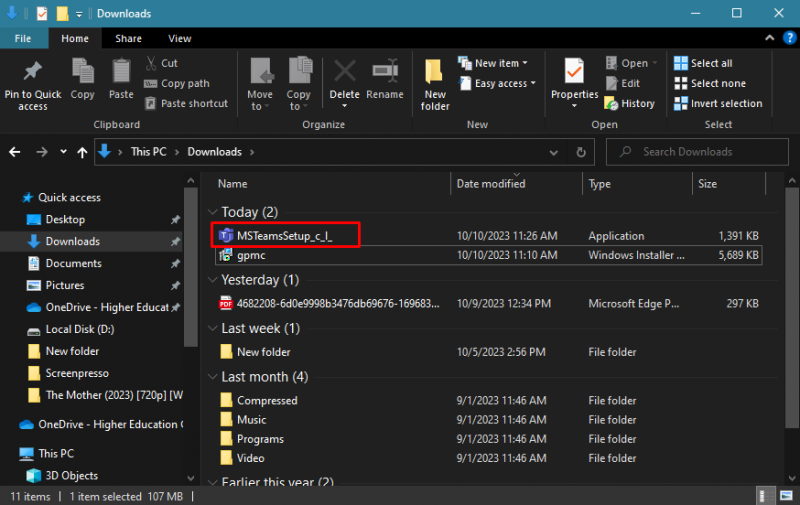
Windows가 설치 중이라는 팝업이 화면에 나타납니다. 마이크로소프트 팀즈 귀하의 장치에서:
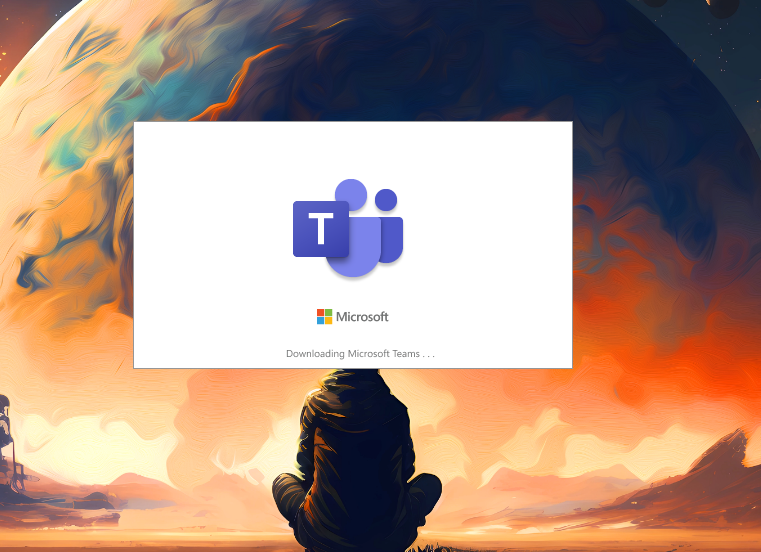
그만큼 마이크로소프트 팀즈 장치에 설치됩니다.
방법 2: Microsoft Store에서 Microsoft Teams 설치
Microsoft Store는 Windows 노트북의 기본 앱 스토어입니다. 이를 사용하여 Microsoft Teams를 포함한 응용 프로그램을 설치할 수 있습니다. 설치하려면 다음 단계를 따르세요. 마이크로소프트 팀즈 노트북에서:
1 단계: 열기 마이크로소프트 스토어 시스템에서:
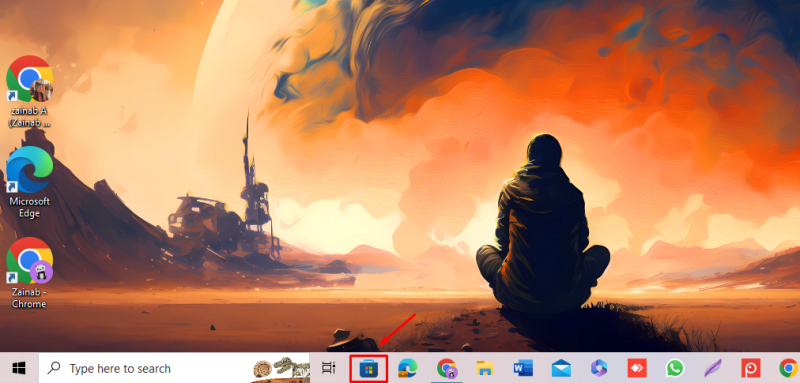
2 단계: 검색 필드에 다음을 입력하세요. 마이크로소프트 팀즈 을 클릭하고 마이크로소프트 팀즈 표시된 옵션의 앱:
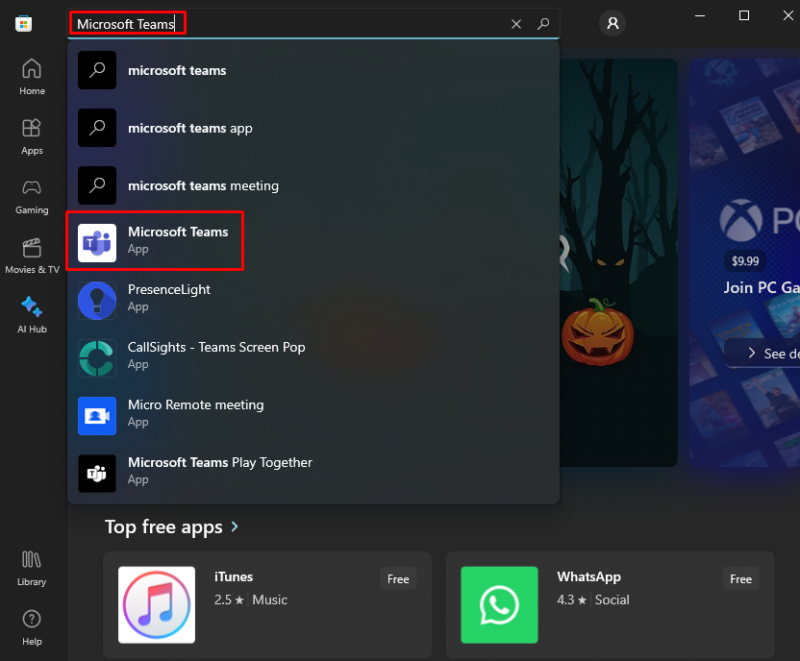
3단계: 다음을 클릭하세요. 설치하다 버튼을 설치하려면 마이크로소프트 팀즈 :
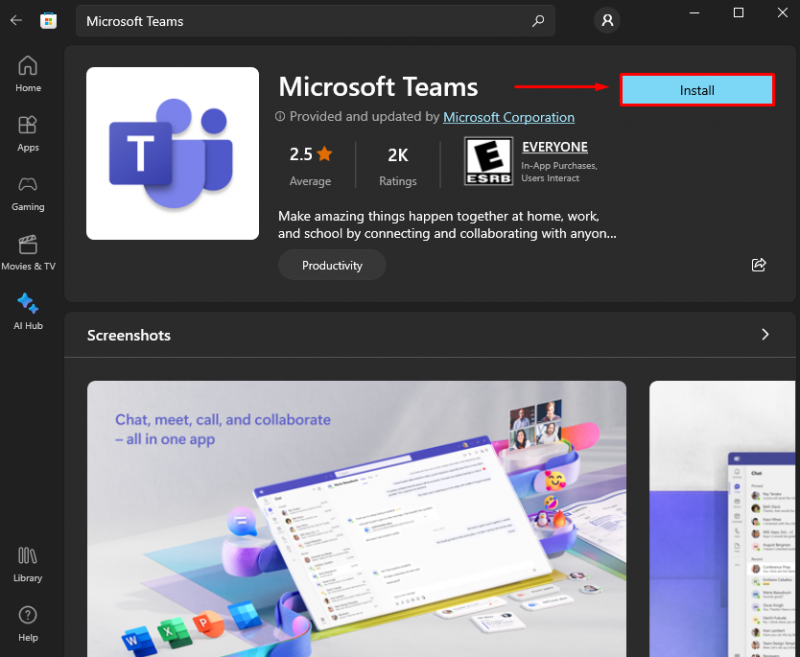
4단계: 그만큼 마이크로소프트 팀즈 설치되어 사용할 준비가 됩니다.
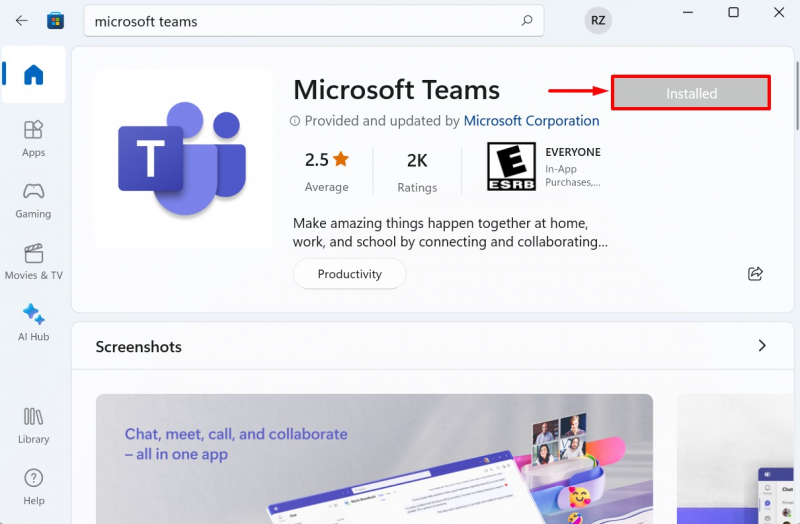
방법 3: 명령 프롬프트를 사용하여 Microsoft Teams 설치
명령 프롬프트를 사용하여 설치할 수도 있습니다. 마이크로소프트 팀즈 귀하의 장치에서. 설치하려면 마이크로소프트 팀즈 , 다음과 같이하세요:
1 단계: 검색창에 다음을 입력하세요. 명령 프롬프트 클릭하여 엽니다. 관리자로 실행 :
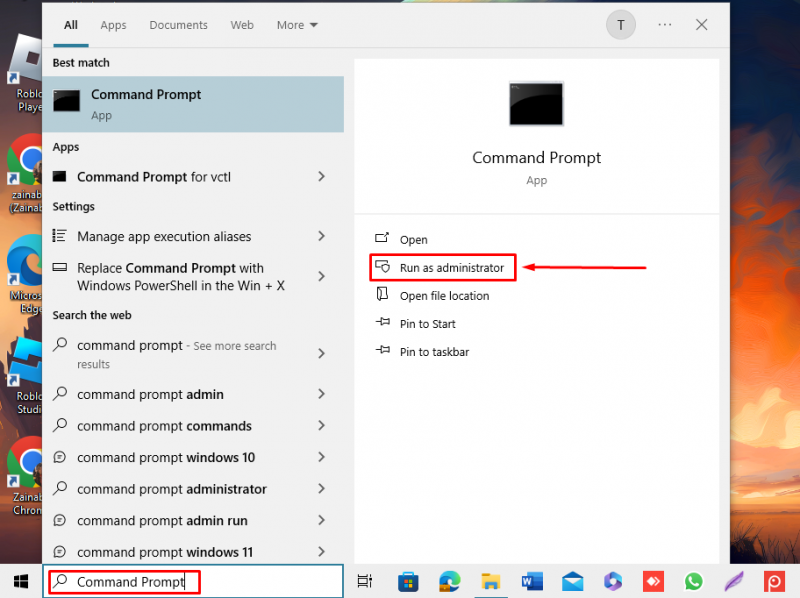
2 단계: 아래에 작성된 명령을 실행하고 Enter 키를 누르십시오.
Winget은 Microsoft.Teams를 설치합니다. 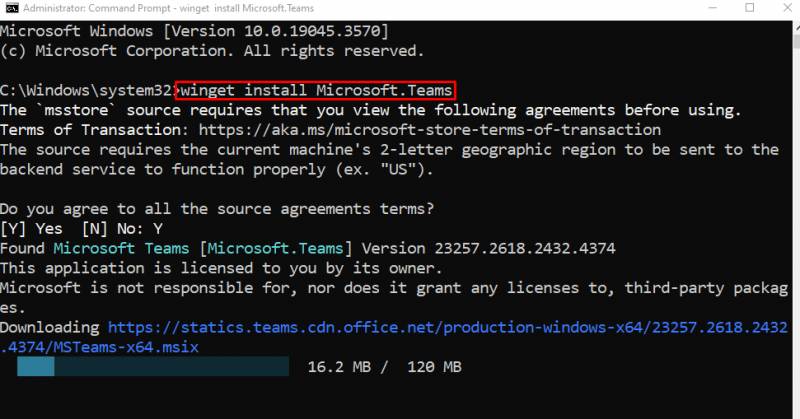
앱이 기기에 설치될 때까지 기다립니다.
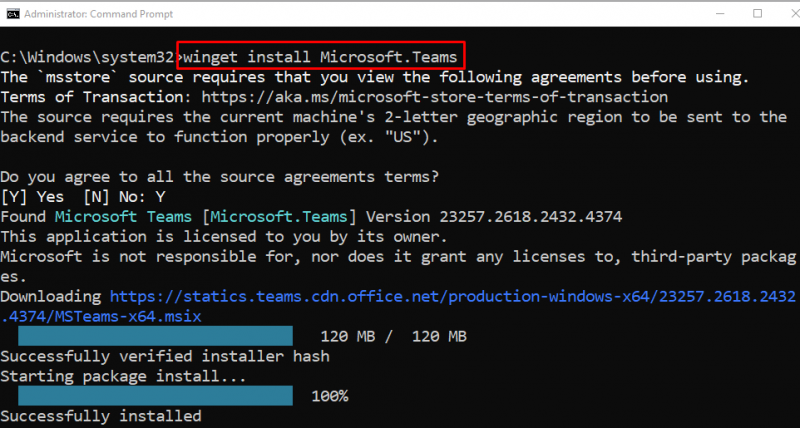
Windows에서 Microsoft Teams를 사용하는 방법
응용 프로그램을 다운로드하면 사용할 준비가 모두 완료된 것입니다. 다음은 이용안내입니다. 마이크로소프트 팀즈 :
1단계: 노트북에서 Microsoft Teams 실행
개시하다 마이크로소프트 팀즈 , 유형 마이크로소프트 팀즈 Windows 노트북의 검색창에서 다음을 클릭하세요. 열려 있는 :
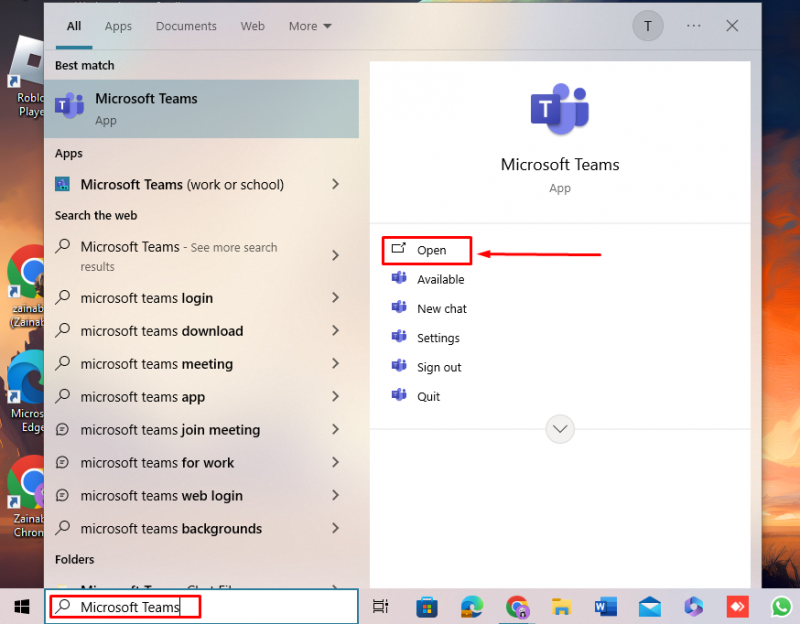
2단계: Microsoft 계정에 로그인
로그인 페이지에서 Microsoft 계정을 사용하여 로그인하세요. 마이크로소프트 팀즈 또는 계정이 없으면 다음을 클릭하여 새 계정을 만들 수 있습니다. 하나 만들기 :
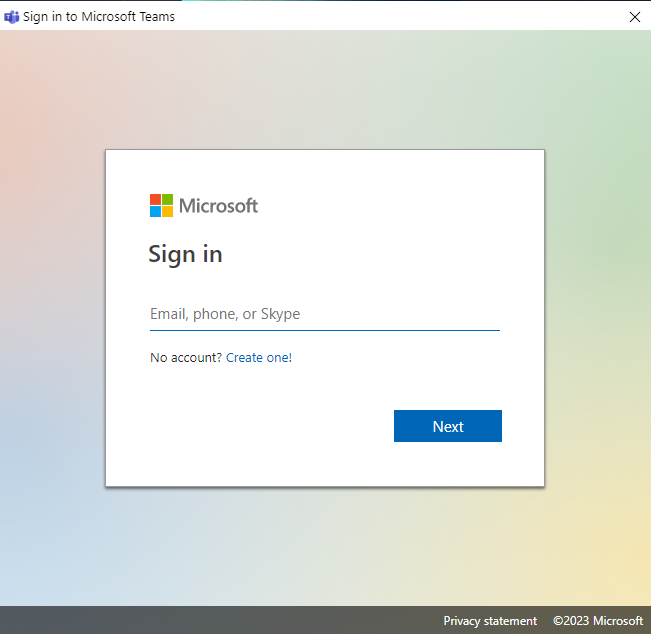
3단계: Microsoft Teams 사용
Microsoft Teams 내에서 아래 나열된 다양한 유용한 기능을 사용할 수 있습니다.
1: 채팅 : 이는 Microsoft Team의 놀라운 기능 중 하나입니다. 이 옵션을 클릭하면 다른 사람들과 즉석 개인 채팅을 할 수 있습니다.
2: 팀 : 회원간 대화를 위한 채널로 구성됩니다.
삼: 과제 : 예정된 작업과 완료된 작업을 확인할 수 있습니다.
4: 통화 : 이 옵션을 클릭하면 개인 또는 그룹 통화를 할 수 있습니다.
5: 파일 : 문서를 생성, 편집, 공유하려면 이 옵션을 선택하세요.
6: 앱 : Microsoft Teams의 이 기능을 사용하여 업무에 사용하는 앱을 연결하세요.
Microsoft Teams에서 팀을 만드는 방법
~ 안에 마이크로소프트 팀즈, 팀은 사람, 채팅, 파일로 구성됩니다. 다음을 클릭하여 화면에서 채널 목록을 보고 구성할 수 있습니다. 팀 옵션.
1 단계: 팀을 만들려면 다음을 클릭하세요. 팀 가입 또는 만들기 :
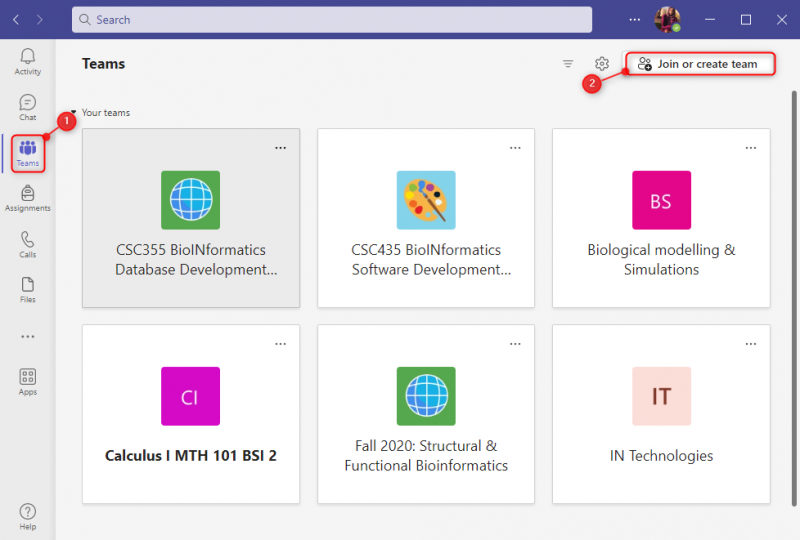
2 단계: 다음으로 코드를 사용하여 팀에 합류하거나 다음을 클릭하여 새 코드를 생성할 수 있습니다. 팀 만들기 :
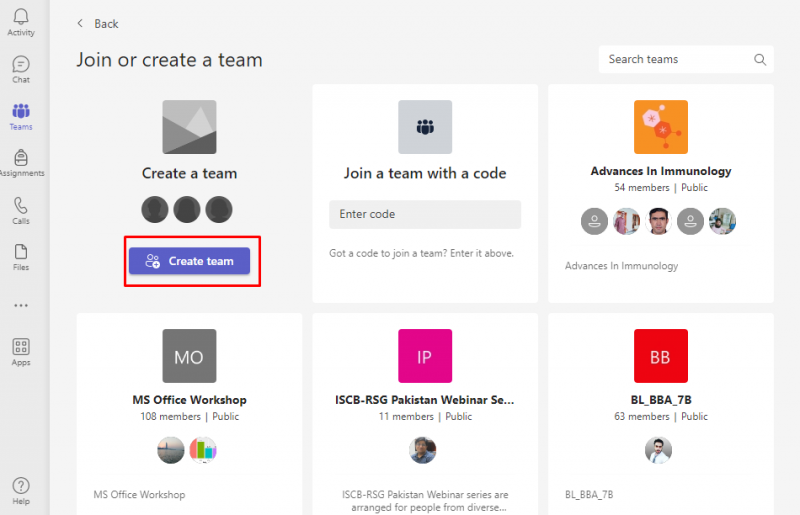
3단계: 해당 정보와 함께 팀 이름을 입력하고 클릭하세요. 다음 :
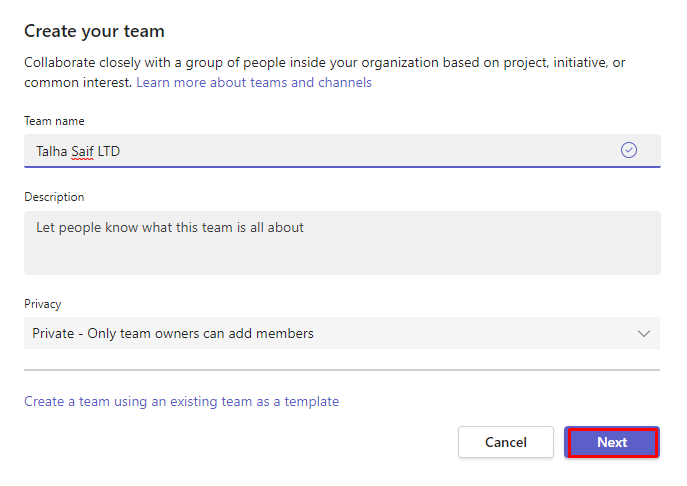
선택한 이름의 팀이 생성됩니다. 클릭 새로운 대화 추가된 멤버들과 대화를 시작하려면
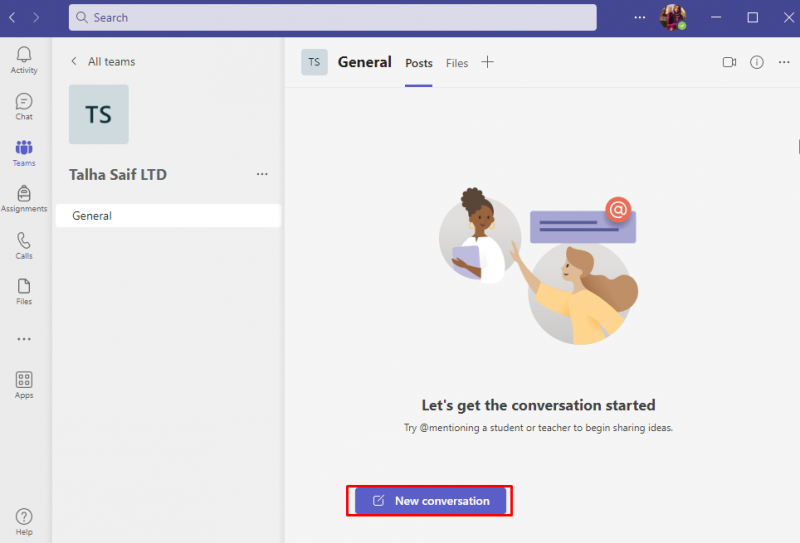
Windows에서 Microsoft Teams를 제거하는 방법
마이크로소프트 팀즈 은(는) 온라인 회의에 널리 사용되는 도구이지만 제거하고 싶거나 더 이상 사용하지 않는 경우 다음 단계를 통해 제거할 수 있습니다.
1단계: 제어판 열기
검색창에 다음을 입력하세요. 제어판, 그리고를 클릭하세요 열려 있는 그것을 실행하려면 :
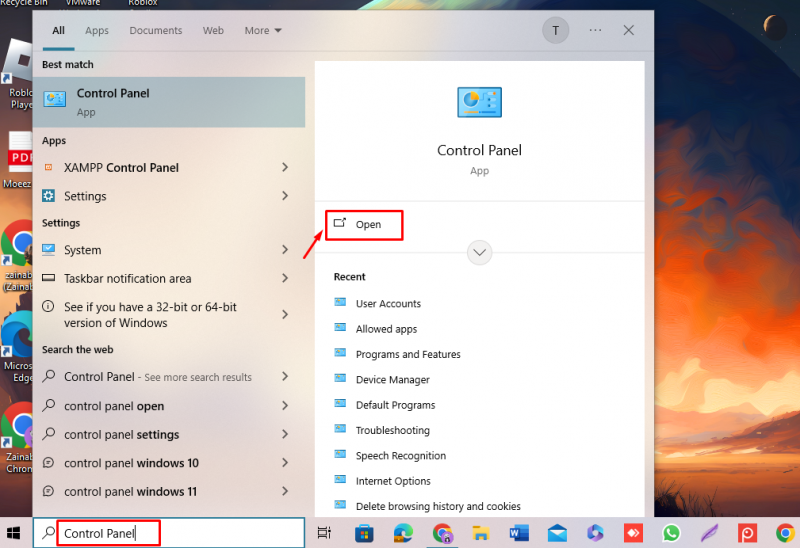
찾기 프로그램 및 기능 옵션:
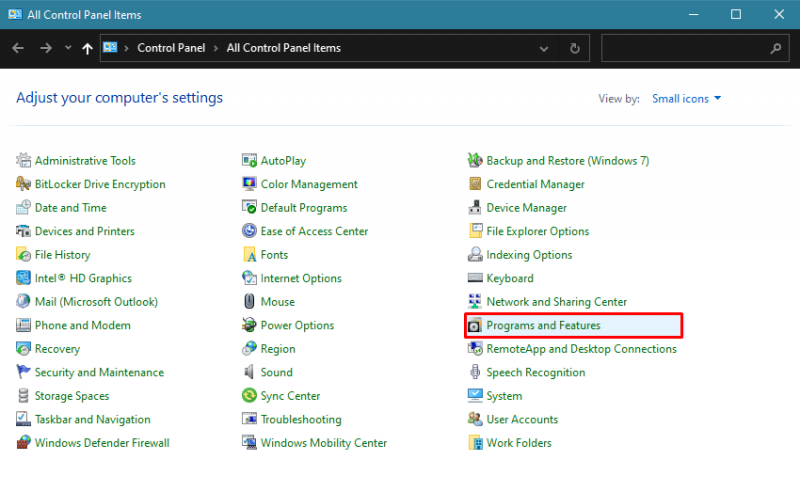
2단계: Microsoft Teams 제거
클릭 마이크로소프트 팀즈 그리고 선택 제거:
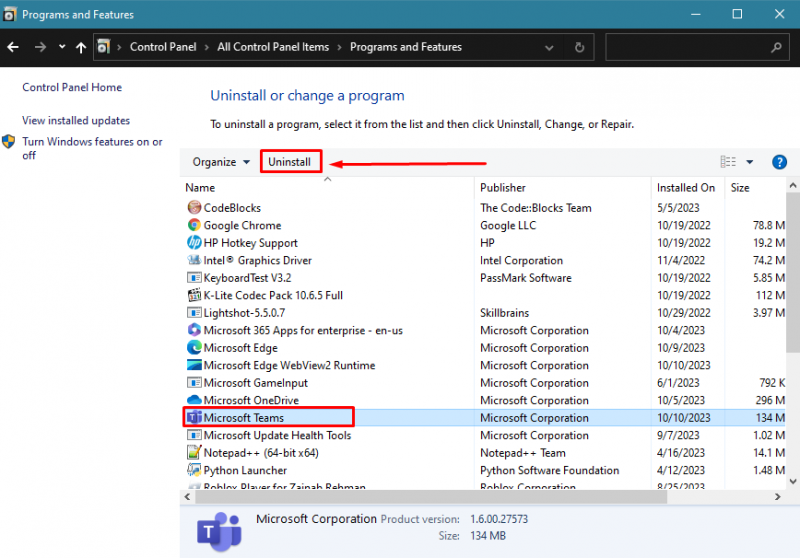
그만큼 마이크로소프트 팀즈 장치에서 완전히 제거됩니다.
결론
마이크로소프트 팀즈 특정 작업이나 팀을 위한 채널을 만드는 데 유용합니다. 이는 브라우저, 노트북 및 모바일 애플리케이션에서 액세스할 수 있는 크로스 플랫폼 애플리케이션입니다. 다운로드 및 설치 방법에는 세 가지가 있습니다. 마이크로소프트 팀즈 다음을 포함하여 Windows에서 공식 웹 사이트 , 마이크로소프트 스토어 , 그리고 이를 통해 명령 프롬프트 . 위에 작성된 단계를 따르면 다운로드하고 사용하는 데 도움이 됩니다. 마이크로소프트 팀즈 귀하의 Windows에서.