이 기사에서는 Windows 10 블루 스크린 오류를 수정하는 다양한 방법을 제공합니다.
PC에 문제가 발생한 Windows 10 블루 스크린 오류를 수정하는 방법?
Windows 10 블루 스크린 오류의 오류를 해결하기 위해 다음을 시도할 수 있습니다.
언급된 접근 방식을 하나씩 확인해보자!
방법 1: 시동 복구를 실행하여 블루 스크린 오류 수정
시동 복구는 지정된 오류를 해결하는 데도 도움이 될 수 있습니다. 이 방법을 따르려면 아래 제공된 지침을 참조하십시오.
1단계: 부팅 가능한 USB를 PC에 연결
먼저 전원 버튼을 몇 초 동안 눌러 PC를 끈 다음 부팅 가능한 USB를 연결합니다. 그런 다음 전원 버튼을 다시 눌러 PC를 켭니다.
2단계: Windows 10 설치 프로그램 실행
PC가 켜질 때마다 ' F12 ' 키를 눌러 부팅 메뉴를 실행하면 USB 옵션이 표시됩니다. 선택하여 Windows 설정을 시작합니다.
결과적으로 Window 설치 인터페이스가 나타나면 ' 다음 ' 옵션을 선택한 다음 ' 컴퓨터 수리 ' 옵션 아래의 다음 창에서 ' 지금 설치 ' 버튼.
3단계: 시동 복구 시작
사용 가능한 옵션 목록에서 ' 문제 해결 ' 옵션:
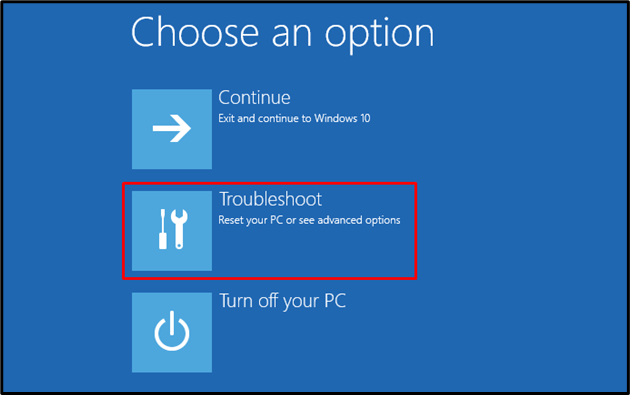
그런 다음 ' 고급 옵션 '의 문제 해결:
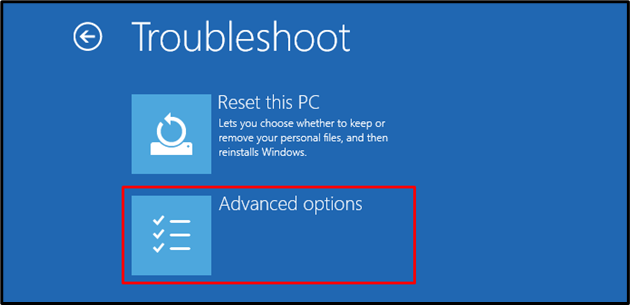
클릭 ' 시동 수리 ' 사용 가능한 옵션에서:
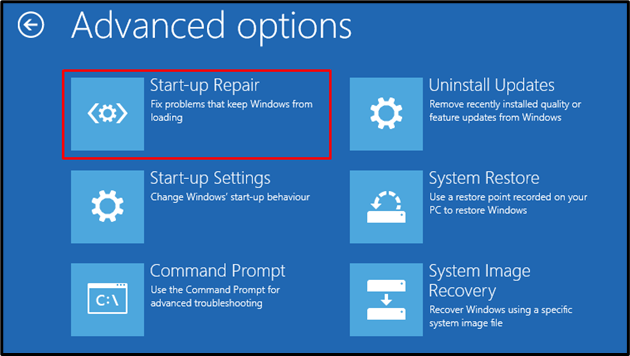
'를 수행하려는 목록에서 계정을 선택하십시오. 시동 복구 ':

계정 비밀번호가 설정되어 있으면 입력하고 ' 계속하다 ' 버튼:
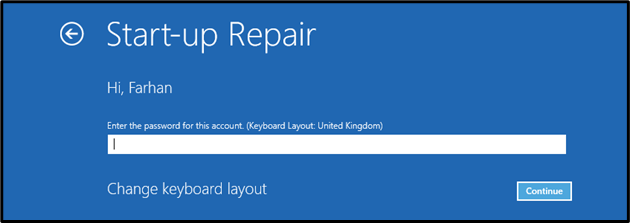
Windows 10 문제 해결사가 오류 진단을 시작합니다.
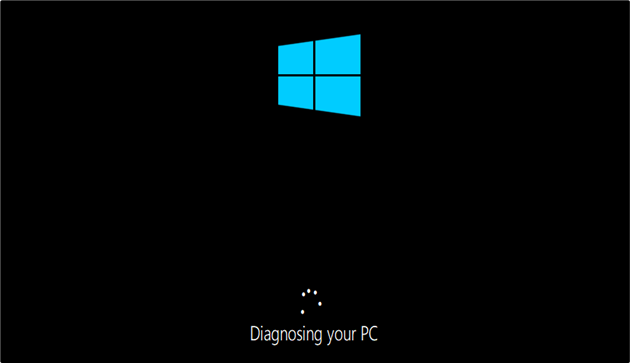
위에 제공된 방법이 효과가 없으면 다음 해결 방법으로 넘어갑니다.
방법 2: Windows 10을 재설정하여 블루 스크린 오류 수정
Windows 재설정은 Windows 10의 블루 스크린 오류를 해결하는 데 매우 유망한 또 다른 방법입니다. 이 방법에 사용할 수 있는 단계는 다음과 같습니다.
1단계: Windows 10 설치 프로그램 실행
이전 방법과 유사하게 시스템을 끄고 부팅 가능한 USB를 연결한 다음 부팅 메뉴로 들어가 Windows 10 설치 프로그램을 실행합니다.
2단계: Windows 10 재설정
'를 클릭하십시오. 이 PC 초기화 ' 옵션:
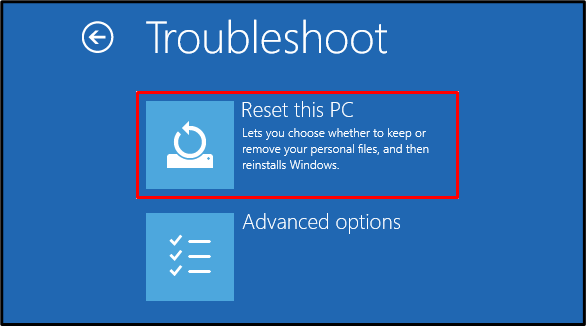
그런 다음 사용 가능한 창 재설정 옵션을 클릭합니다. 우리의 경우 ' 내 파일 보관 ' 개인 파일을 보관하는 옵션:
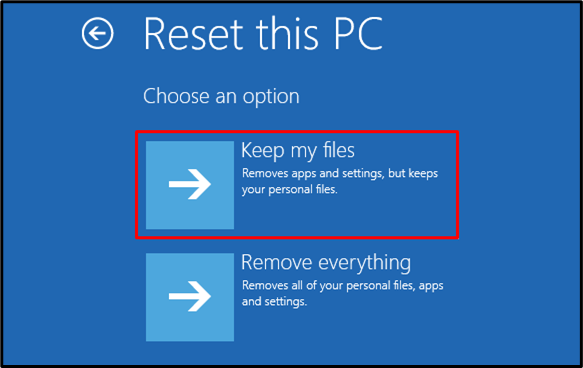
그런 다음 ' 로컬 재설치 ' 옵션:
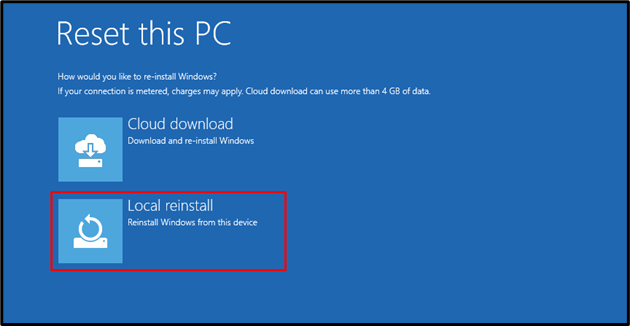
마지막으로 주어진 정보를 읽고 ' 초기화 ' 버튼:
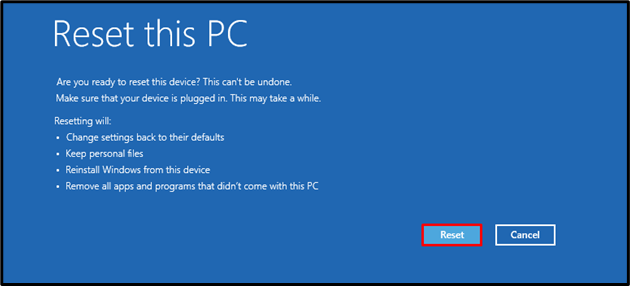
결과적으로 Windows 10 재설정 작업이 시작됩니다.
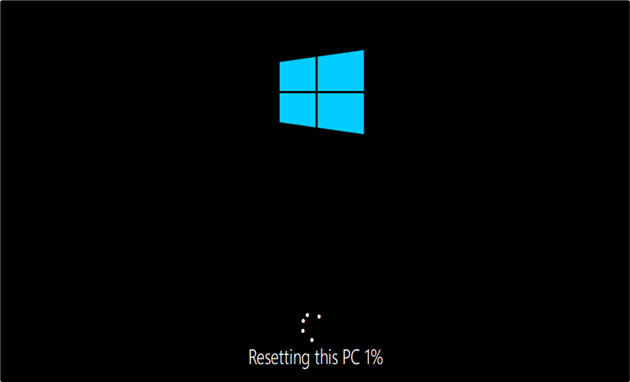
재설정한 후 컴퓨터를 다시 시작하면 문제가 해결됩니다!
결론
Windows 10에서 블루 스크린 오류를 해결하려면 ' 시동 복구 ' PC를 끈 다음 부팅 가능한 USB를 연결하고 Windows 10 설치 프로그램 메뉴로 전환하여 ' 컴퓨터 수리 ' 옵션을 사용하여 오류를 해결합니다. 또한 Windows 10을 재설정하여 이 오류를 진단할 수 있습니다. 이 블로그에서는 두 가지 방법으로 오류를 수정하는 방법을 설명했습니다.