이 글에서는 키보드 단축키를 사용하여 Windows에서 Chrome을 여는 방법을 설명합니다.
키보드 단축키를 사용하여 Windows에서 Chrome을 시작/열는 방법은 무엇입니까?
다음을 사용하여 Chrome 실행 키보드 단축키 간단하고 직접적인 접근 방식입니다. 다음 단계에 따라 Chrome을 실행하기 위한 키보드 단축키를 만들 수 있습니다.
1단계: 바탕화면 바로가기 만들기
첫 번째 단계는 아직 Chrome 바로가기가 없는 경우 Chrome 바로가기를 생성/만드는 것입니다. 이를 위해서는 시작 메뉴로 이동해야 합니다.
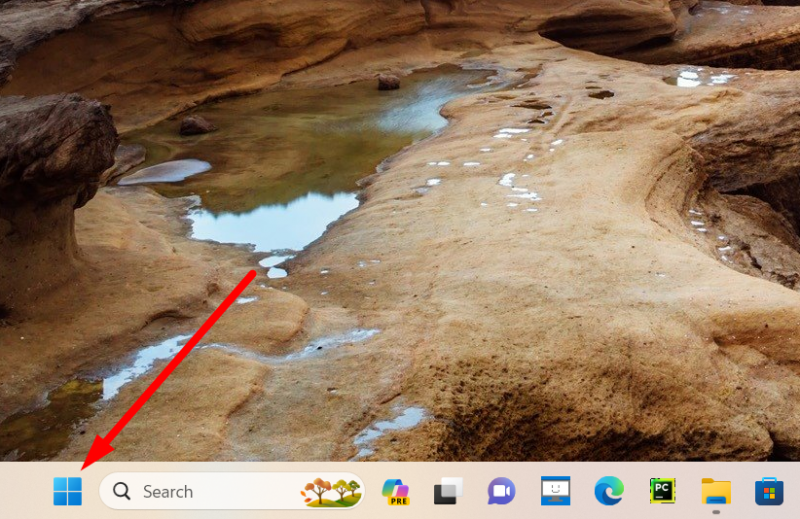
고정된 앱에 Chrome이 표시되지 않으면 '모든 앱' 옵션을 클릭해야 합니다.
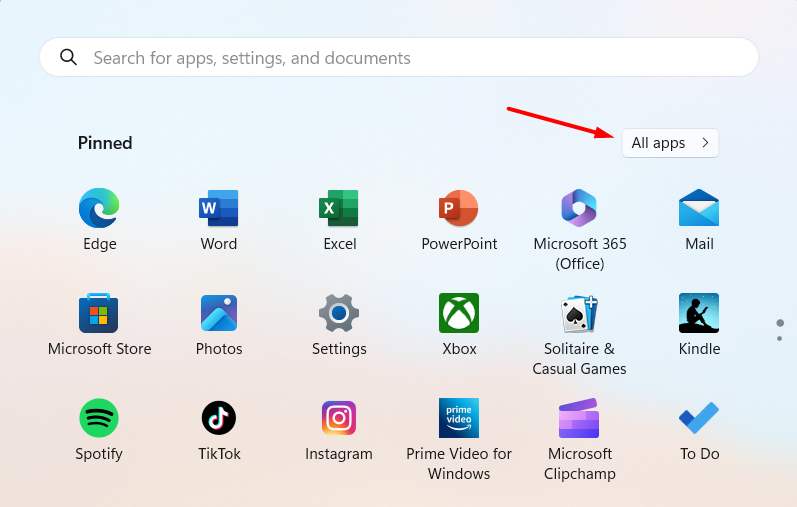
모든 앱 섹션에서 아래로 스크롤하여 Google Chrome 앱을 찾습니다. 바탕 화면 바로가기를 만들려면 Chrome 아이콘을 바탕 화면으로 끌어다 놓으면 됩니다.
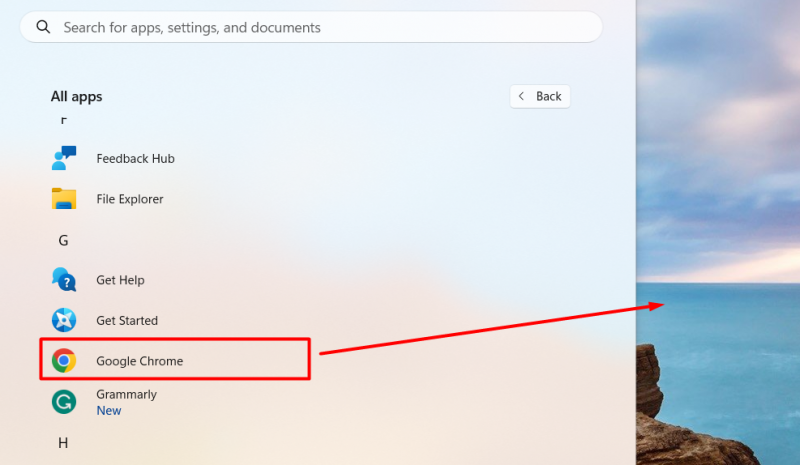
2단계: 속성 선택
바탕 화면 바로가기를 만든 후 아이콘을 마우스 오른쪽 버튼으로 클릭하고 '속성' 옵션을 누르세요.
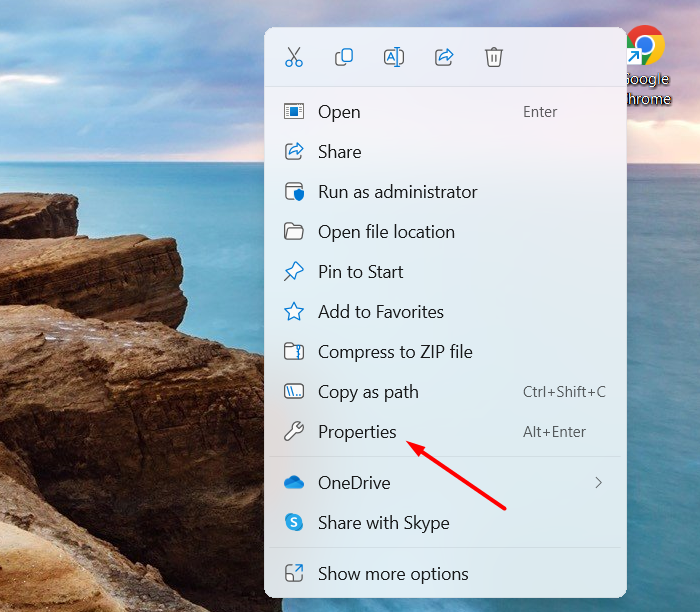
Windows 10을 사용하는 경우에도 동일한 단계를 수행해야 합니다.
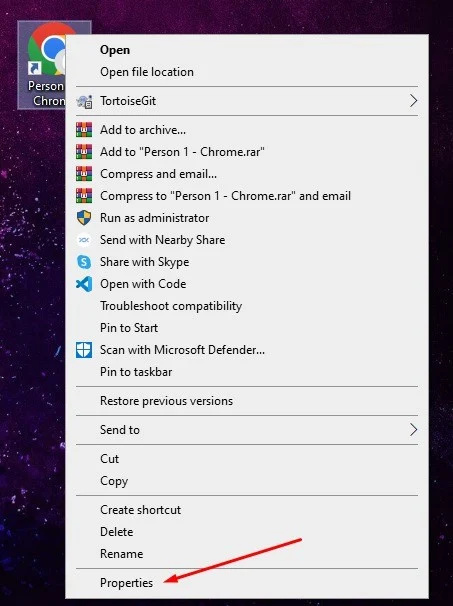
3단계: 단축키 할당
계속해서, 우리는 ' 지름길 ' 부분. 그렇지 않은 경우:
- 속성 상단 표시줄에서 '바로가기' 섹션을 클릭하세요.
- 속성에 값이 없는 '단축키' 옵션이 표시됩니다. 이는 현재 Chrome에 단축키가 할당되어 있지 않음을 의미합니다.
- 키를 지정하려면 원하는 키보드 버튼을 입력하기만 하면 됩니다.
- 단축키를 할당한 후 적용 옵션을 누르고 ' 좋아요 '.
메모 : 여기서 단축키는 항상 접두사 “로 시작한다는 점을 명심하세요. Ctrl + Alt '를 원하는 키로 선택하세요. 다음과 같이:
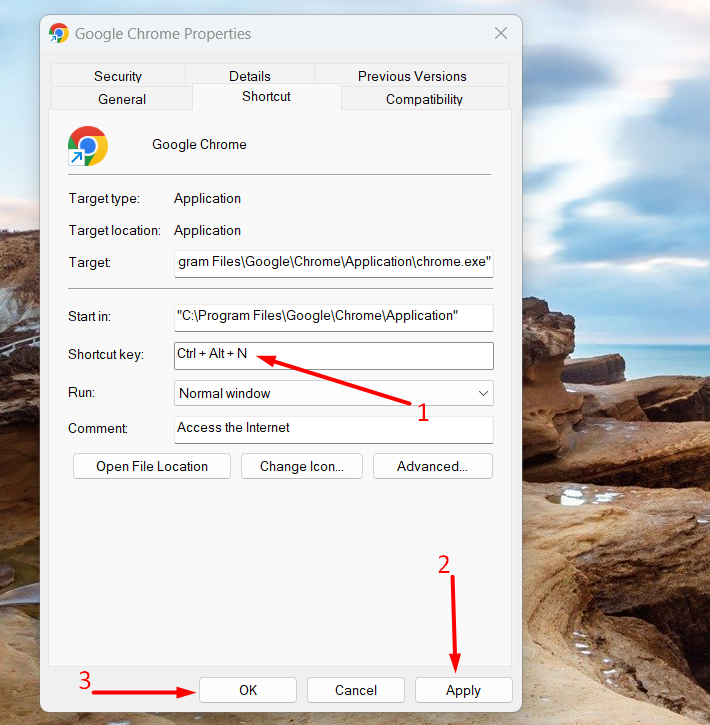
Windows 10 사용자는 다음과 같이 동일한 단계를 수행합니다.
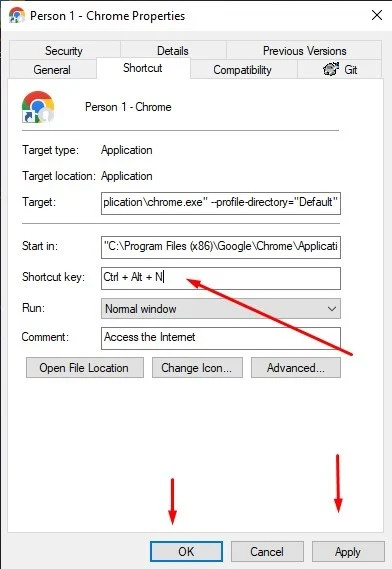
이제 마우스를 사용하여 클릭하지 않고도 키보드에서 단축키를 누르기만 하면 Chrome을 실행할 수 있습니다.
결론
키보드 단축키로 Chrome을 실행하려면 먼저 바탕 화면 단축키를 만들고 속성으로 이동한 후 단축키 섹션에서 단축키를 할당하세요. 접근 방식은 Windows 10 및 11에서 동일합니다. 이 블로그에서는 키보드 단축키를 사용하여 Chrome을 시작하는 방법을 단계별로 설명했습니다.