Discord는 여러 청중과 연결할 수 있는 다양한 플랫폼 연결을 제공합니다. 너무 많은 요청을 받은 후 Discord는 YouTube와 Discord 간의 연결을 공식적으로 시작하여 모든 구독자와 상호 작용하고 어울립니다. 디스코드 서버에 가입해 채팅을 할 수 있어 멤버십을 통해 좋아하는 유튜버를 응원하는 로컬 유저들에게도 유리하다.
이 가이드의 결과는 다음과 같습니다.
데스크톱에서 Discord와 YouTube를 통합하는 방법은 무엇입니까?
YouTube를 Discord와 통합하려면 아래 절차 지침을 따르십시오.
1단계: Discord 열기
먼저 Windows 검색 창을 통해 Discord를 검색하고 엽니다.
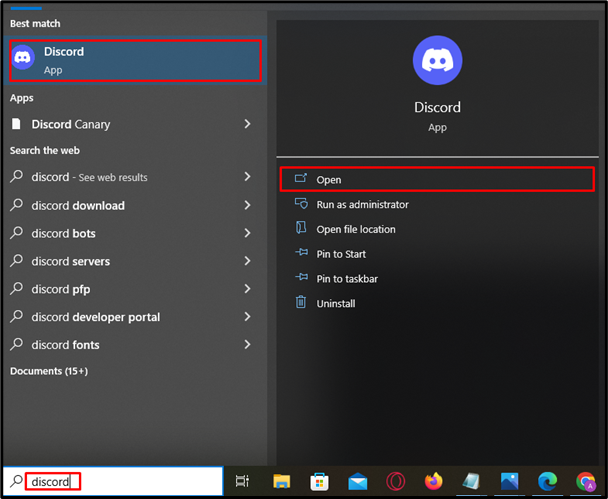
2단계: 설정 열기
실행 후 ' 톱니바퀴 ” 사용자 이름 옆:
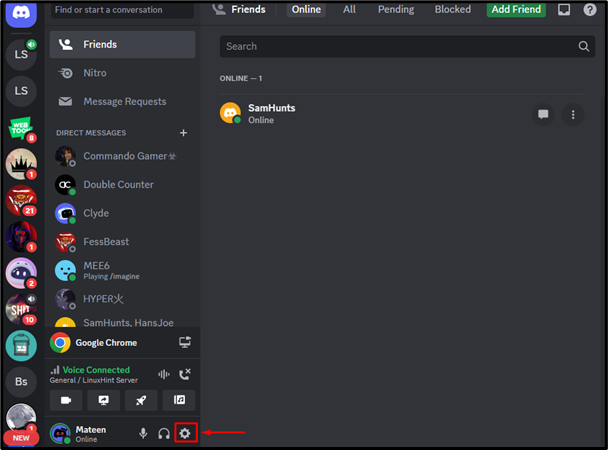
3단계: 연결 탭으로 리디렉션
설정 탭에서 ' 연결 ” 옵션을 선택한 다음 더 많은 옵션을 보려면 아래 강조 표시된 화살표를 누르십시오.
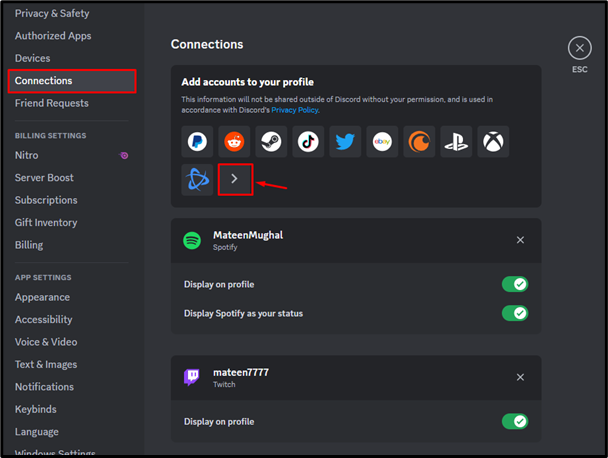
4단계: YouTube 선택
그런 다음 ' 유튜브 계속하려면 팝업에서 ” 옵션:
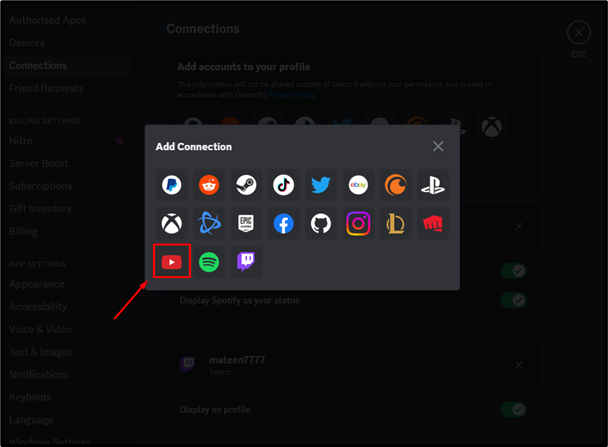
5단계: 계정 자격 증명 입력
사용자는 브라우저로 이동합니다. 이제 등록된 이메일을 입력하고 ' 다음 ” 버튼:
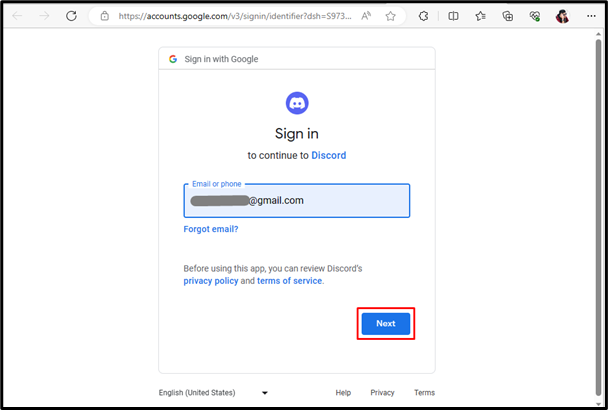
이메일을 입력한 후 YouTube 계정의 비밀번호를 입력하고 ' 다음 ” 버튼:
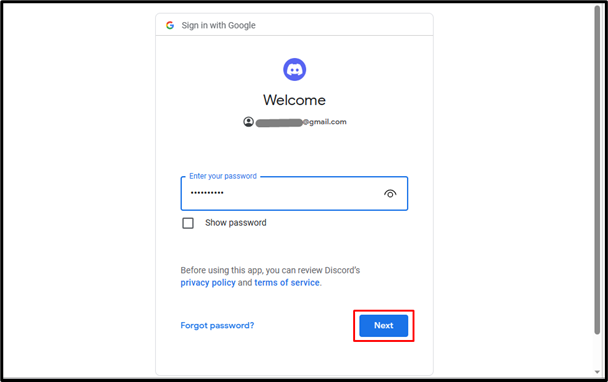
6단계: 권한 부여
사용자에게 통합에 필요한 권한 부여를 입력하라는 메시지가 표시됩니다. ' 허용하다 ' 옵션:
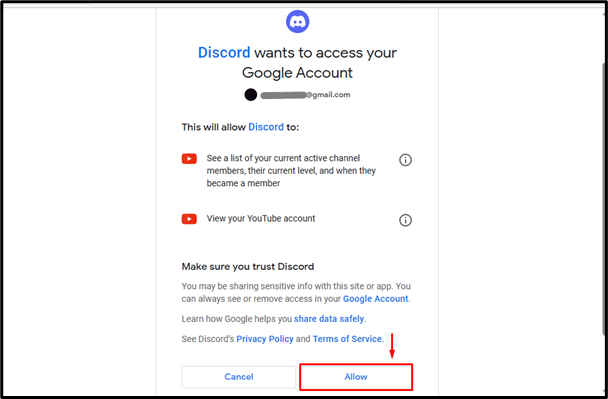
7단계: 결과 확인
권한이 부여되면 YouTube가 Discord와 통합됩니다.
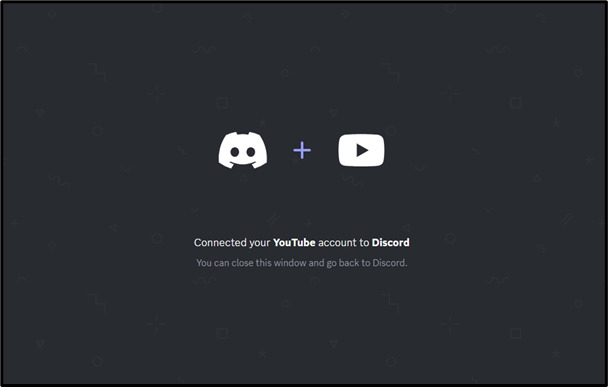
모바일에서 Discord와 YouTube를 통합하는 방법은 무엇입니까?
Discord 모바일 사용자는 YouTube와 통합할 수도 있습니다. 그렇게 하려면 다음 단계를 살펴보십시오.
1단계: 설정 입력
Discord를 열고 ' 프로필 ” 아이콘을 사용하여 설정에 액세스:
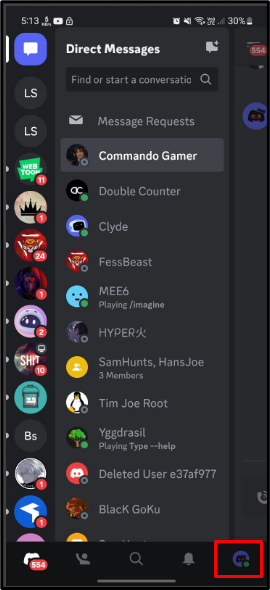
2단계: 연결에 액세스
설정에서 탭하여 ' 사이 ' 탭:
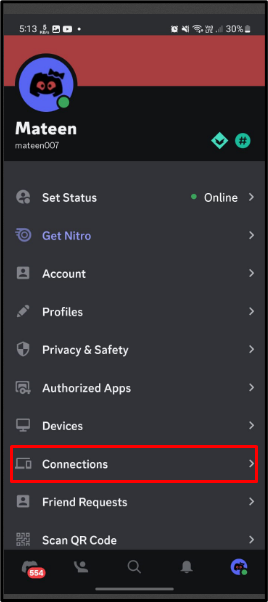
3단계: 연결 추가
' 사이 ', 누르세요 ' 추가하다 ” 버튼을 눌러 연결을 추가합니다.
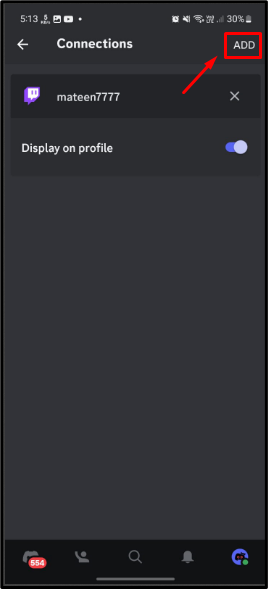
4단계: YouTube 선택
팝업 메뉴가 나타나면 ' 유튜브 ' 계속하다:
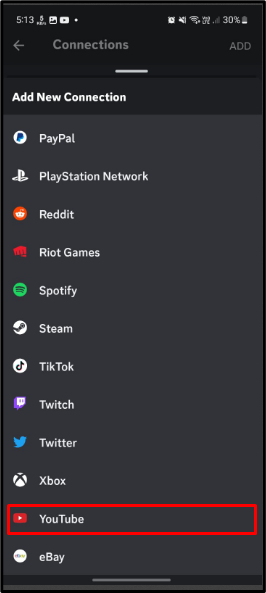
5단계: 계정 자격 증명 입력
YouTube를 선택하면 사용자에게 계정 자격 증명을 입력하라는 메시지가 표시됩니다. 이메일을 제공하고 ' 다음 ”:
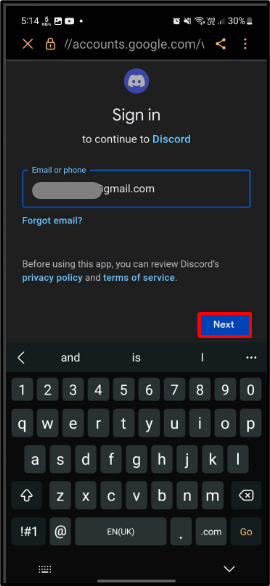
이메일을 보낸 후 계정의 비밀번호를 입력하고 ' 다음 ”:
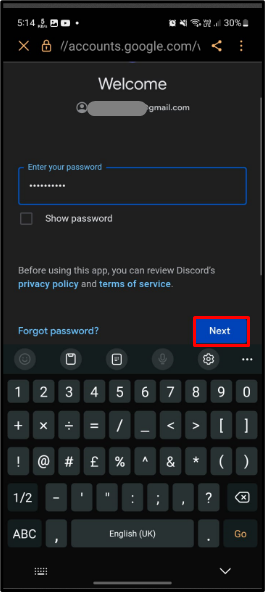
6단계: 권한 허용
마지막으로 '를 탭하여 통합 권한을 허용하십시오. 허용하다 ” 버튼:
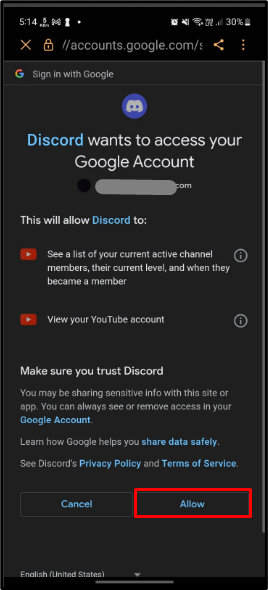
7단계: 결과 확인
위 작업을 성공적으로 수행하면 Discord가 YouTube와 통합됩니다.
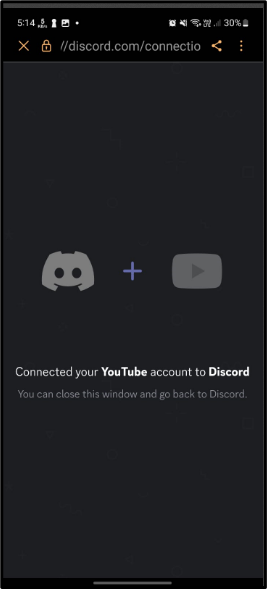
결론
Discord는 YouTube와 Discord의 통합을 공식적으로 시작했습니다. 통합하려면 Discord를 열고 ' 톱니바퀴 '. 그런 다음 '로 이동하십시오. 사이 ” 탭을 클릭하고 YouTube 옵션을 선택합니다. 그런 다음 YouTube 계정 자격 증명을 입력하고 두 플랫폼을 통합합니다. 이 글은 YouTube와 Discord의 통합에 대한 지침을 결정했습니다.