Windows에 더 많은 앱이나 프로그램을 설치하면 모든 알림을 읽기가 어려울 수 있으며, 모든 단일 알림을 받는 대신 각 앱에 대한 알림을 사용자 지정하고 알림을 받을 알림 유형을 선택해야 합니다.
Windows에서 알림 사용자 정의
시스템 표준 설정에서 알림 설정에 액세스하고 Windows PC 또는 노트북에 설치된 다양한 앱에 대한 알림을 사용자 정의할 수 있습니다. 시스템의 알림을 사용자 정의하려면 아래의 단계별 절차를 따르십시오.
1 단계: 시작 메뉴에서 시스템 표준 설정으로 이동하여 다음을 클릭합니다. 체계 시스템 설정을 열려면:
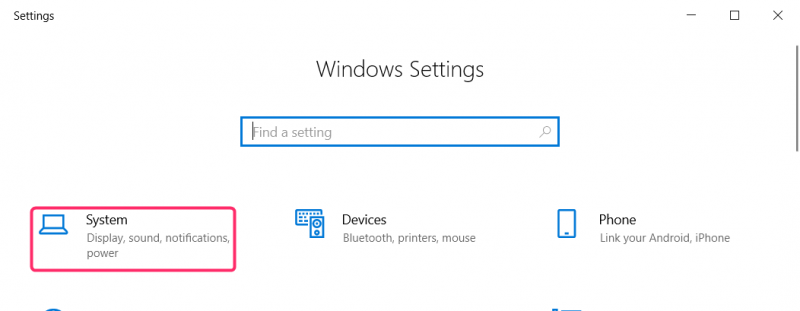
Windows Action Center는 또한 시스템에 설치된 다양한 앱의 모든 알림을 유지합니다. 알림 센터를 통해 알림 설정을 열 수도 있습니다. 클릭 액션 센터 Windows 화면 오른쪽 하단에서 알림 관리 Action Center 홈 페이지의 오른쪽 상단에 있습니다.
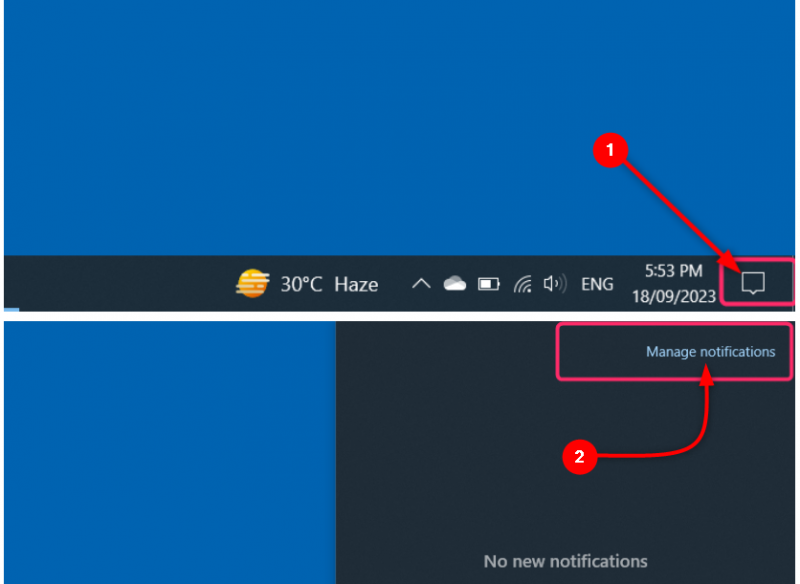
2 단계: 시스템 설정에서 다음을 클릭하세요. 알림 및 작업 왼쪽 열에서. 오른쪽 열에서 다양한 작업 아래의 확인란을 선택하세요.
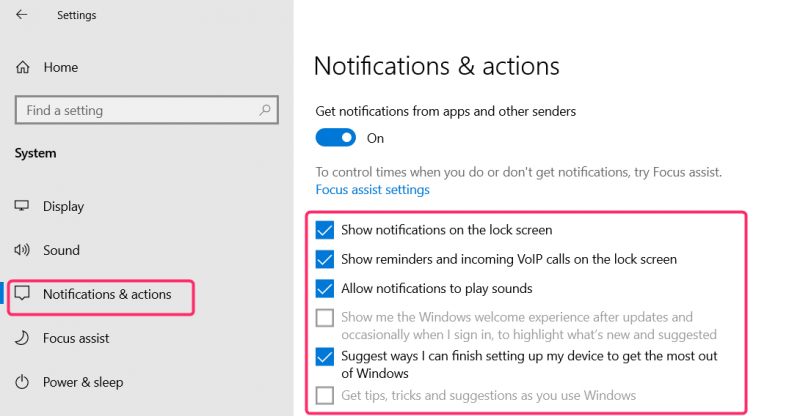
앱 알림 사용자 정의
각 앱의 알림을 맞춤설정하려면 다음으로 이동하세요. 알림 및 작업 이전 섹션에서 언급한 시스템 표준 설정에서.
앱까지 아래로 스크롤하고 각 앱 이름 옆에 있는 토글을 사용하여 앱의 알림을 완전히 끄거나 켭니다.
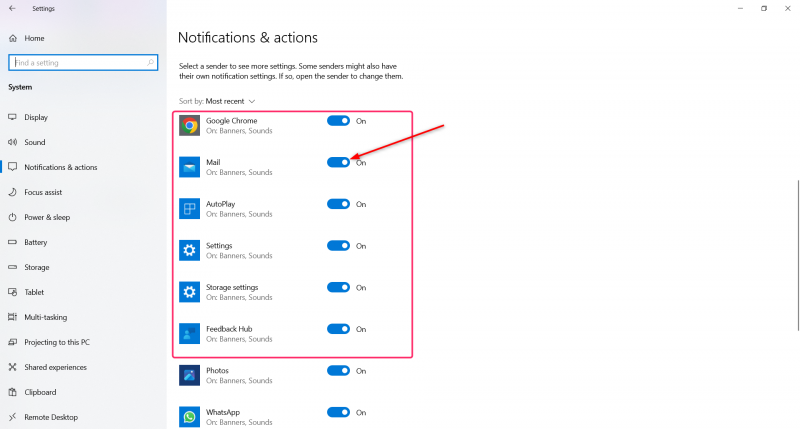
앱에 대한 추가 알림 설정을 사용자 정의하려면 앱 이름을 클릭하고 알림 배너 표시 여부와 알림 센터에서 앱 알림 표시 여부를 선택하세요. 알림 센터에 표시할 알림 수를 선택하고 알림 센터에 표시할 알림의 우선 순위(상위, 높음 또는 보통)를 선택합니다.
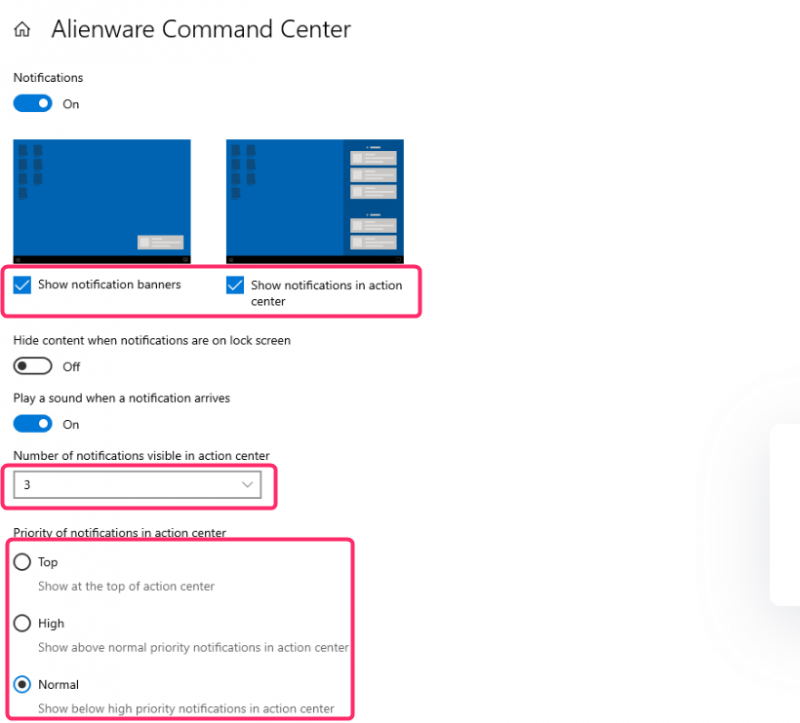
포커스 어시스트
집중 지원을 사용하면 자신이 선택한 특정 앱의 알림을 보고 들을 수 있습니다. 다른 앱의 알림은 언제든지 확인할 수 있는 알림 센터로 이동됩니다. 초점 지원을 열려면 다음 단계를 따르십시오.
1 단계: 시스템 표준 설정으로 이동하여 체계 :
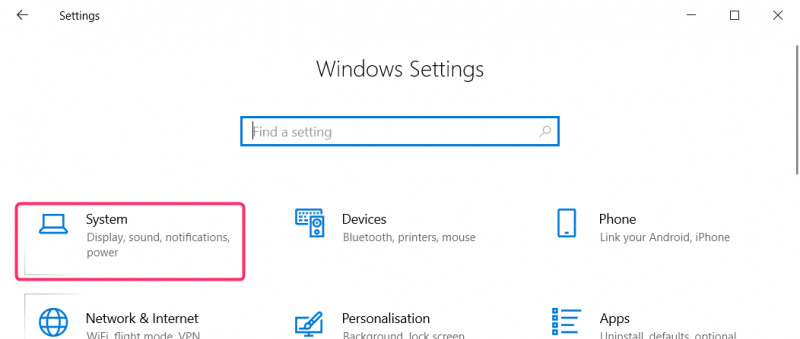
2 단계: 시스템 설정에서 다음을 클릭하세요. 집중 지원 왼쪽 열 메뉴에서:
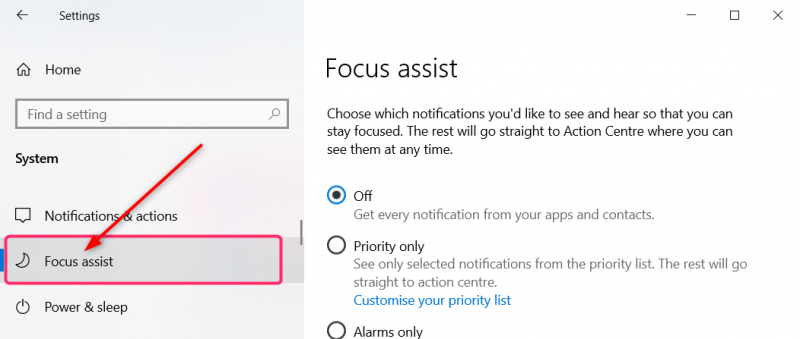
다음에서 초점 지원을 열 수도 있습니다. 알림 및 작업 설정. 위에서 언급한 대로 알림 및 작업 설정을 열고 다음을 클릭하세요. 집중 지원 설정 아래의 알림 :
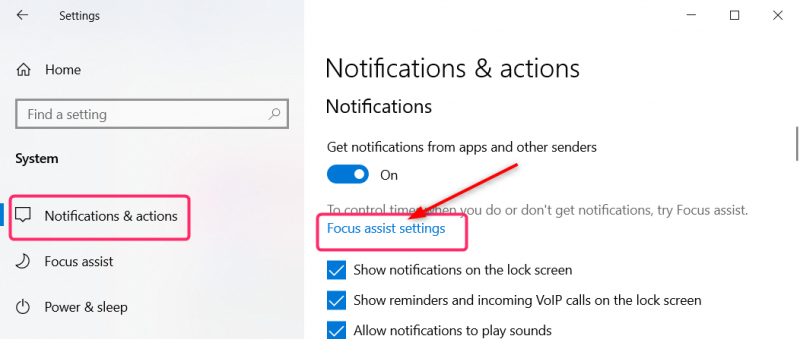
3단계: ~ 안에 집중 지원 설정을 통해 알림을 받고 싶지 않은 시간과 활동을 맞춤 설정하고 관리할 수 있으며, 특정 앱에서 받고 싶은 알림의 우선순위도 관리할 수 있습니다. 나머지 모든 알림은 언제든지 확인할 수 있는 알림 센터로 직접 전송됩니다.
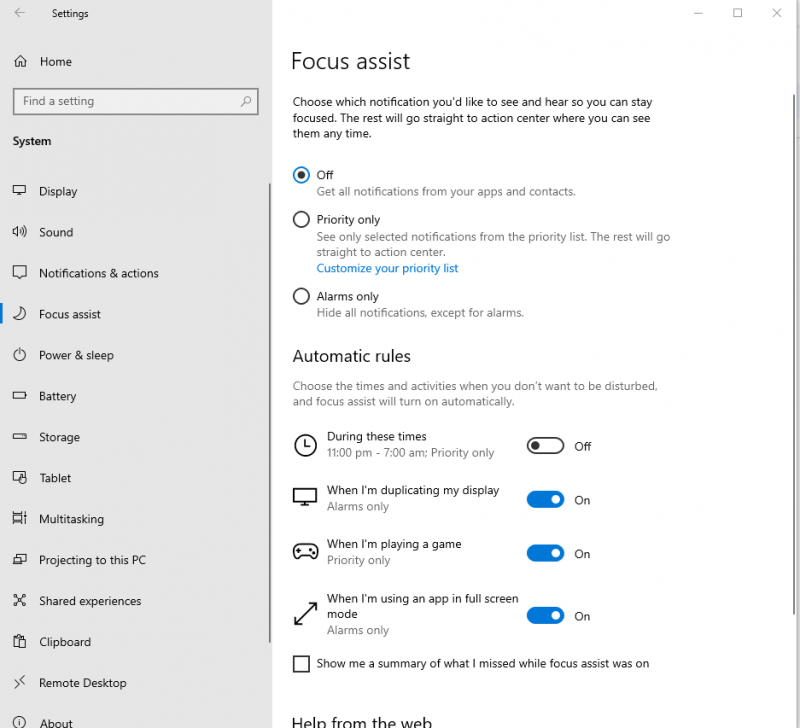
결론
Windows 작업 센터는 시스템에 설치된 모든 앱의 모든 알림을 유지합니다. 더 많은 앱을 설치하면 알림 센터에서 더 많은 알림을 받게 됩니다. 집중 지원을 사용하면 알림을 받고 싶은 시간과 활동을 설정하고 특정 앱의 알림만 관리할 수 있습니다.