높은 CPU 사용량 문제는 다양한 방법을 사용하여 해결할 수 있습니다. 이 글에서는 'Windows 문제 보고에 의한 높은 CPU 사용량' 서비스를 해결하기 위한 5가지 수정 사항에 대해 설명합니다. 자, 시작하겠습니다.
Windows 문제 보고로 높은 CPU 사용량을 수정하는 방법은 무엇입니까?
시스템 파일 누락 또는 손상, 레지스트리 키 파일 손상 또는 Werfault.exe 응용 프로그램 오류와 같은 'Windows 문제 보고에 의한 높은 CPU 사용량' 서비스에 대한 다양한 원인이 있을 수 있습니다.
명시된 오류는 아래 나열된 방법을 사용하여 수정할 수 있습니다.
높은 CPU 사용량을 수정하기 위해 아래 방법으로 이동하겠습니다.
수정 1: Windows 오류 보고 서비스 다시 시작
매우 기본적이지만 매우 효과적인 접근 방식으로 시작합니다. 즉, Windows 오류 보고 서비스를 다시 시작하여 높은 CPU 사용량 문제를 해결해 보십시오. 서비스를 다시 시작하면 CPU 사용량을 줄이는 데 도움이 될 수 있습니다. 이렇게 하려면 먼저 ' 서비스 ” Windows 시작 메뉴에서:
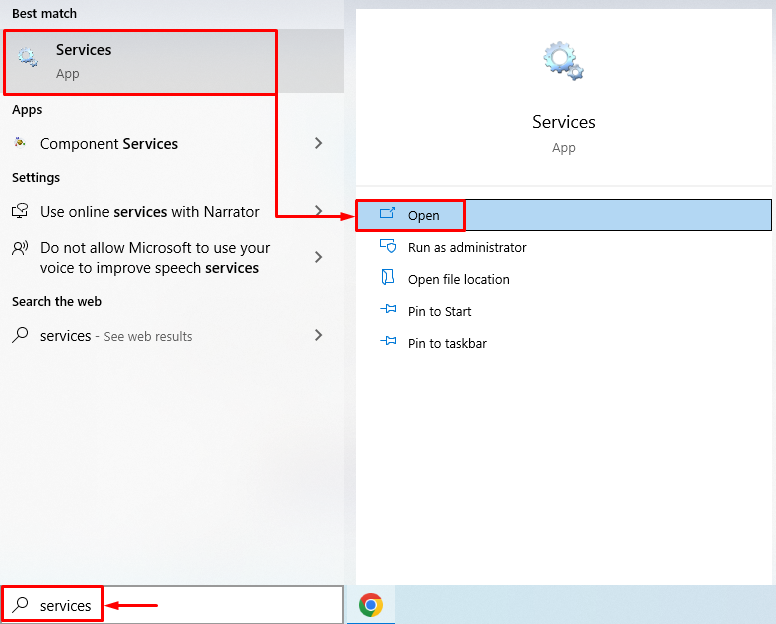
'를 찾습니다. Windows 오류 보고 서비스 ”, 마우스 오른쪽 버튼으로 클릭하고 “ 속성 '. '로 전환 일반적인 ” 탭을 선택하고 “ 자동적 인 ' 로부터 ' 시작 유형 ' 드롭 다운 목록. '를 왼쪽 클릭하십시오. 시작 ” 버튼을 누르고 “ 확인 ” 버튼:
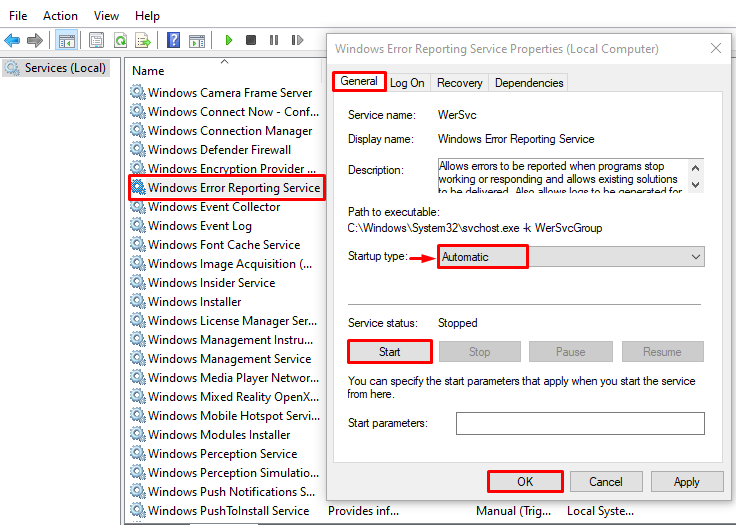
Windows 오류 보고 서비스를 다시 시작하면 명시된 문제가 해결될 수 있습니다.
수정 2: Windows 오류 보고 서비스 비활성화
'Windows 문제 보고 서비스'를 다시 시작해도 문제가 해결되지 않으면 서비스를 비활성화해 보십시오. 서비스를 비활성화하면 문제가 해결됩니다. 그렇게 하려면 먼저 ' 서비스 ” Windows 시작 메뉴에서:
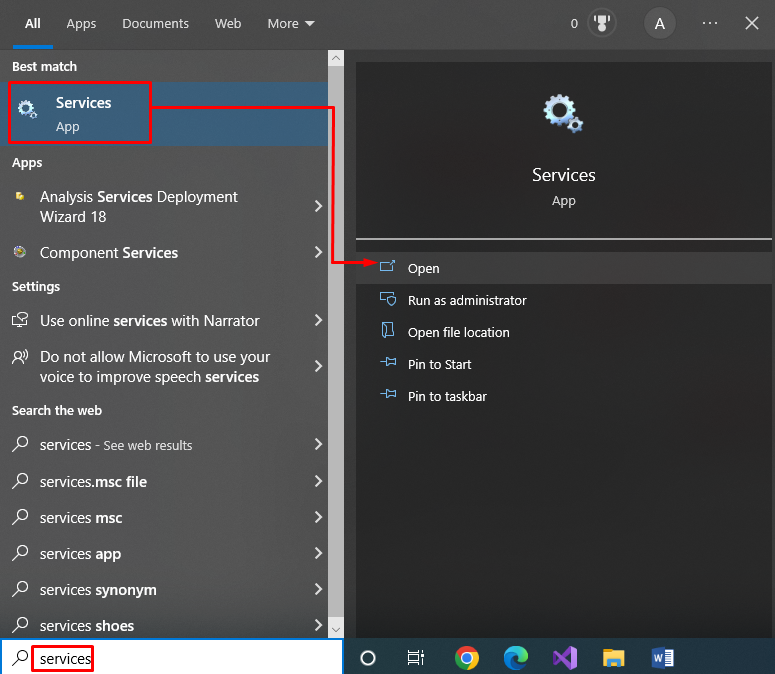
'를 찾습니다. Windows 오류 보고 서비스 '를 두 번 클릭하여 ' 속성' :
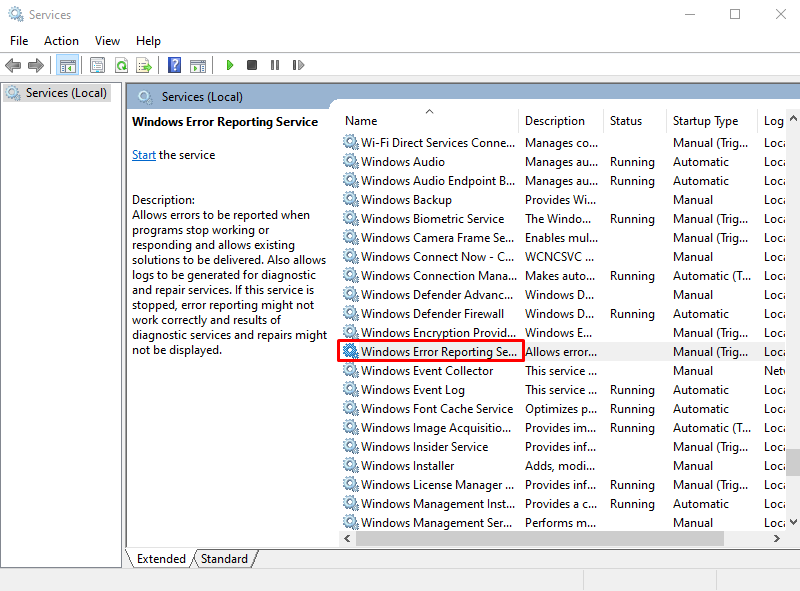
'로 이동 일반적인 ” 탭에서 “ 시작 유형 ' 에게 ' 장애가 있는 ”, 그리고 “ 확인 ' 비활성화 버튼 ' Windows 오류 보고 서비스 ”:
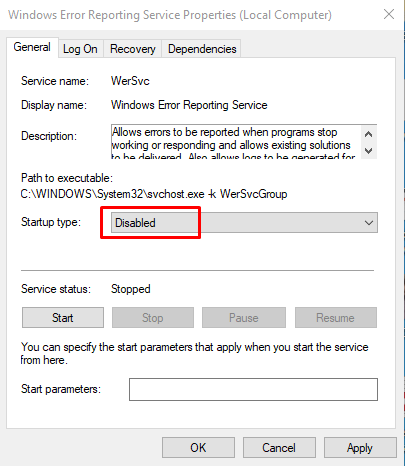
'를 클릭하면 확인 ” 버튼은 대상 문제를 수정합니다.
수정 3: Windows 메모리 진단 도구 실행
명시된 오류를 수정하기 위해 Windows 메모리 진단 도구를 사용합니다. 메모리 관련 오류를 처리하는 데 사용됩니다. 이렇게 하려면 먼저 ' Windows 메모리 진단 ” Windows 시작 메뉴에서:
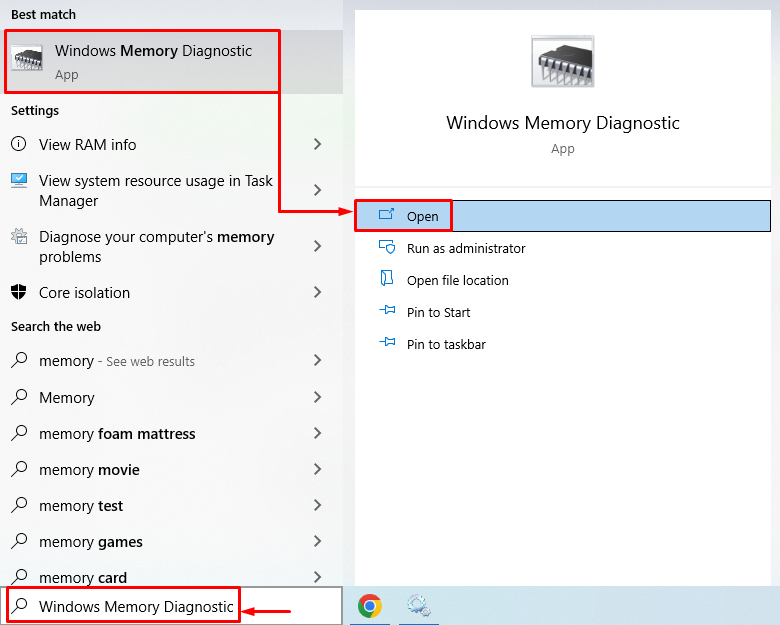
'를 클릭합니다. 지금 다시 시작하고 문제 확인(권장) ”를 눌러 Windows를 다시 시작합니다. 원하는 옵션을 클릭하면 메모리 진단 프로세스가 시작됩니다.
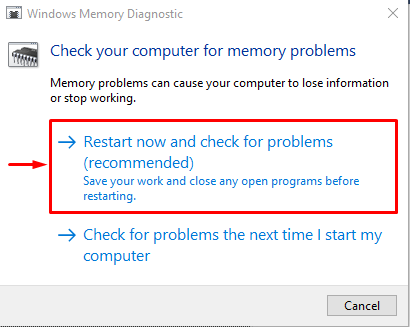
'메모리 진단 프로세스'를 성공적으로 완료하면 명시된 문제가 해결됩니다.
수정 4: SFC 스캔 실행
SFC 또는 시스템 파일 검사기 검사는 명령줄 유틸리티 도구입니다. 손상된 시스템 파일을 찾아 복구하는 데 적합합니다. SFC 스캔을 실행하려면 먼저 ' 명령 프롬프트 ” 시작 메뉴에서:
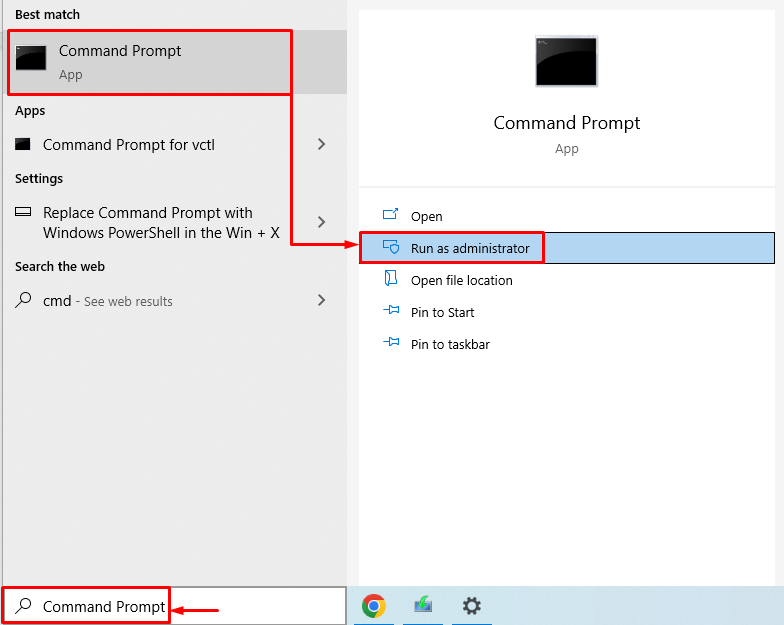
터미널에서 아래 명령을 실행하여 스캔을 시작합니다.
> SFC / 지금 검색 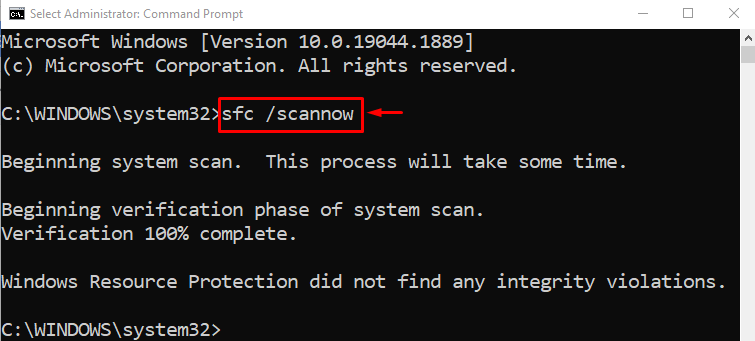
시스템 파일 검사기 검사가 성공적으로 완료되었습니다. SFC 스캔은 손상되고 누락된 시스템 파일을 복구했습니다. Windows를 다시 시작하고 오류가 수정되었는지 확인하십시오.
수정 5: 디스크 정리 도구 사용
디스크 정리 도구는 특별히 디스크 오류를 수정하고 하드 디스크의 불량 섹터를 복구하는 데 사용됩니다. 디스크 청소를 시작하려면 ' 운영 ' 상자를 눌러 ' 윈도우+R ' 열쇠. 유형 ' cleanmgr.exe ”를 누르고 “ 확인 ” 버튼을 눌러 “ 디스크 정리 ' 도구:
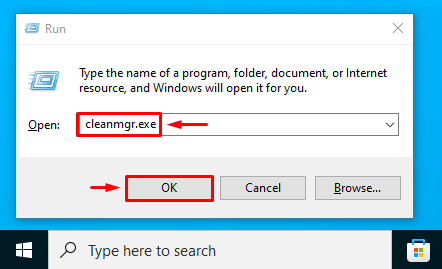
원하는 드라이브를 선택하고 ' 확인 ” 버튼:
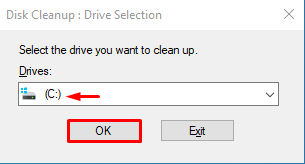
'에서 파일 상자를 선택합니다. 삭제할 파일 ” 섹션을 클릭하고 “ 확인 ” 버튼 삭제:
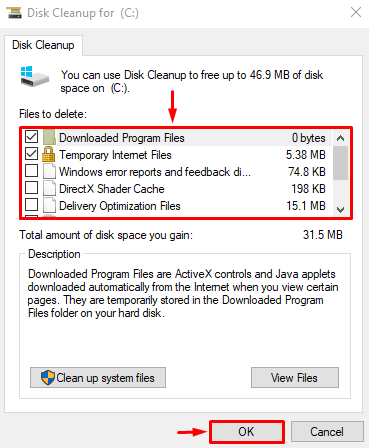
당신은 ' 디스크 정리 ” 창을 다시 엽니다. 을 치다 ' 시스템 파일 정리 ”:
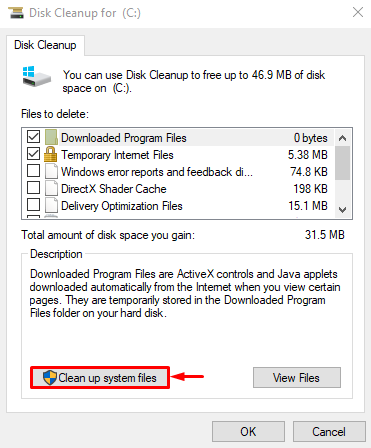
'로 이동 추가 옵션 ' 탭. 고르다 ' 프로그램 및 기능 ' 또는 ' 시스템 복원 및 섀도 복사본 ”에 따라 디스크를 정리합니다.
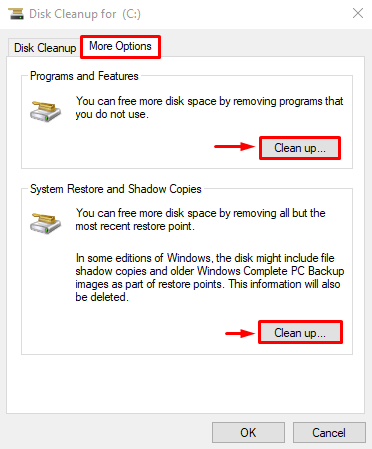
디스크를 정리한 후 Windows를 다시 시작하고 CPU 사용량이 감소했는지 확인하십시오.
결론
'Windows 문제 보고에 의한 높은 CPU 사용량' 서비스는 다양한 방법을 사용하여 해결할 수 있습니다. 예를 들어 Windows 오류 보고 서비스 다시 시작, 오류 보고 서비스 비활성화, Windows 메모리 진단 도구 실행, SFC 스캔 실행 또는 디스크 정리 도구 사용. 이 블로그 게시물은 '높은 CPU 사용량' 오류를 수정하는 여러 가지 방법을 보여줍니다.