Linux 시스템에 큰 파일을 보관하면 스토리지의 많은 부분을 차지할 수 있지만 이러한 큰 파일은 시스템의 스토리지를 상당히 적게 사용하도록 압축할 수 있습니다. 또한 큰 크기를 전송하는 것은 파일이 클수록 더 많은 시간이 걸리기 때문에 성가신 프로세스입니다. 이러한 문제를 해결하기 위해 파일을 압축할 뿐만 아니라 데이터를 암호화하여 안전하게 보관할 수 있는 여러 가지 압축 도구가 있습니다.
Linux 사용자들 사이에서 인기 있는 압축 도구 중 하나는 7Zip이며, 이 도구는 명령줄 인터페이스와 GUI가 함께 제공됩니다. 따라서 이 압축을 시도하는 데 관심이 있다면 이 가이드를 읽기만 하면 됩니다.
Linux Mint 21에 7Zip 설치
압축 도구는 파일 압축에만 국한되지 않고 파일의 압축을 풀거나 압축 해제하는 데에도 사용할 수 있습니다. 어쨌든 Linux Mint의 7Zip 압축 도구는 두 가지 방법으로 설치할 수 있으며 다음과 같습니다.
APT 패키지 관리자를 통해
7Zip에는 두 가지 버전이 있으므로 하나는 명령줄만 기반으로 하고 다른 하나는 데스크톱 버전이므로 apt 패키지 관리자를 사용하여 명령줄 버전을 먼저 설치합니다. 다음은 따라야 할 필수 단계입니다.
1 단계 : 다음을 사용하여 유니버스 리포지토리를 기본 패키지 관리자에 추가합니다.
$ 스도 add-apt-repository 유니버스
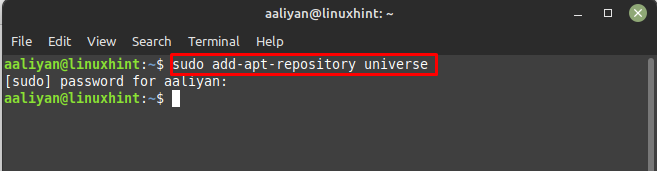 2 단계 : 다음으로 위에서 추가한 저장소가 패키지 목록에 포함되도록 apt 패키지 관리자 목록을 업데이트합니다.
2 단계 : 다음으로 위에서 추가한 저장소가 패키지 목록에 포함되도록 apt 패키지 관리자 목록을 업데이트합니다.
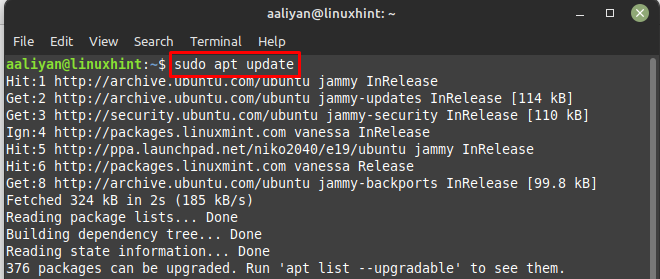
3단계 : 그런 다음 기본 패키지 관리자를 사용하여 7Zip 명령줄 버전을 설치합니다.
$ 스도 적절한 설치 p7zip-전체 p7zip-rar -와이 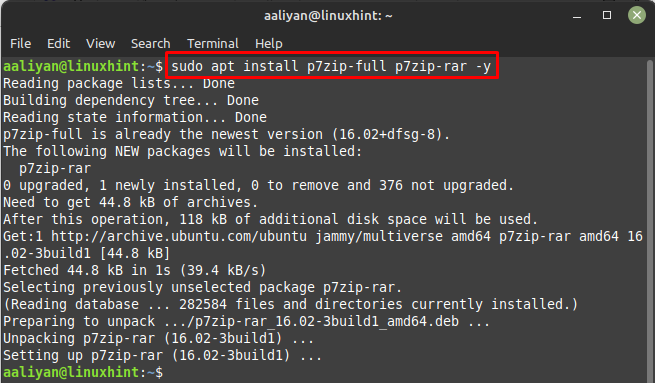
4단계 : 이제 이 압축 도구가 성공적으로 설치되었는지 확인하려면 아래 명령을 사용하여 도구에 대한 정보를 확인하십시오.
$ 7z 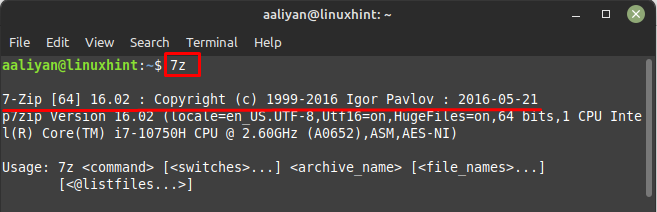
이제 이 압축 도구를 제거하려면 다음을 사용하십시오.
$ 스도 적절한 제거 p7zip-전체 p7zip-rar -와이 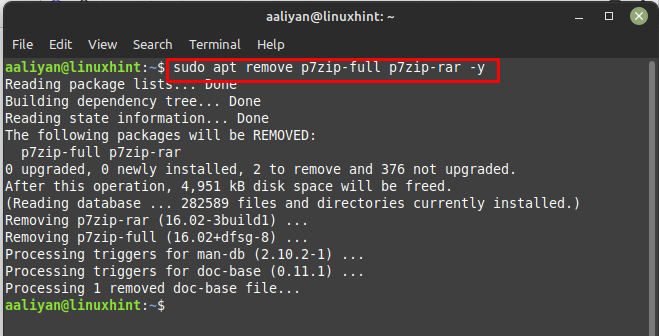
Snap Package Manager를 통해
이 압축 도구의 데스크톱 버전을 설치하는 데 관심이 있는 경우 스냅 패키지 관리자를 사용하여 이 도구의 GUI 인터페이스 버전을 설치했기 때문에 이 방법을 시도하십시오. 따라야 할 몇 가지 단계는 다음과 같습니다.
메모 : Linux Mint에서 Snap 패키지 관리자를 사용하려면 활성화해야 합니다. 이것을 읽으십시오 가이드 Linux Mint 21에서 Snap을 활성화합니다.
1 단계: 스냅을 사용하여 데스크톱 버전의 7Zip을 설치합니다.
$ 스도 스냅 설치 p7zip-데스크톱 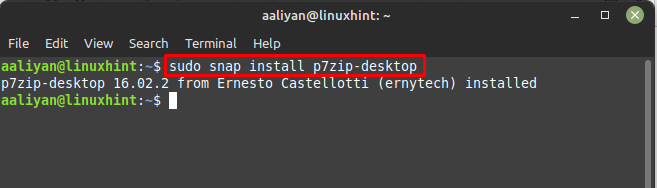
2 단계: 이제 Linux Mint 앱 메뉴의 검색 표시줄에서 p7zip을 검색하여 애플리케이션을 실행합니다.
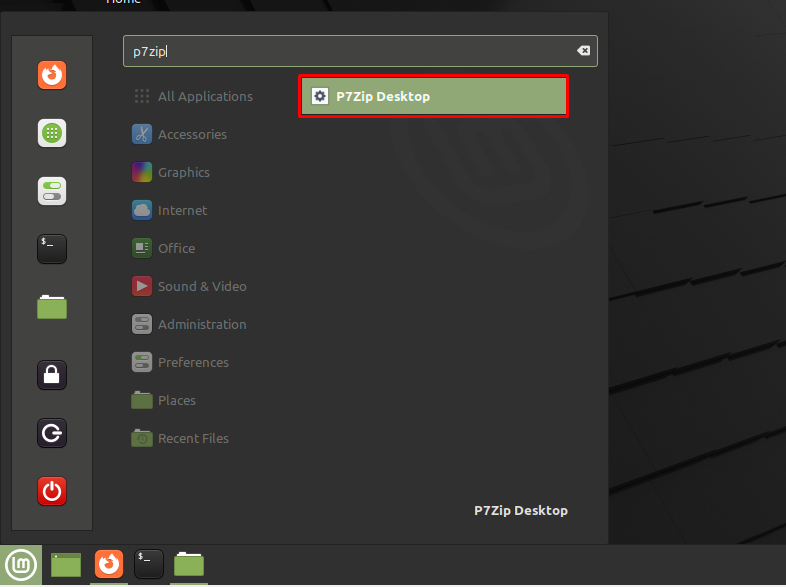
압축 도구가 열립니다. 이제 Linux Mint 21의 모든 파일을 압축하거나 추출할 수 있습니다.
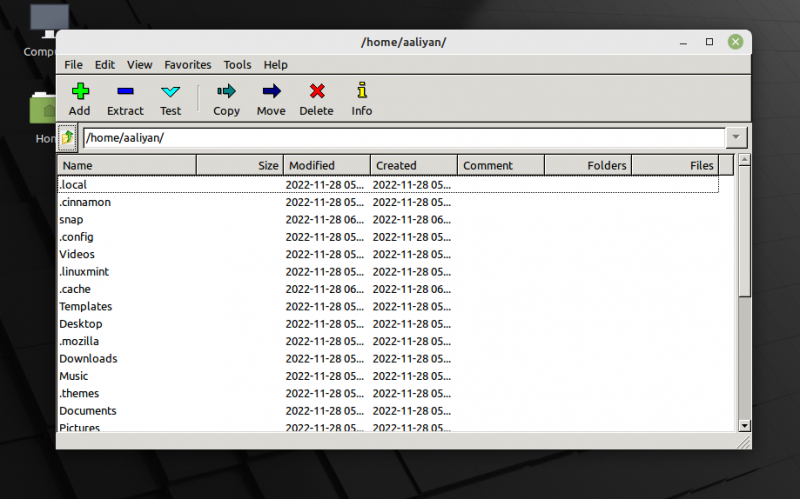
더 이상 필요하지 않은 경우 이 압축 도구를 제거하려면 다음을 사용하십시오.
$ 스도 스냅 제거 p7zip-desktop 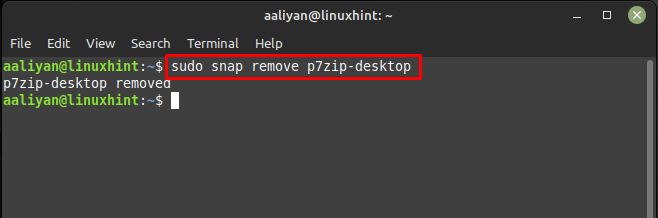
결론
7Zip은 무료 오픈 소스 압축 도구로 성능이 좋고 사용하기 쉬워 주로 Linux 사용자가 사용합니다. 이 압축 도구는 두 가지 방법으로 설치할 수 있습니다. 하나는 기본 패키지 관리자이고 다른 하나는 스냅 패키지 관리자를 사용하는 것입니다. 두 가지 방법 모두 이 가이드에서 설명합니다.