오늘의 글은 다음과 같은 내용을 가르칩니다.
- 제어된 폴더 액세스 이해.
- Windows 보안에서 Windows 10/11의 제어된 폴더 액세스를 활성화/구성하는 방법은 무엇입니까?
- Windows 10/11의 그룹 정책에서 제어된 폴더 액세스를 활성화/구성하는 방법은 무엇입니까?
- Microsoft Controlled Folder Access로 중요/가치 있는 폴더를 보호하는 방법은 무엇입니까?
'제어된 폴더 액세스' 이해
“ 제어된 폴더 액세스 ”는 악의적인 공격으로부터 중요한 폴더를 보호하기 위해 Microsoft Windows에 내장된 맬웨어 방지 소프트웨어 역할을 합니다. 2017년에 Microsoft Windows에 포함되었습니다. 또한 구성할 수 있는 중요 폴더에 대한 가능한 모든 맬웨어 공격을 차단합니다.
Windows 보안에서 Windows 10/11의 '제어된 폴더 액세스'를 활성화/구성하는 방법은 무엇입니까?
“ 윈도우 보안 ”는 Microsoft Windows의 다양한 도구를 결합하여 보안을 뚫을 수 없도록 만듭니다. 그 특징 중 하나는 “ 제어된 폴더 액세스 ”, 활성화하려면 다음 단계를 따르십시오.
1단계: 'Windows 보안' 앱 실행
'Windows' 키를 누르고 'Windows 보안'을 입력하면 'Windows 보안' 앱이 시작됩니다.
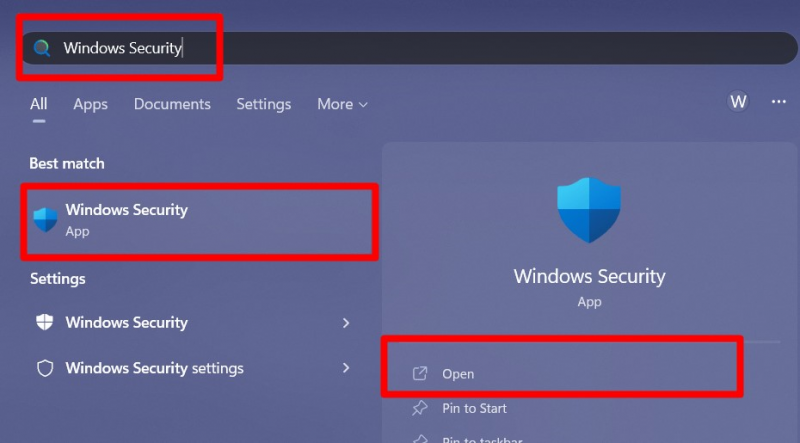
2단계: 제어된 폴더 액세스 활성화
'Windows 보안'에서 '바이러스 및 위협 방지'를 선택합니다.
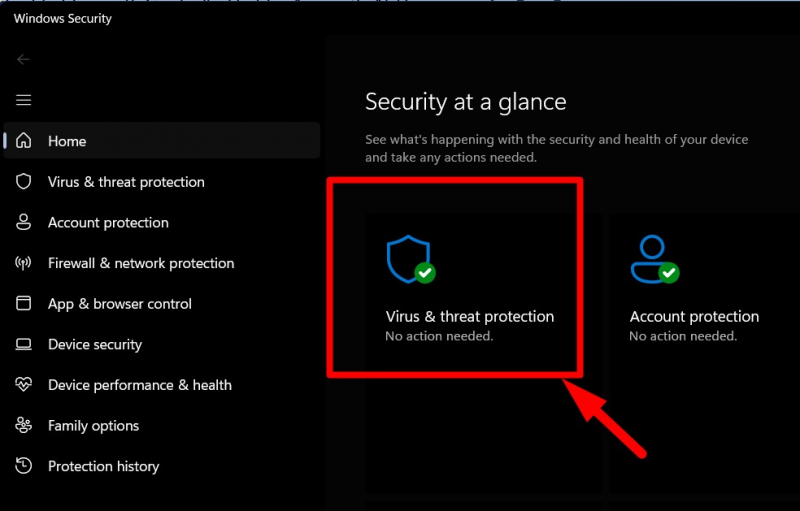
이제 아래로 스크롤하여 '랜섬웨어 보호' 섹션에서 강조 표시된 옵션을 찾아 클릭합니다.
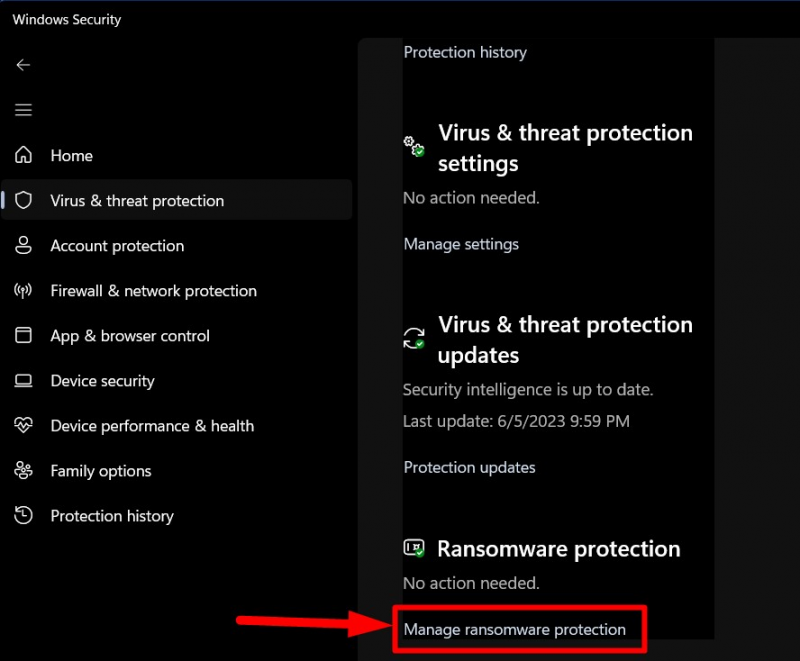
“ 제어된 폴더 액세스 ” 옵션을 이제 볼 수 있습니다. 꺼져 있는 경우 활성화하기 위한 트리거 버튼:
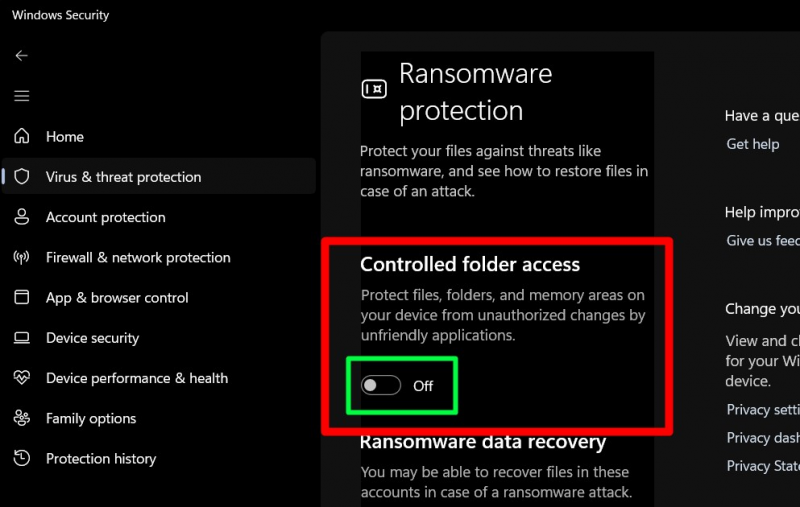
이제 활성화되었으며 '그룹 정책'을 사용하는 경우 이를 시도하십시오.
Windows 10/11의 그룹 정책에서 제어된 폴더 액세스를 활성화하는 방법은 무엇입니까?
“ 그룹 정책 ”는 관리자가 단일 중앙 위치에서 Active Directory의 사용자를 관리할 수 있도록 하는 Microsoft Windows의 정렬된 구조입니다. “ 제어된 폴더 액세스 '는 다음 단계에 따라 '그룹 정책'을 통해 활성화/구성할 수도 있습니다.
1단계: Windows '그룹 정책 편집기' 열기
'그룹 정책 편집기'는 'Windows' 키를 누르고 '그룹 정책 편집'을 입력하여 시작됩니다.
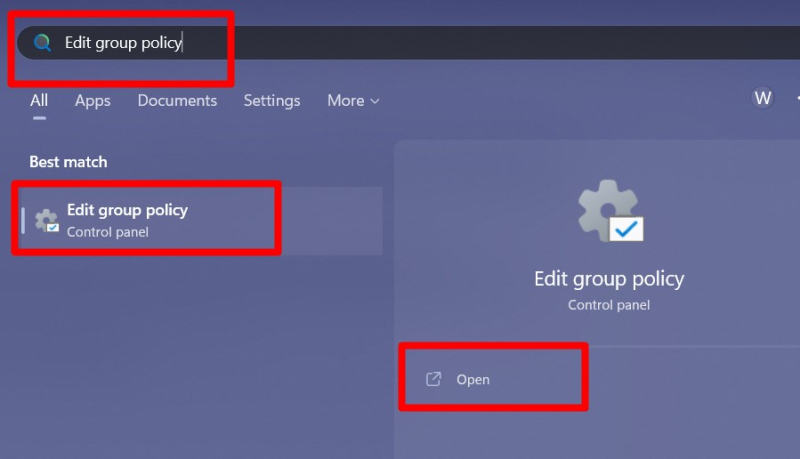
2단계: 그룹 정책을 편집하여 '제어된 폴더 액세스'를 활성화합니다.
'그룹 정책'에서 다음 경로를 따르십시오. '컴퓨터 구성 > 관리 템플릿 > Windows 구성 요소 > Microsoft Defender 바이러스 백신 > Microsoft Defender Exploit Guard > 제어된 폴더 액세스':
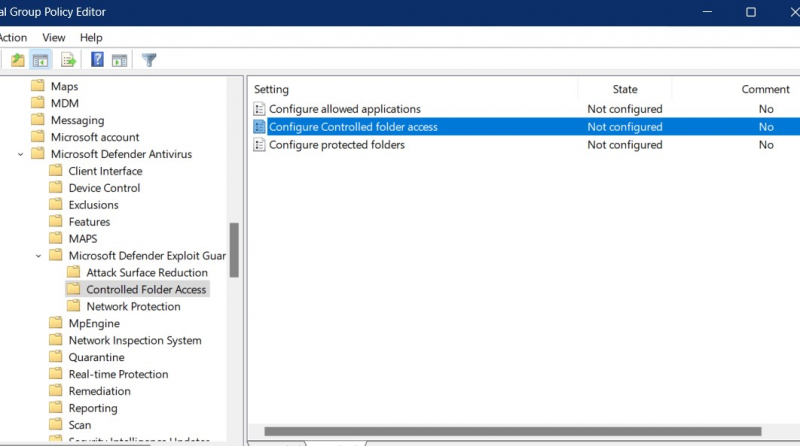
여기에서 '제어된 폴더 액세스 구성' 옵션을 마우스 오른쪽 버튼으로 클릭하고 '편집'을 트리거합니다.
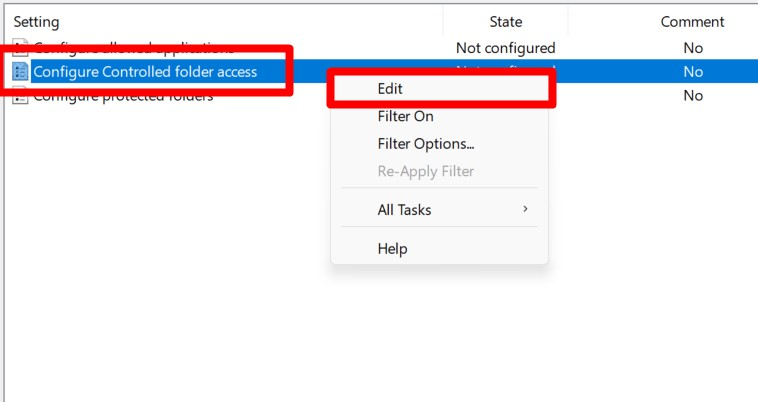
다음 창에서 강조 표시된 확인란을 표시하여 '활성화'하고 '내 폴더 보호 기능 구성' 옵션 아래의 드롭다운에서 '차단'을 선택한 다음 '확인'을 누르십시오.
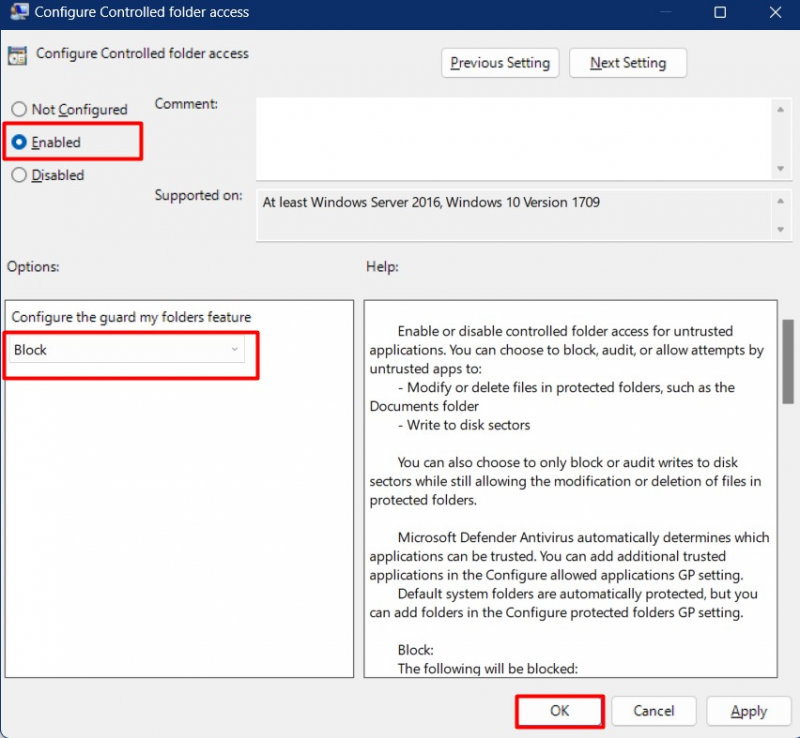
' 제어된 폴더 액세스 ' 모든 'Active Directory' 사용자에 걸쳐.
Microsoft '제어된 폴더 액세스'로 중요/가치 있는 폴더를 보호하는 방법은 무엇입니까?
' 제어된 폴더 액세스 ”:
제어된 폴더 액세스에서 '차단 기록'을 확인하는 방법은 무엇입니까?
'의 '블록 기록' 제어된 폴더 액세스 ”는 차단된 앱/소프트웨어를 보여줍니다. 이를 보려면 'Windows 보안'을 실행하고 이 경로를 따르십시오. “바이러스 및 위협 보호 => 랜섬웨어 보호 관리 => 기록 차단”:
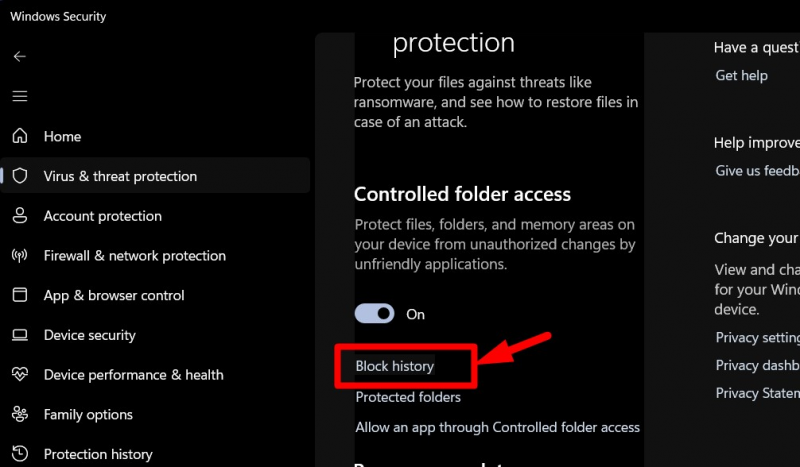
'차단 기록'에서 사용자는 다른 폴더를 사용하여 차단된 앱/소프트웨어를 볼 수 있습니다.
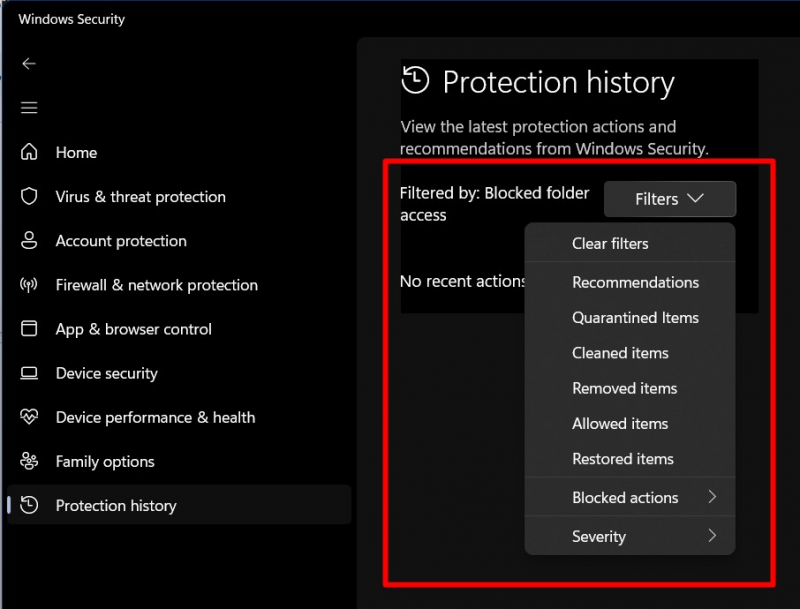
제어된 폴더 액세스에 '새 위치'를 추가하는 방법은 무엇입니까?
'에 새 위치를 추가하려면 제어된 폴더 액세스 ”, 로 향하다 “바이러스 및 위협 보호 => 랜섬웨어 보호 관리 => 보호된 폴더”:
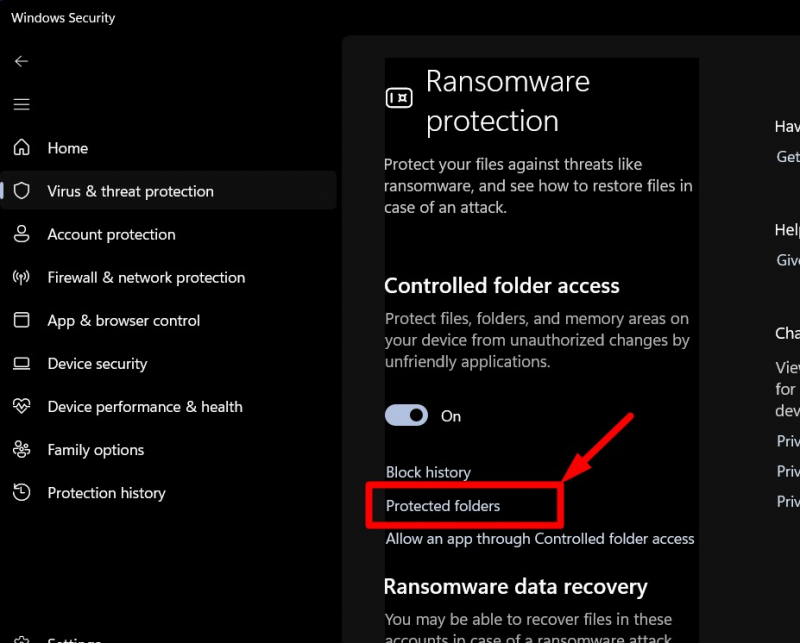
'보호된 폴더' 창에서 보호된 폴더 목록을 볼 수 있으며 '+ 보호된 폴더 추가' 옵션에서 사용자는 목록에 새 폴더를 추가할 수 있습니다.
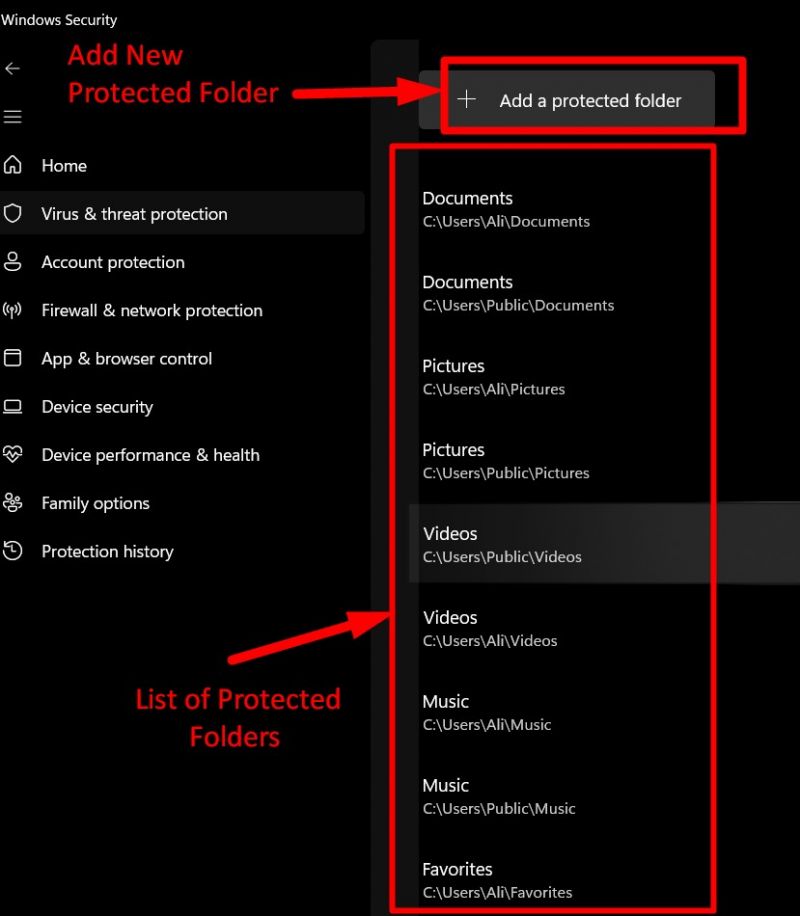
그런 다음 사용자는 목록에 추가하려는 폴더로 이동해야 합니다. 여기에 'iTunes' 폴더를 추가한다고 가정해 보겠습니다. 이렇게 하려면 폴더를 선택하고 '폴더 선택'을 누르십시오.
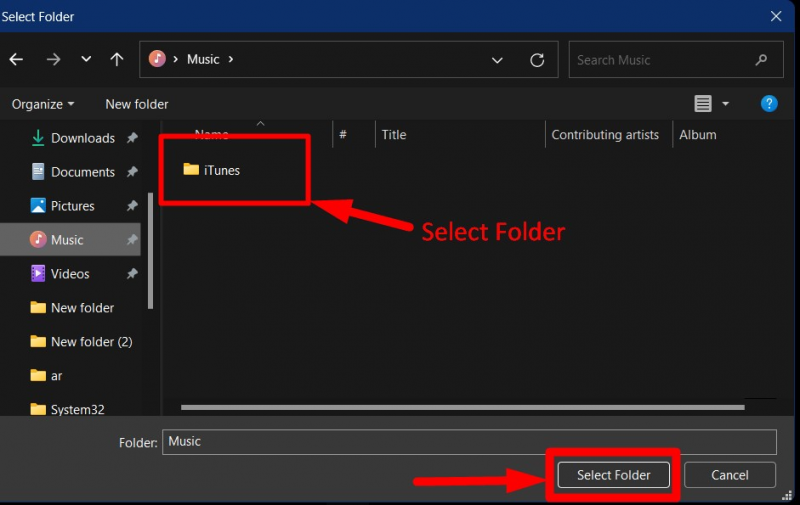
추가되면 클릭하고 '제거'를 트리거하여 제거할 수 있습니다.
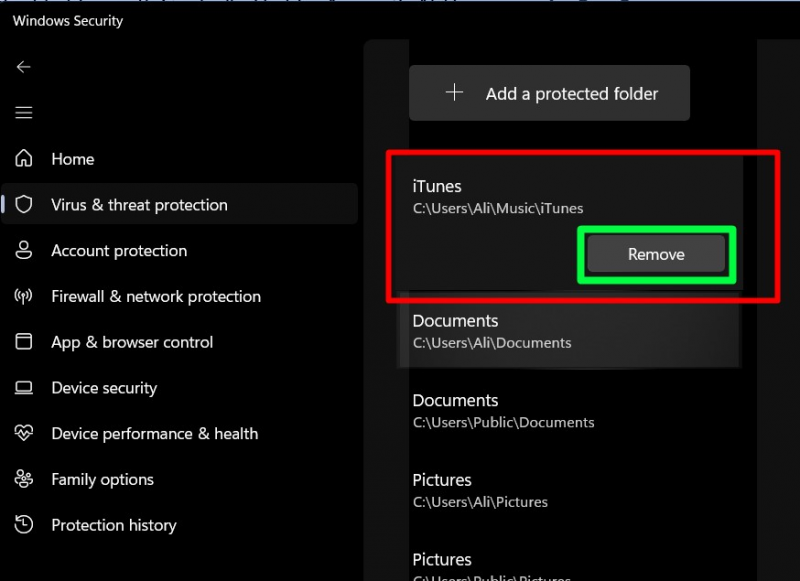
'보호된 폴더' 목록에서 '추가/제거'하는 방법입니다. 제어된 폴더 액세스 '.
Microsoft 제어 폴더 액세스로 '앱을 허용'하는 방법은 무엇입니까?
일부 사용자는 '앱을 허용 목록에 추가'하고 '보호된 폴더'의 콘텐츠를 수정/삭제할 수 있도록 할 수 있습니다. 그렇게 하려면 다음으로 이동하십시오. '바이러스 및 위협 보호 => 랜섬웨어 보호 관리 => 제어된 폴더 액세스를 통해 앱 허용':
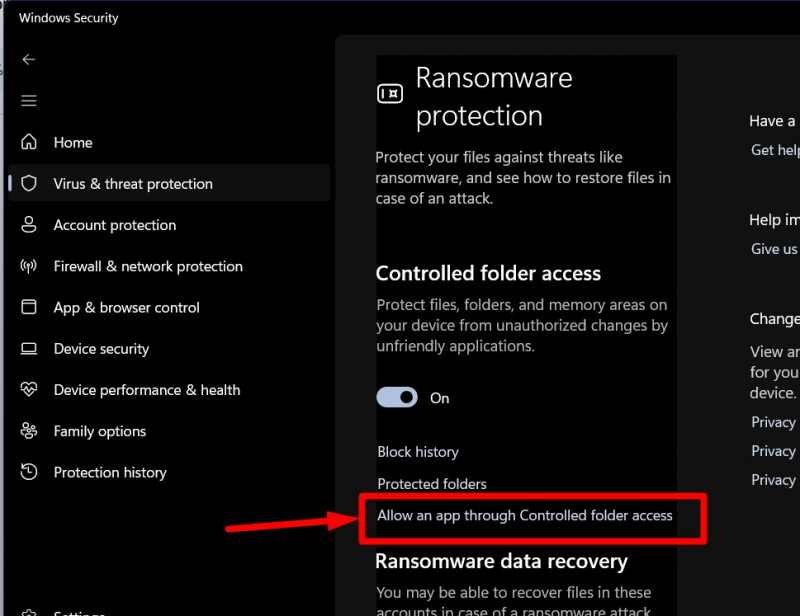
다음 창에서 '허용된 앱 추가'를 트리거하면 새 앱에 대해 '최근에 차단된 앱' 또는 '모든 앱 찾아보기'를 허용하라는 메시지가 표시됩니다.
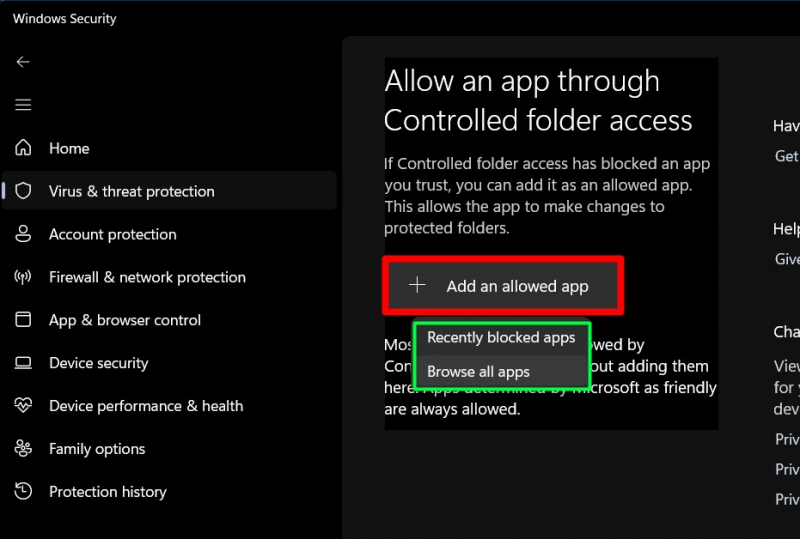
'제어된 폴더 액세스'의 '허용 목록'에 'Opera Browser'를 추가하고 싶다고 가정해 보겠습니다. 위치를 찾아 '열기'를 눌러 추가합니다.
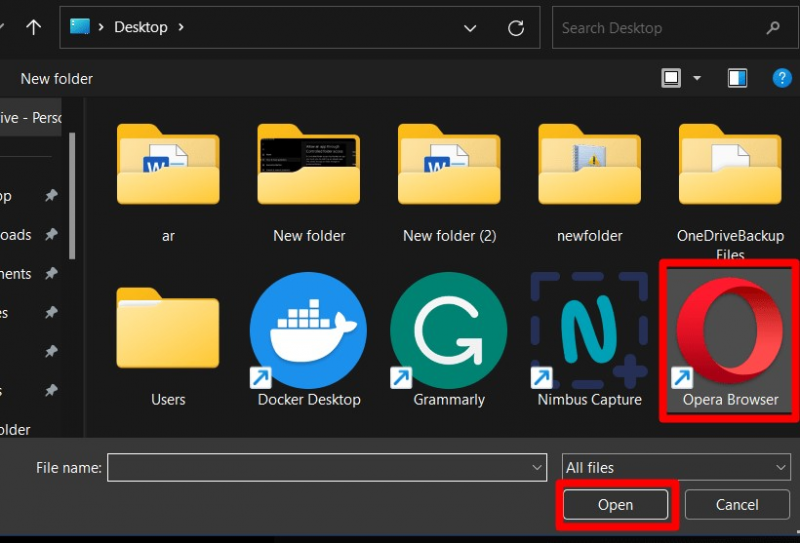
추가되면 허용된 앱에 표시됩니다. 제거하려면 앱을 클릭하고 '제거'를 트리거합니다.
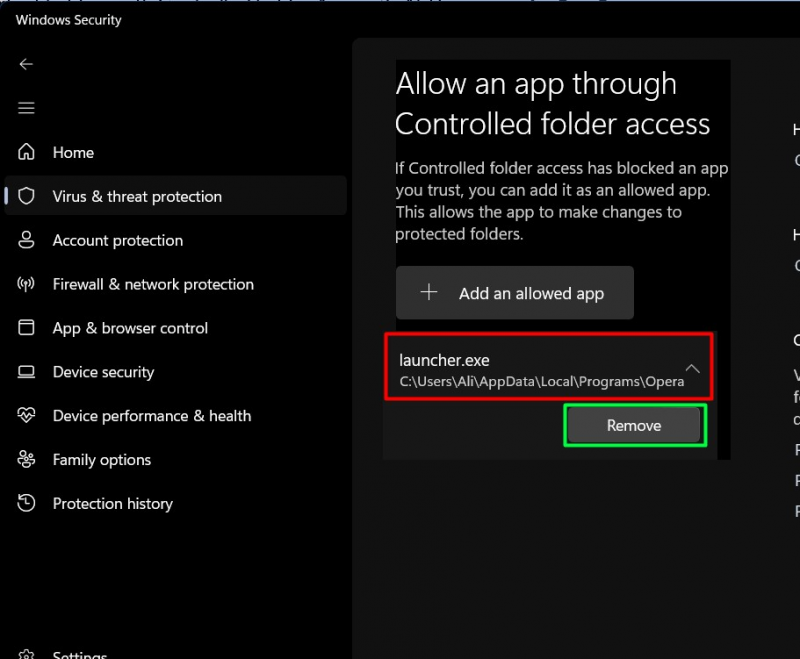
Windows 그룹 정책에서 제어된 폴더 액세스에 '허용된 응용 프로그램'을 구성하는 방법은 무엇입니까?
'그룹 정책'을 사용 중이고 다음에 대해 허용되는 응용 프로그램을 구성하려는 경우 '제어된 폴더 액세스' , 경로로 이동 '컴퓨터 구성 > 관리 템플릿 > Windows 구성 요소 > Microsoft Defender 바이러스 백신 > Microsoft Defender Exploit Guard > 제어된 폴더 액세스' . 오른쪽 창에서 더블 클릭 '허용된 응용 프로그램 구성' :
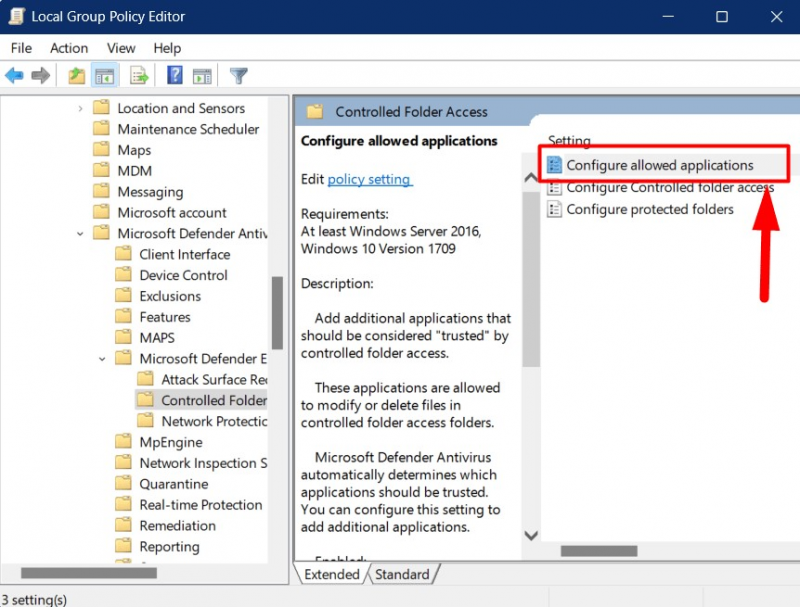
'활성화'를 표시하고 아래의 '표시' 옵션을 트리거해야 하는 다음 창이 나타납니다.
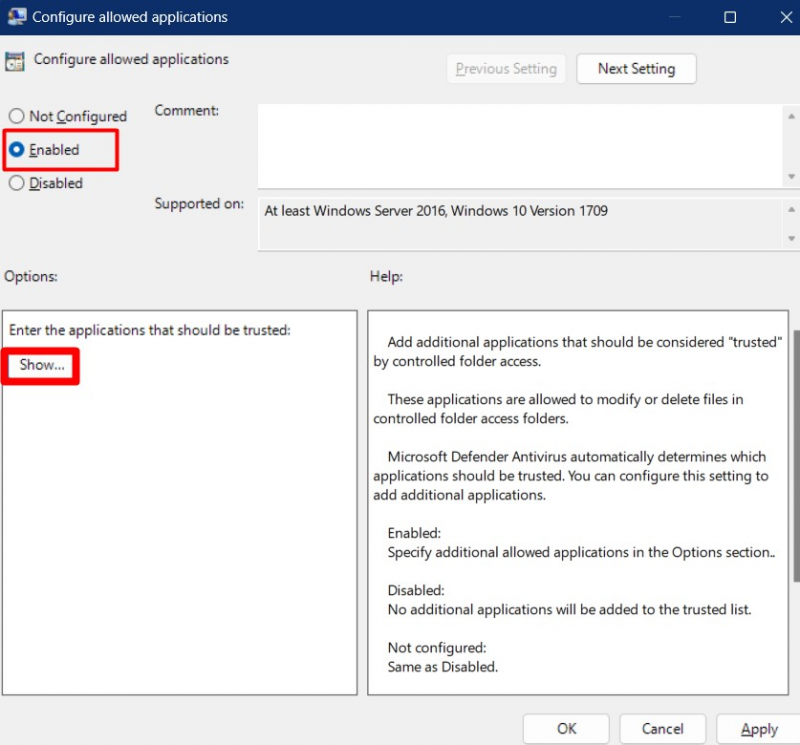
'Opera 브라우저'를 추가하고 싶다고 가정해 보겠습니다. '.exe' 파일을 만들고 '값'을 ' 0 ”:
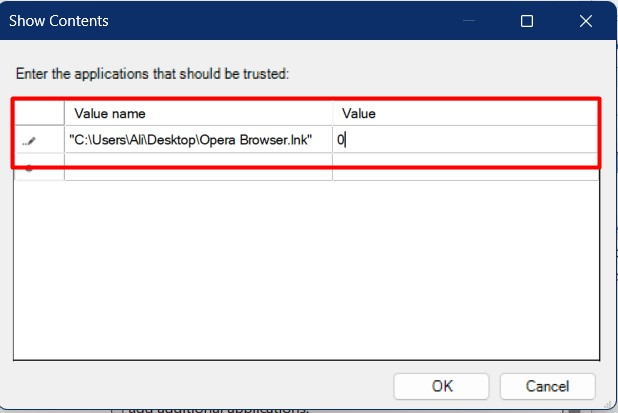
'확인' 버튼을 누르면 지정된 응용 프로그램이 '허용 목록'의 '허용 목록'에 추가됩니다. '제어된 폴더 액세스' .
Windows 그룹 정책을 통해 제어된 폴더 액세스에 '더 많은 폴더'를 추가하는 방법은 무엇입니까?
로부터 '제어된 폴더 액세스' '그룹 정책'에서 선택 '보호된 폴더 구성':
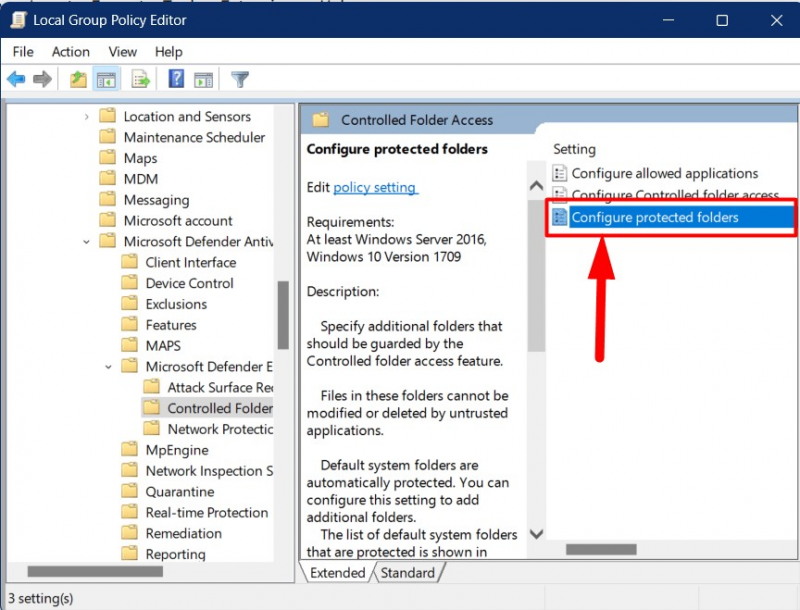
다음 창에서 '활성화'를 눌러 활성화하고 ' 보여주다 ” 버튼:
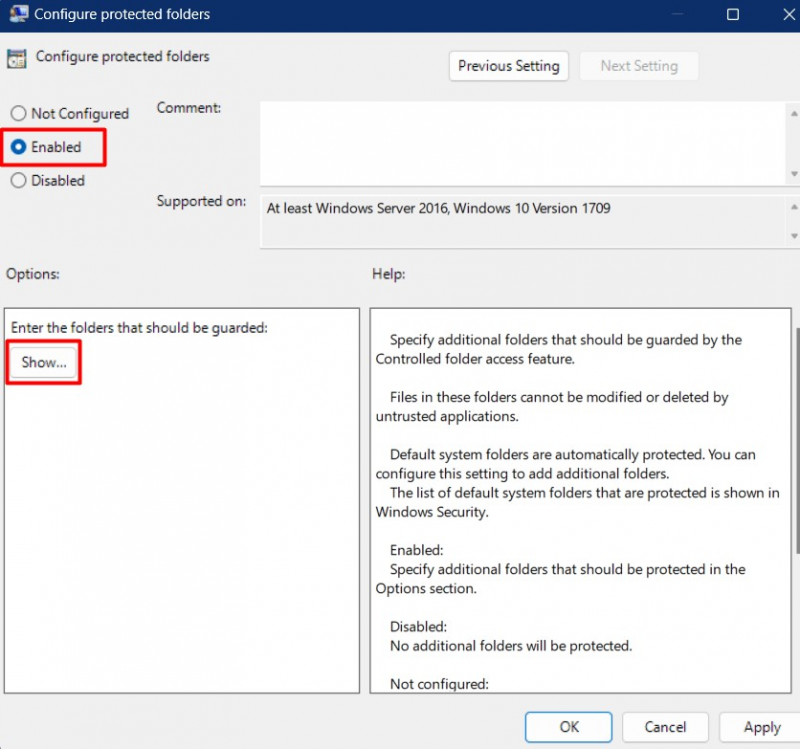
여기에 추가하려는 폴더의 전체 경로를 ' 제어된 폴더 액세스 ' 값을 ' 1 ”:
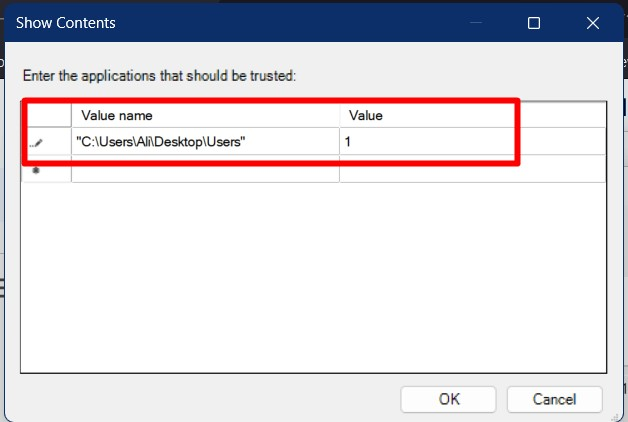
'확인' 버튼을 누르면 변경 사항이 저장되고 지정된 폴더가 ' 제어된 폴더 액세스 '.
결론
그만큼 '제어된 폴더 액세스' 맬웨어 공격으로부터 특정 폴더를 보호하는 Microsoft Windows의 기능입니다. 'Windows 보안' 도구에 추가되며 '랜섬웨어 관리'에서 구성할 수 있습니다. 시스템 관리자는 '그룹 정책'을 사용하여 구성할 수도 있습니다. 이 가이드에서는 제어된 폴더 액세스의 중요성과 이를 통해 중요한 폴더를 보호하는 방법을 설명했습니다.