이 블로그는 ' 액세스할 수 없는 WindowsApps 폴더 ” 제한.
Windows 10에서 'WindowsApps 폴더에 액세스할 수 없음' 문제를 해결하는 방법은 무엇입니까?
'에 액세스하려면 Windows 앱 ” 폴더에서 아래 제공된 단계에 따라 사용자를 변경하고 권한을 구성합니다.
1단계: '프로그램 파일'로 이동
먼저 '를 눌러주세요. 윈도우 + E '를 여는 바로 가기 키' 파일 탐색기 '로 이동하고 ' 이 PC-> C: ' 운전하다:
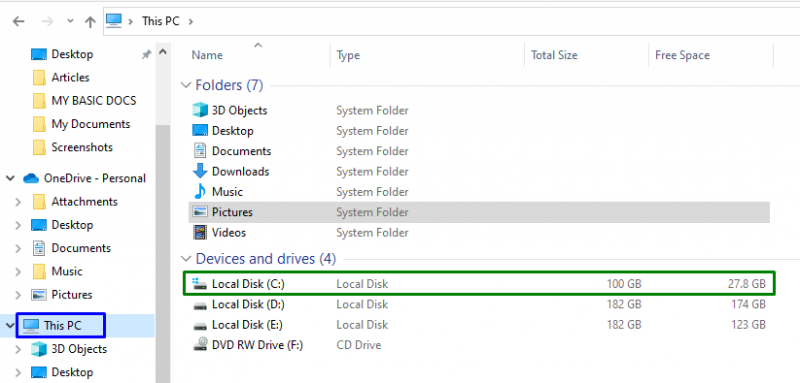
이제 ' 프로그램 파일 ” 디렉토리:
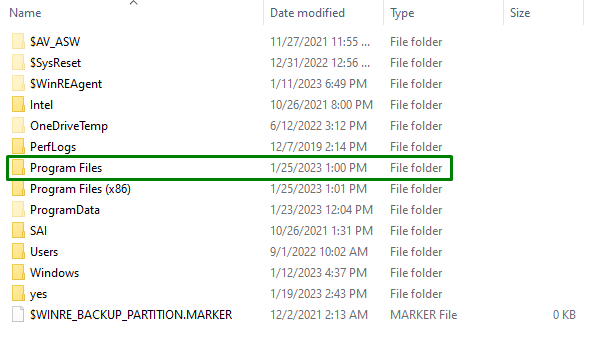
2단계: 파일/폴더 숨김 해제
'로 Windows 앱 ” 폴더가 숨겨져 있습니다. 따라서 ' 보다 ” 탭을 선택하고 강조 표시된 확인란을 표시합니다.

그렇게 하면 언급된 폴더가 분명해집니다.
3단계: 'WindowsApps' 속성으로 이동합니다.
이제 지정된 폴더를 마우스 오른쪽 버튼으로 클릭하고 ' 속성 ”:
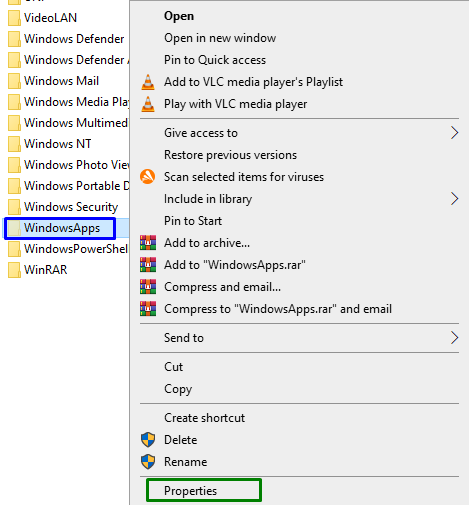
4단계: '고급' 설정으로 전환
그런 다음 ' 보안 ' 탭을 클릭하고 강조 표시된 버튼을 트리거하여 ' 고급의 ” 설정:
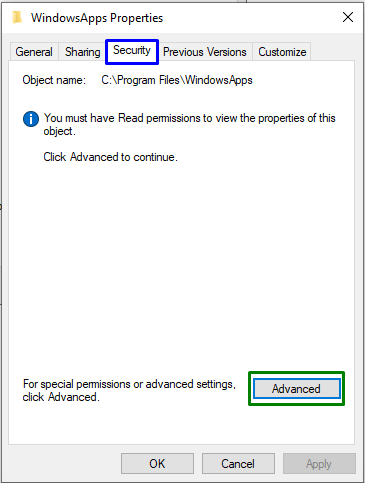
다음 팝업에서 '가 필요한 강조 표시된 버튼을 트리거합니다. 관리 권한 ”:
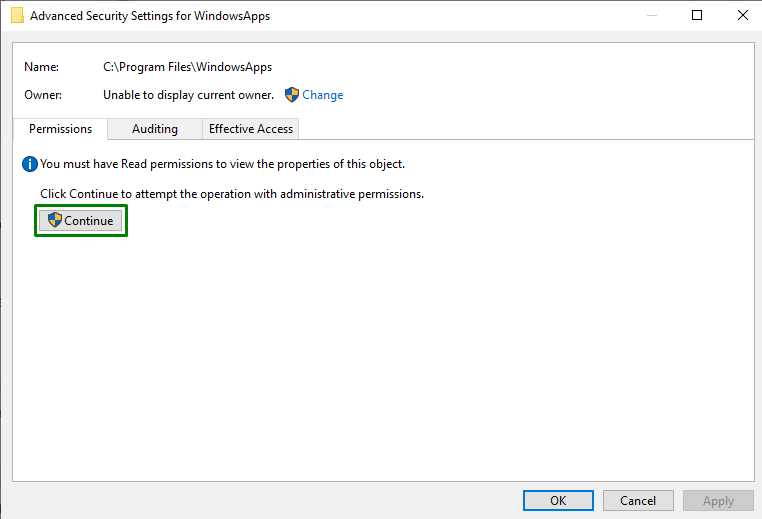
5단계: 소유자 변경
여기에서 '를 클릭합니다. 변화 ” 소유자를 변경하는 링크:
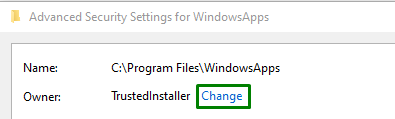
아래 팝업에서 ' 사용자 이름 '. 그런 다음 '를 누르십시오. 이름 확인 ' 버튼 및 트리거 ' 좋아요 ”:
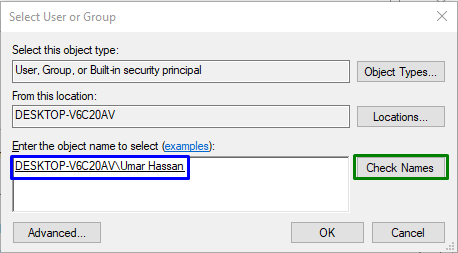
그렇게 하면 폴더의 ' 고급 보안 설정 ' 아래에. 이러한 설정에서 소유자가 지금 업데이트된 것을 볼 수 있습니다. 여기에서 강조 표시된 확인란을 선택하고 ' 적용->확인 ”:

이 작업을 수행하면 포함된 데이터의 소유권을 변경하는 다음 팝업이 나타납니다.
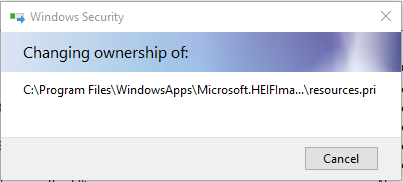
이제 ' 고급 보안 설정 ” 창에서 “ 추가하다 ” 버튼과 “ 권한 항목 ” 창에서 “ 주 구성원 선택 '. 그러면 아래 주어진 팝업이 열립니다. 여기에서 ' 고급의 ” 버튼:
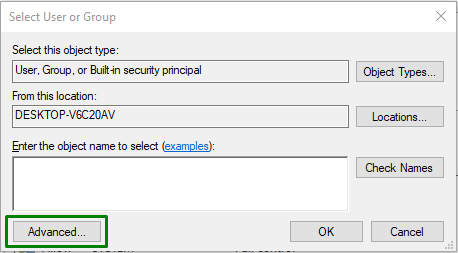
6단계: 사용자 이름 선택
여기에서 강조 표시된 버튼을 눌러 추가된 ' 사용자 이름 ”:
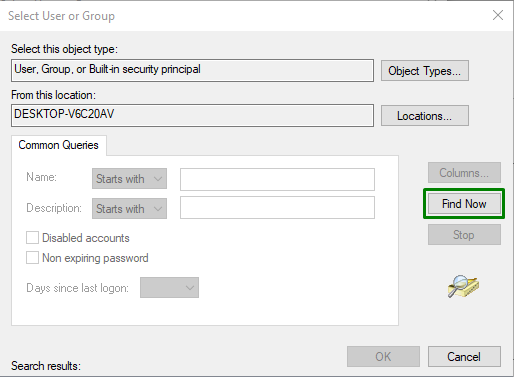
아래 팝업에서 추가한 이름을 선택합니다.

그렇게 하면 ' 권한 항목 ” WindowsApps 팝업의 경우. 그런 다음 ' 완전한 통제하에있는 ” 체크박스 및 트리거 “ 좋아요 ” 변경 사항을 저장합니다.
이 단계를 모두 적용하면 ' Windows 앱 Windows 10의 ” 폴더.
결론
'를 해결하기 위해 WindowsApps 폴더에 액세스할 수 없습니다. ” Windows 10의 제한 사항에 따라 사용자를 변경하고 권한을 구성하십시오. 이는 특정 폴더 숨기기 해제, 해당 속성 탐색, 소유권 변경 및 권한 구성을 통해 수행할 수 있습니다. 이 블로그는 WindowsApps 폴더에 액세스하는 방법을 설명했습니다.