생생한 데스크탑 환경으로 Debian 12 경험을 업그레이드하는 것은 필요에 따라 데스크탑을 사용자 정의하는 데 도움이 되므로 유용합니다. 데비안에 설치할 수 있는 데스크탑 환경은 다양하며 KDE 플라즈마 그 중 하나입니다. 풍부한 기능과 놀라운 시각적 미학을 제공하는 가볍고 사용자 친화적인 데스크탑 환경으로, Debian 12의 데스크탑 동반자로 널리 선택됩니다.
이 가이드에서는 다음에 대해 알아봅니다.
Debian 12에서 KDE 플라즈마를 기본 세션 관리자로 만드는 방법
Debian 12에 KDE 플라즈마를 설치하는 방법
설치할 수 있습니다 KDE 플라즈마 Debian 12에서는 다음을 사용합니다.
Debian 소스 저장소를 사용하여 Debian 12에 KDE 플라즈마를 설치하는 방법
설치 중 KDE 플라즈마 Debian 12에서 기본 저장소를 사용하는 것은 매우 간단하며 다음 단계를 사용하여 수행할 수 있습니다.
1단계: Debian 12 저장소 업데이트
먼저, 패키지를 업그레이드하여 Debian 12 저장소를 업데이트하는 것이 좋습니다. 이는 다음 명령을 사용하여 수행할 수 있습니다:
sudo 적절한 업데이트 && sudo 적절한 업그레이드 -그리고 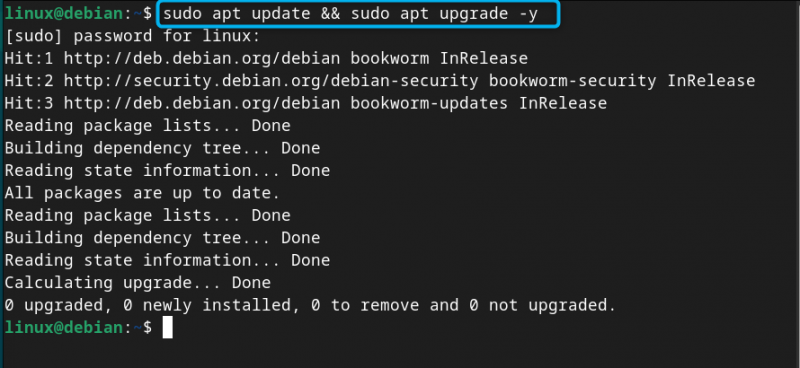
2단계: Debian 12에 KDE 플라즈마 설치
저장소를 업데이트하면 설치할 수 있습니다. KDE 플라즈마 Debian 12에서는 아래 명령을 사용하세요.
sudo 적절한 설치하다 where-플라즈마-데스크탑 -그리고 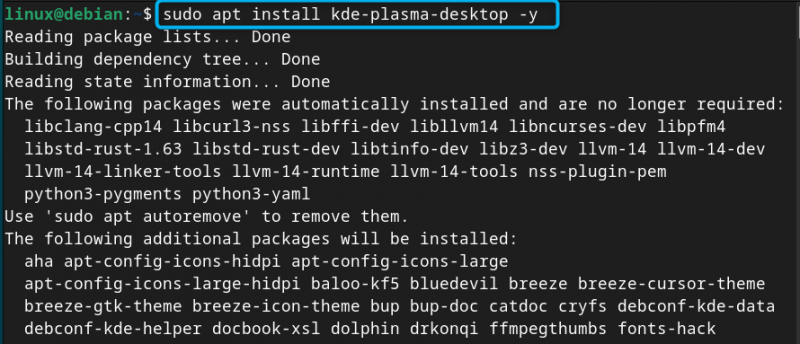
메모: 다음을 사용할 수도 있습니다. 표준 위치 사용 외에 패키지 where-플라즈마-데스크탑 Common을 포함하는 데스크탑 환경을 설치하기 위한 위의 명령에서 어디 패키지. 그 외에도 다음을 사용할 수 있습니다. 가득 찬 완전한 데비안 설치를 위해 KDE 플라즈마 애플리케이션, 작업 공간 및 프레임워크를 갖춘 데스크탑 환경.
3단계: Debian 12에서 KDE 플라즈마용 기본 디스플레이 관리자 선택
설치 과정에서 sddm 구성 선택할 수 있는 여러 디스플레이 관리자가 제공되는 프롬프트가 터미널에 나타납니다. 간단히 입력하다 디스플레이 관리자 선택 항목으로 이동하려면 현재 창의 버튼을 누르세요.
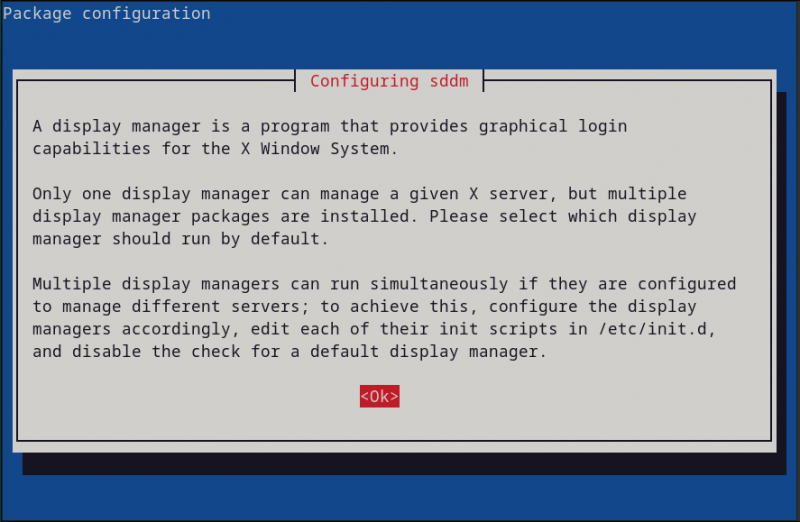
그런 다음 기본값을 선택하십시오. 디스플레이 관리자 ~을 위한 KDE 플라즈마 ; 여기, 나랑 같이 갈게 sddm, 이는 라이트 디스플레이 관리자에 비해 gdm3 가벼운 데스크톱 환경이 필요한 경우 효과적입니다. :
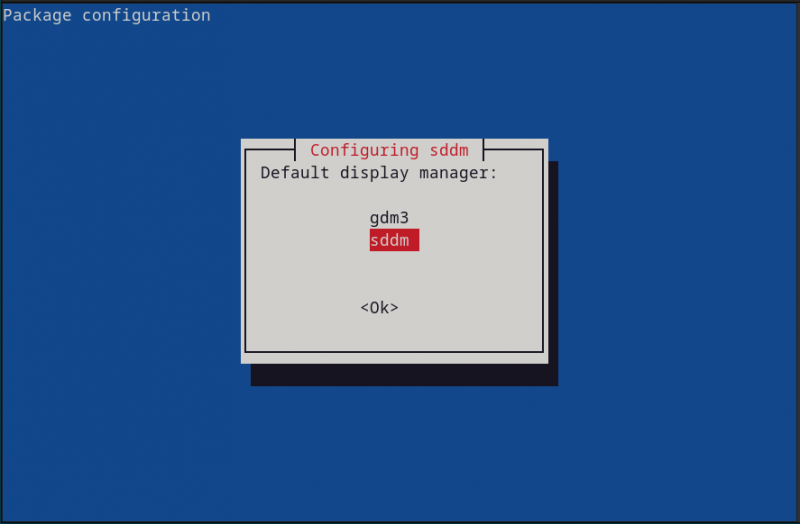
4단계: 시스템 재부팅
일단 KDE 플라즈마 설치가 완료되면 시스템을 재부팅해야 새 디스플레이 관리자로 시스템에 로그인할 수 있습니다. 이 작업은 다음을 사용하여 수행할 수 있습니다.
sudo 재부팅5단계: Debian 12용 데스크탑 환경 선택
로그인 화면에서 다음을 클릭하세요. 데스크톱 세션 화면 왼쪽 하단에:
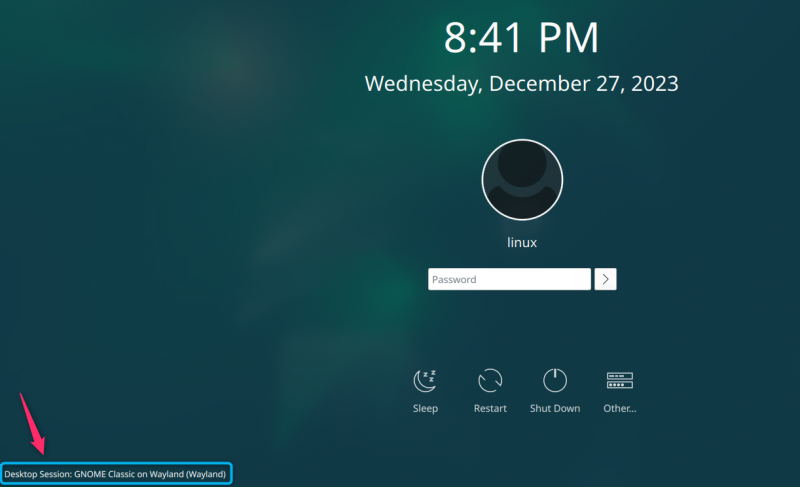
거기에서 두 가지가 제공됩니다 KDE 플라즈마 옵션 중에서 원하는 옵션을 선택하세요. 플라즈마(X11) 또는 플라즈마(웨이랜드). 여기서는 내가 선택한 플라즈마 (X11) Wayland가 개발 중이기 때문에:
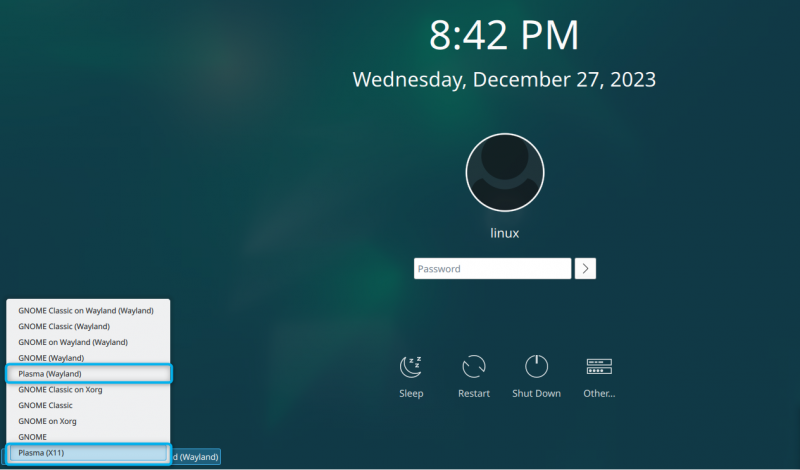
메모: 다음을 선택한 경우 로그인 화면이 다를 수 있습니다. gdm3 세션 관리자. 세션 관리자 목록은 화면 오른쪽 상단에 나타날 수 있습니다.
6단계: 데비안 시스템에 로그인
선택한 후 세션 관리자 , 들어가다 KDE 플라즈마 데비안 시스템의 기본 사용자 이름과 비밀번호를 제공하여 데스크탑을 만드세요. 몇 초만 기다리면 다음과 같은 내용이 표시됩니다. KDE 플라즈마 시스템 화면의 데스크탑 환경:
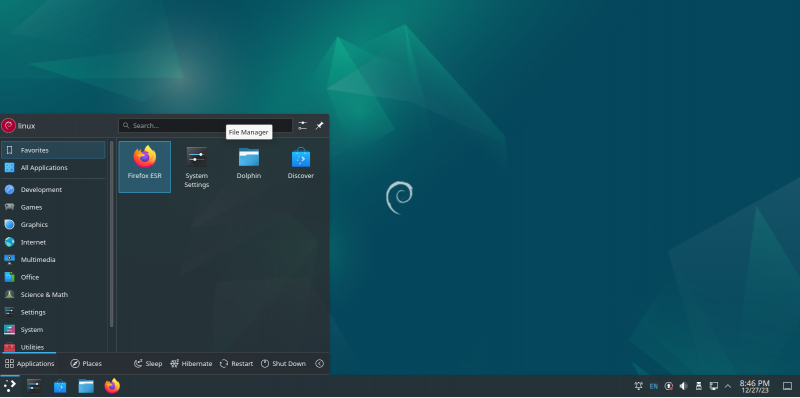
데비안 12에서 KDE 플라즈마를 제거하는 방법
제거하고 싶다면 어디 혈장 Debian 12에서는 다음 명령을 실행하면 됩니다:
sudo 적절한 제거 위치 * -그리고 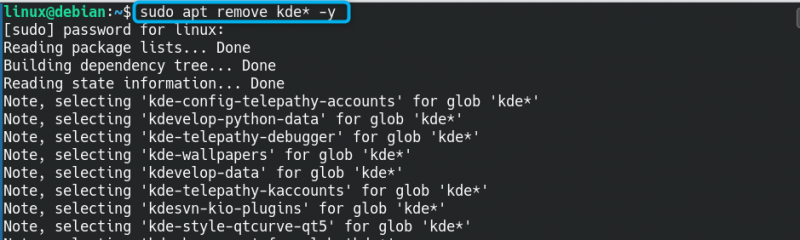
다음과 관련된 시스템에서 모든 패키지를 제거합니다. KDE 플라즈마 .
taskel 명령으로 Debian 12에 KDE Plasma를 설치하는 방법
데비안 시스템에는 다음과 같은 내장 유틸리티가 있습니다. 주머니에 패키지 및 데스크탑 환경을 설치하기 위해 시스템에서 사용하고 실행할 수 있습니다. 다음을 사용하여 시스템에 설치할 수 있는 여러 데스크탑 환경 목록을 찾을 수 있습니다. 주머니에 다음을 포함한 명령 KDE 플라즈마 . 다른 대체 설치 방법을 찾고 있는 경우 KDE 플라즈마 Debian 12에서는 다음 단계를 사용하여 다음을 통해 설치를 수행할 수 있습니다. 주머니에 :
1단계: Debian 12에서 taskel 명령 실행
먼저 데비안에서 터미널을 열고 다음을 실행하세요. 주머니에 아래에 주어진 sudo 권한을 가진 명령:
sudo 주머니에 
2단계: Debian 12용 데스크탑 환경 선택
에서 소프트웨어 선택 창, 선택 KDE 플라즈마 을 눌러 공간 버튼을 누른 다음 입력하다 설치를 시작하려면 다음 버튼을 누르세요.
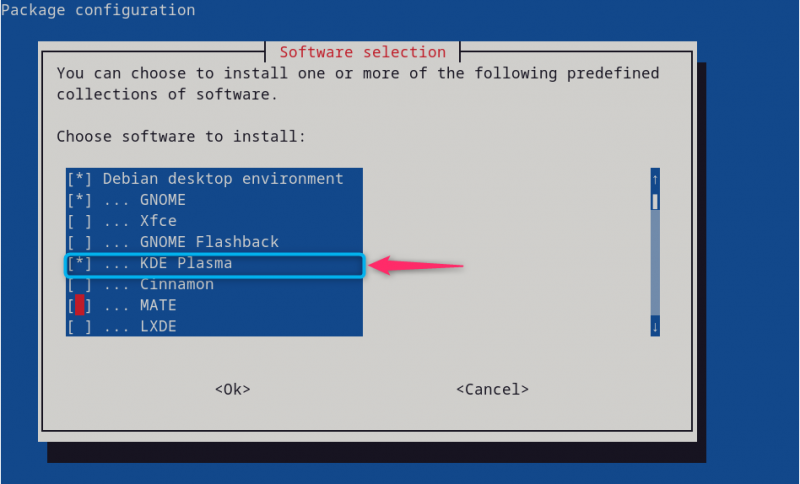
프로세스가 완전히 설치를 수행할 때까지 기다리십시오. 어디 혈장 Debian 12의 데스크탑 환경:
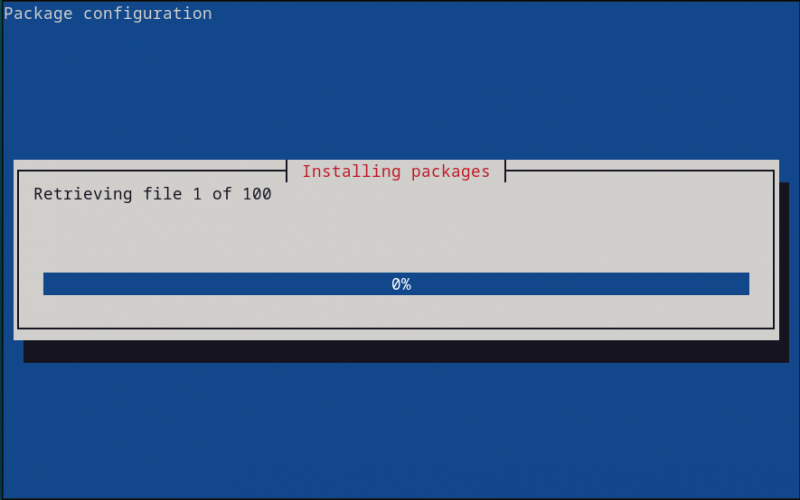
메모: 설치가 완료되면 다음 단계를 따르세요. 4단계 에게 6단계 실행할 첫 번째 방법 중 어디 혈장 데비안 12에서.
메모: 아직 Debian 12를 설치하지 않았다면 다음을 선택할 수 있습니다. 어디 혈장 Debian 12에 데스크탑을 설치하므로 설치 시 옵션을 선택합니다.
Debian 12에서 KDE 플라즈마용 디스플레이 관리자를 재구성하는 방법
디스플레이 관리자를 재구성하려는 경우 어디 혈장 Debian 시스템에서는 다음 명령을 사용할 수 있습니다:
sudo dpkg-sddm 재구성위 명령을 실행한 후에는 디스플레이 관리자를 다시 선택하고 데비안에서 재구성할 수 있습니다:
Debian 12에서 KDE 플라즈마를 기본 세션 관리자로 만드는 방법
당신은 또한 만들 수 있습니다 어디 혈장 다음 단계를 사용하여 Debian 12의 기본 세션 관리자로 사용하세요:
1단계: Debian에서 세션 관리자 목록 열기
먼저 터미널을 실행하고 다음을 실행하세요. 업데이트 대안 Debian 시스템에 설치된 세션 관리자 목록을 여는 명령:
sudo 업데이트 대안 --config x-세션 관리자2단계: 세션 관리자 선택
세션 관리자 목록에서 플라즈마-x11 해당 위치의 세션 관리자 2 Enter를 누르세요.
3단계: 장치 재부팅
이제 데비안 시스템을 재부팅한 다음 사용자 이름과 비밀번호를 추가하여 기본 시스템에 성공적으로 로그인하세요. KDE 플라즈마 세션 관리자.
메모: 제거한 후 KDE 플라즈마 Debian 12부터는 다시 설치해야 할 수도 있습니다. 그놈 데스크탑 일부 패키지 제거로 인해 시스템 환경이 변경되었습니다. 다음 명령을 사용하여 이 작업을 수행한 다음 재부팅 변경을 수행하는 명령:
sudo 적절한 설치하다 그놈 gdm3 작업-그놈-데스크탑 --재설치결론
KDE 플라즈마 소스 저장소에서 직접 Debian 12에 설치할 수 있는 효과적인 데스크탑 환경입니다. 주머니에 명령. 소스 저장소 방법에는 먼저 시스템 패키지를 업데이트한 다음 어디 를 통해 적절한 설치 명령. 에 대한 주머니에 메서드를 실행해야 합니다. 주머니에 sudo 권한으로 명령을 내린 다음 어디 패키지 메뉴의 옵션. 실행하는 과정은 KDE 플라즈마 Debian 12에서는 이 가이드의 위 섹션에 설명된 것과 동일합니다. 이 두 가지 방법 모두 빠르고 효율적으로 설치할 수 있습니다. KDE 플라즈마 데비안 시스템의 데스크탑 환경.