그만큼 접근성 Android 기기의 기능은 특히 시각 장애가 있거나 시력이 낮은 사람들에게 매우 유용합니다. 이러한 기능 중 하나는 음성 피드백을 제공하고 제스처와 음성 명령을 사용하여 앱을 탐색할 수 있는 Talkback입니다. 다른 기능으로는 확대, 색상 교정 등이 있습니다.
이 게시물을 따라 활성화 및 사용 방법을 알아보세요. 접근성 Android 기기의 기능.
Android 접근성 기능에 액세스하는 방법은 무엇입니까?
접근성 기능 Android에서는 장애가 있는 개인에게 필요합니다. 이를 통해 사용자는 기기 설정을 맞춤화하고 휴대전화를 더 쉽게 탐색하고 상호작용할 수 있는 특수 기능을 사용할 수 있습니다. 그렇게 하려면 접근성 기능에 액세스하기 위해 제공된 지침을 따라야 합니다.
1 단계: ' 방향으로 이동하세요. 설정 ” 앱을 먼저 기기에 설치하세요.
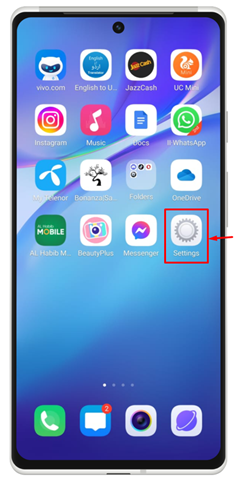
2 단계: 클릭 ' 단축키 및 접근성 '라고 표시되는 창에서
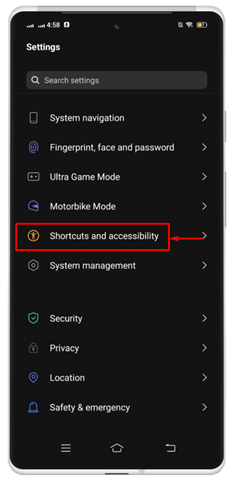
3단계: 새로운 목록이 나타납니다. 선택하다 ' 접근성 '.
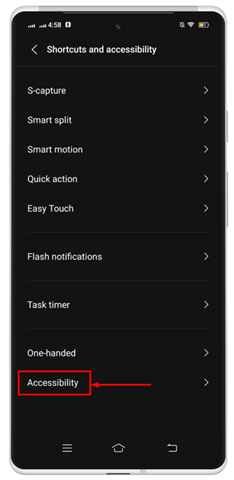
여기서는 귀하의 장치가 지원하는 모든 접근성 기능을 얻을 수 있습니다.
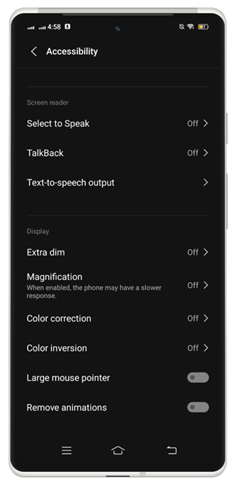
Android 접근성 기능을 활성화하고 사용하는 방법
안드로이드를 사용하려면 접근성 기능을 사용하면 아래에 나열된 다음 기능을 활성화할 수 있습니다.
1: Android에서 텍스트 읽어주기 기능 활성화
이것 접근성 기능을 사용하여 화면에서 항목을 선택하고 소리내어 읽어볼 수 있습니다. Android에서 작업하려면 다음 단계에 따라 이 특정 기능을 활성화할 수 있습니다.
1 단계: 아래에 ' 접근성 ', '와 함께 가십시오 말하기 선택 ' 옵션.
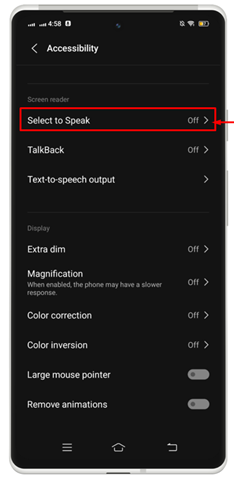
2 단계: 토글을 오른쪽으로 스와이프하여 켜세요.
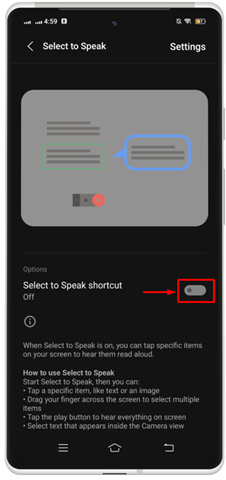
3단계: '를 탭하여 권한을 부여하세요. 허용하다 '.
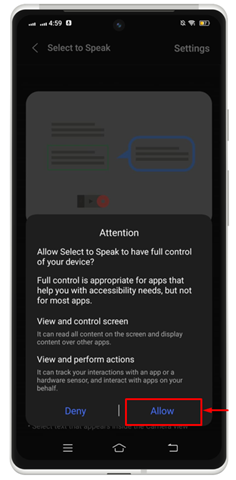
4단계: 에 명중 ' 알았어요 ”를 눌러 기기 화면에 이 기능에 대한 바로가기 아이콘을 설정하세요.
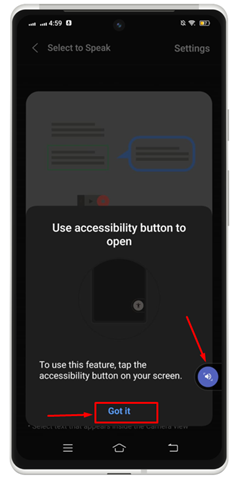
5단계: 작업을 시작하려면 특정 아이콘을 탭하세요.

메모: 사용 말하기 선택 , 화면의 텍스트를 길게 탭하세요. 화면에서 손가락을 드래그하여 소리내어 읽고 싶은 텍스트를 선택한 다음 손가락을 떼면 텍스트를 소리내어 들을 수 있습니다.
2: Android에서 Talkback 기능 활성화 및 사용
터치 및 음성 피드백을 통해 장치와 상호 작용하려면 토크백 스크린 리더. 토크백 모든 작업을 설명하고 알림 및 경고를 설명합니다. 활성화하려면 토크백 Android의 기능을 확인하려면 아래에 설명된 단계를 확인하세요.
1 단계: 아래에 ' 접근성 ”, “를 탭하세요 TalkBack ' 특징.
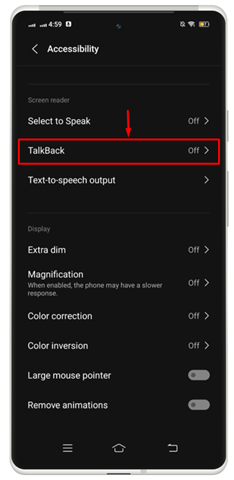
2 단계: 이 기능을 활성화하려면 토글을 켜세요.
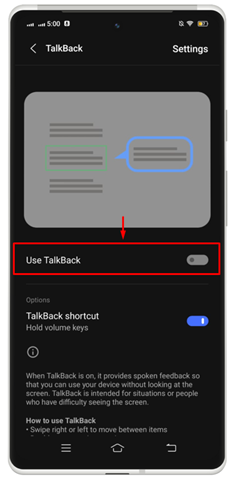
그러면 창 내에서 사용 가능한 모든 텍스트를 읽는 창이 열립니다.
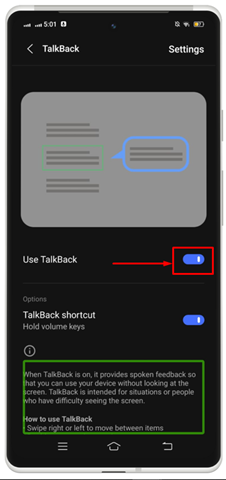
메모: 이제 제스처를 사용하여 장치를 탐색하고 애플리케이션과 상호 작용할 수 있습니다. 예를 들어 왼쪽이나 오른쪽으로 전환하여 현재 화면 사이를 이동하거나 두 번 탭하여 휴대폰에서 애플리케이션을 열 수 있습니다.
3: Android에서 텍스트 음성 변환 출력 활성화 및 사용
내 접근성 Android의 기능을 사용하면 텍스트 음성 변환 원하는 대로 Android 기기에 출력하세요. 귀하의 사양, 언어, 음성 속도 및 피치에 따라 엔진을 선택할 수 있습니다. 기본값 텍스트 음성 변환 엔진 선택은 장치에 따라 다릅니다.
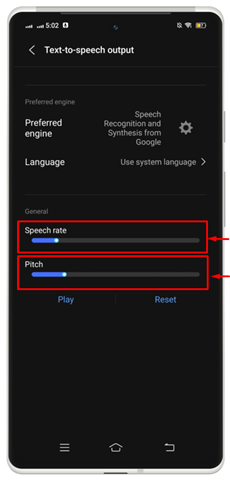
4: Android에서 Extra Dim 활성화 및 사용
엑스트라 딤 이다 접근성 Android 사용자가 휴대폰 하드웨어 제조업체가 원래 의도한 것보다 더 낮은 밝기 수준으로 장치를 강제로 설정할 수 있는 기능입니다. 그러기 위해서는 다음을 열어야 합니다. 접근성 장치의 설정을 지정하고 지정된 절차를 따르십시오.
1 단계: “를 탭하세요. 매우 어두움 ' 기능을 사용하여 기기에서 실행할 수 있습니다.
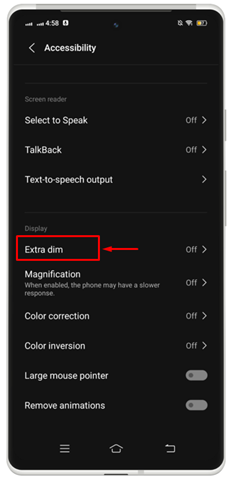
2 단계: 이 기능을 활성화하려면 토글을 켜세요. 응용 프로그램을 열 때마다 화면이 더욱 어두워집니다. 화면에 바로가기 아이콘을 설정하여 직접 활성화 및 비활성화할 수도 있습니다.
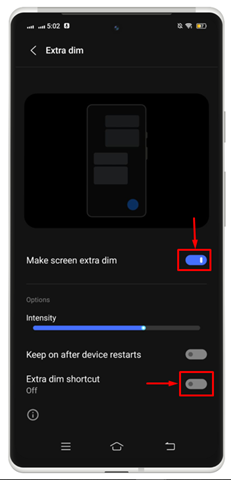
3단계: “를 탭하세요. 알았어요 ”을 클릭하여 Android 화면에 설정하세요.
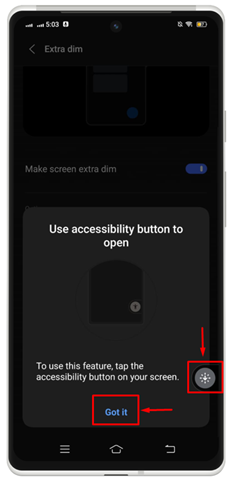
따라서 언제든지 모바일 화면에서 직접 활성화하거나 비활성화할 수 있습니다.

5: Android에서 확대 활성화 및 사용
확대 기능은 모바일 화면의 콘텐츠를 확대하는 데 사용됩니다. 더 크게 보려면 ' 확대 ' 도구. 그렇게 하려면 아래에 설명된 단계를 시도해 보세요.
1 단계: “를 누르세요. 확대 ” 기능을 사용하여 앞으로 나아갈 수 있습니다.
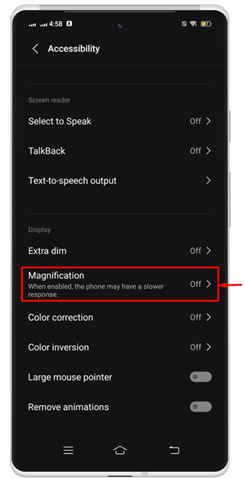
2 단계: '에 대한 토글을 활성화합니다. 확대 단축키 ”를 눌러 Android 기기에서 이 기능을 실행하세요. 선택에 따라 확대 유형을 선택할 수 있습니다.
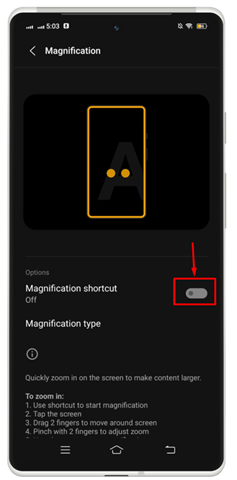
3단계: “를 탭하세요. 알았어요 ”을 눌러 기기에서 활성화하세요.
4단계: 이 기능을 활성화하면 결과를 확인할 수 있으며 콘텐츠가 축소됩니다.
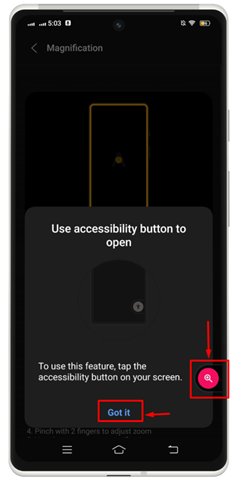
6: Android에서 색상 교정 활성화 및 사용
각 Android 기기에는 색상을 보다 정확하게 설정할 수 있는 색상 보정 기능이 있습니다. 활성화하려면 단계를 확인해야 합니다.
1 단계: 명시된 옵션을 탭하세요 ' 색상보정 ”를 활성화합니다.
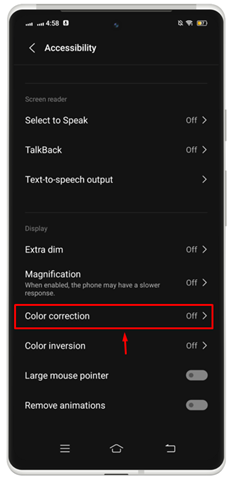
2 단계: 켜다 “색상 교정 사용 ' 옵션을 선택하려면 토글을 오른쪽으로 스와이프하세요.
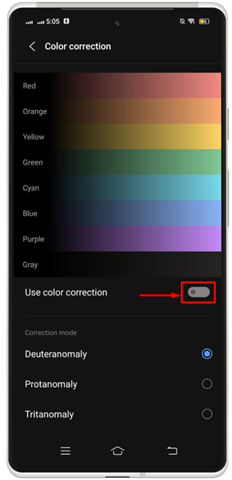
3단계: “와 함께 가세요 알았어요 ”를 눌러 기기 화면에서 이 기능을 실행하세요.
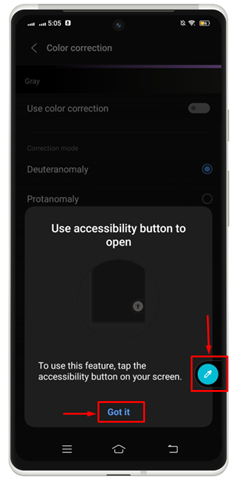
7: Android에서 색상 반전 활성화 및 사용
색상 반전은 미디어를 포함하여 장치의 모든 항목에 적용될 수 있습니다. 예를 들어, 흰색 화면의 검은색 텍스트는 흰색으로 바뀌고, 검은색 화면으로 변합니다. 색상 품질이나 가독성에 문제가 있을 수 있으므로 색상이 반전된 콘텐츠를 읽고 보는 것이 어려울 수 있습니다. Android에서 색상 반전을 활성화하려면 아래 설명된 단계를 수행해야 합니다.
=
1 단계: “를 누르세요. 색상 반전 ” 옵션을 선택하여 앞으로 나아갈 수 있습니다.
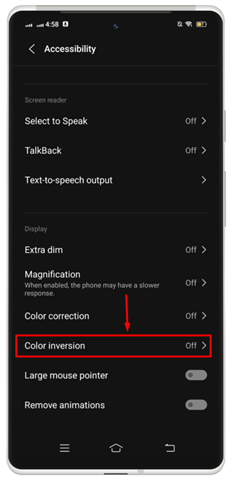
2 단계: '에 대한 토글을 켭니다. 색상 반전 사용 ' 그리고 ' 색상 반전 단축키 '.
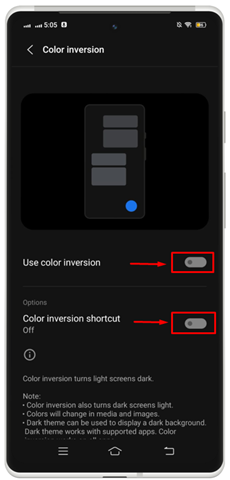
3단계: “를 탭하세요. 알았어요 '를 눌러 기기에서 바로가기를 실행하세요.
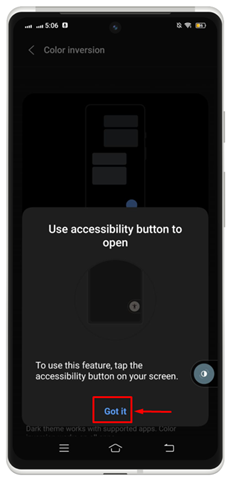
그 결과, Android 화면에서 색상 반전 기능이 성공적으로 실행되었습니다.

여기에서 iPhone의 색상 반전 기능을 활성화하거나 비활성화할 수 있습니다.
8: Android에서 접근성 메뉴 활성화 및 사용
메뉴에서 전체 접근성 설정 세트를 실행할 수도 있습니다. 그렇게 하려면 아래에 설명된 단계를 확인해야 합니다.
=
1 단계: “를 탭하세요. 접근성 메뉴 ' 아래의 ' 상호작용 제어 ' 부분.
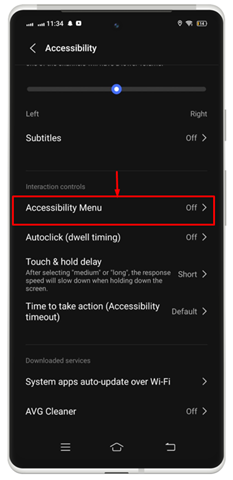
2 단계: '에 대한 토글을 켭니다. 접근성 메뉴 바로가기 '.
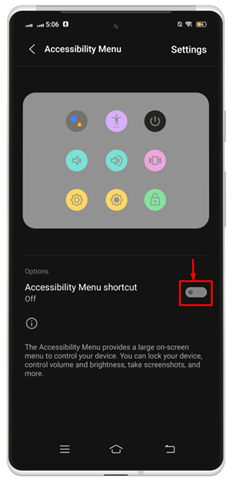
3단계: 모바일 화면에 권한을 요청하는 창이 열립니다. “를 탭하세요. 허용하다 ” 액세스 권한을 부여합니다.
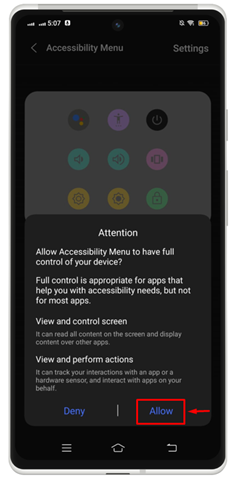
4단계: 다음으로 “ 알았어요 '완전한 출시를 위해 접근성 모바일 화면의 메뉴.
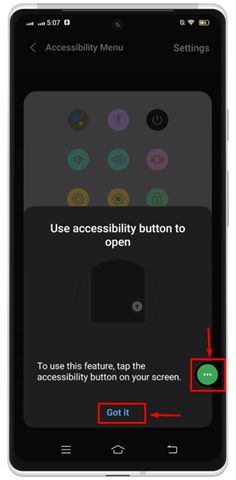
결과적으로 접근성 메뉴에서 사용 가능한 모든 옵션이 화면에 나타납니다.
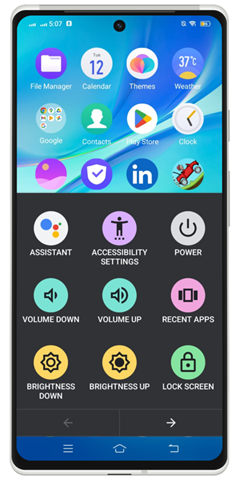
결론
Android 접근성 기능을 활성화하고 사용하면 기기 설정을 맞춤설정하고 Android 휴대전화를 더 쉽게 탐색하고 상호작용할 수 있는 특수 기능을 사용할 수 있습니다. 다음과 같은 여러 기능이 있습니다. 말하기 선택 ', ' TalkBack ', ' 텍스트 음성 변환 출력 ', ' 엑스트라 딤 ', ' 확대 ', ' 색상보정 ', 그리고 ' 색상 반전 '.