C# 및 Windows Forms 프레임워크를 사용하여 그래픽 애플리케이션을 구축하는 것은 C# 기술을 확장하는 가장 좋은 방법 중 하나입니다. 다른 모든 프로그래밍 형식과 마찬가지로 결국에는 파일과 함께 작동하는 애플리케이션을 구축하게 될 것입니다.
이 튜토리얼에서는 버튼 클릭만으로 파일을 읽을 수 있는 앱을 구축하는 방법을 학습하여 Windows 그래픽 애플리케이션 작업의 기본 사항을 보여줍니다.
우리는 주로 파일 시스템에서 파일을 탐색하고 선택할 수 있는 OpenFileDialog에 중점을 둘 것입니다. System.Windows.Forms 네임스페이스의 일부입니다. 따라서 WFP 도구를 설치해야 합니다.
프로젝트 만들기
OpenFileDialog 구성 요소를 사용하려면 먼저 Windows Forms를 지원하는 프로젝트를 만들어야 합니다. Visual Studio 2022 이상을 사용하여 다음에 설명된 단계를 따를 수 있습니다.
Visual Studio 2022를 실행하고 '새 프로젝트 만들기' 옵션을 선택합니다.
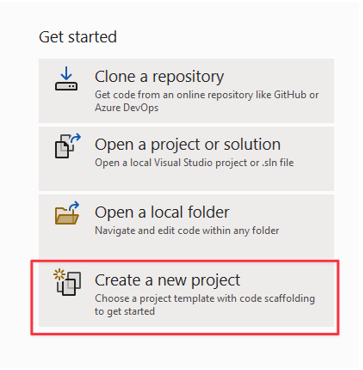
다음 단계에서는 사용하려는 프로젝트 템플릿을 선택합니다. 우리의 경우 Windows Forms 앱을 만들고 싶습니다. 이 템플릿을 선택하세요.
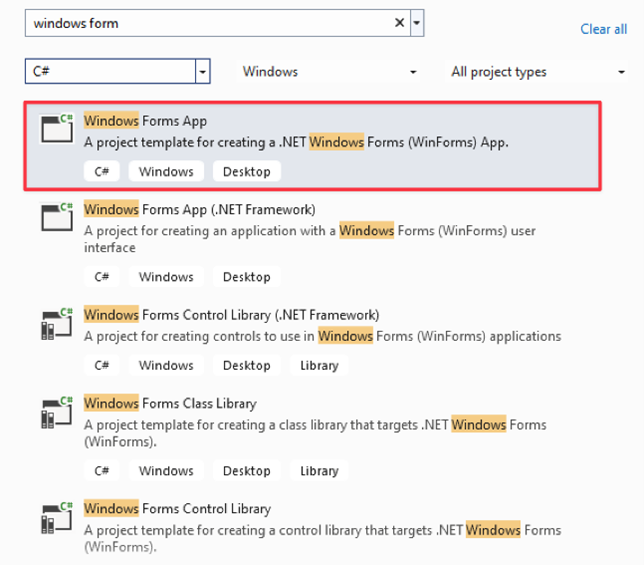
다음 단계에서는 NET 버전을 선택하고 프로젝트 이름을 제공합니다.
버튼 추가
프로젝트를 생성하면 Visual Studio에서 필요한 구성 요소를 끌 수 있는 끌어서 놓기 편집기로 이동합니다.
우리의 경우 가장 먼저 필요한 것은 OpenFileDialog를 트리거하는 버튼입니다. 도구 상자 메뉴에서 버튼을 캔버스로 끌어서 놓습니다.
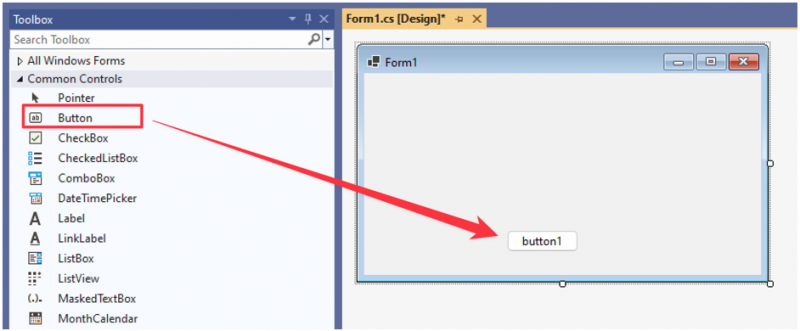
버튼의 텍스트 속성을 '파일 열기'로 변경합니다.
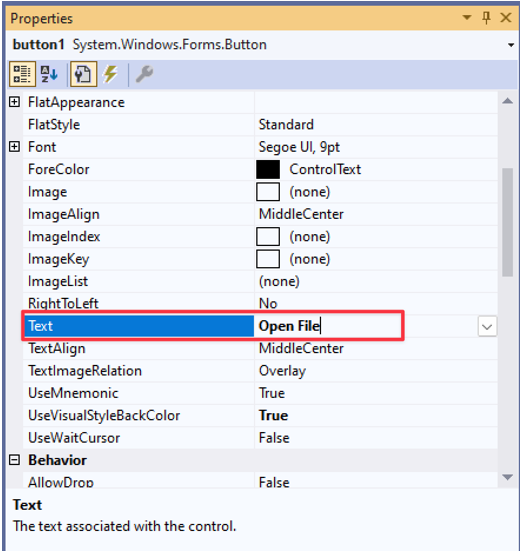
버튼 클릭 이벤트 핸들러
현재로서는 버튼을 클릭해도 아무 작업도 수행되지 않습니다. 버튼이 OpenFileDialog를 열도록 하려면 이벤트 핸들러를 추가해야 합니다.
버튼을 두 번 클릭하거나 F7을 눌러 코드 편집기를 엽니다.
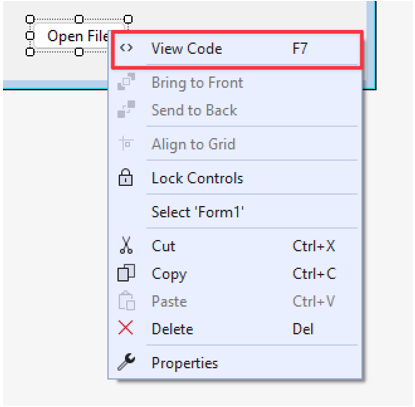
버튼 이벤트 핸들러에서 다음 코드를 추가하여 OpenFileDialog를 초기화하고 엽니다.
{
사용하여 ( OpenFileDialog openFileDialog = 새로운 OpenFileDialog ( ) )
{
만약에 ( openFileDialog.ShowDialog ( ) == DialogResult.OK )
{
문자열 selectedFile = openFileDialog.FileName;
메시지박스.쇼 ( '선택한 파일: ' + 선택파일 ) ;
}
}
}
주어진 예에서는 OpenFileDialog 클래스의 인스턴스를 만드는 것부터 시작합니다. 또한 'using' 문을 사용하여 작업이 완료된 후 리소스 낭비를 방지하기 위해 올바르게 폐기되도록 합니다.
그런 다음 “확인” 버튼을 클릭하여 사용자가 파일 선택을 확인했는지 확인합니다.
마지막으로 선택한 경로의 전체 경로를 가져와서 MessageBox 구성 요소 내에 표시합니다.
코드를 실행해보고 어떤 일을 하는지 확인해 보세요. 우리의 경우 코드를 사용하면 버튼 클릭에 따라 파일 선택기를 열고 다음과 같이 선택한 파일의 경로를 표시할 수 있습니다.
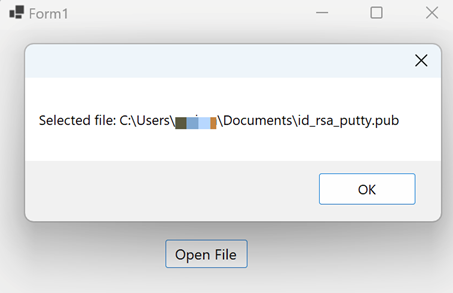
특정 파일 형식 선택
애플리케이션 사용법에 따라 특정 파일만 읽고 싶을 수도 있습니다. 파일 필터링이 시작되는 곳입니다. 이미지 파일만 선택한다고 가정하면 OpenFileDialog의 'Filter' 속성을 설정하여 이미지 파일에 대한 파일 필터 기능을 구현할 수 있습니다.
다음 코드를 살펴보세요.
비공개 무효 버튼1_클릭 ( 객체 송신자, EventArgs e ){
사용하여 ( OpenFileDialog openFileDialog = 새로운 OpenFileDialog ( ) )
{
openFileDialog.Filter = '이미지|*.jpg,*.jpeg,*.png,*.gif,*.bmp,*.tiff,*.webp,*.heif,*.ico,*.raw' ;
만약에 ( openFileDialog.ShowDialog ( ) == DialogResult.OK )
{
문자열 selectedFile = openFileDialog.FileName;
메시지박스.쇼 ( '선택한 파일: ' + 선택파일 ) ;
}
}
}
코드를 실행하고 버튼을 클릭하면 다음 예와 같이 선택할 수 있는 파일 형식이 표시됩니다.
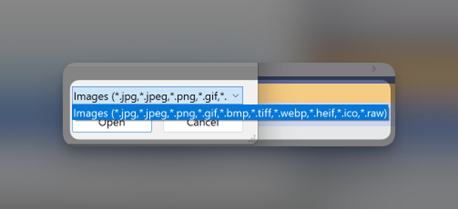
파일 내용 표시
앱에 더 많은 기능을 추가하려면 다음과 같이 메시지 상자를 사용하여 파일 내용을 표시할 수 있습니다.
비공개 무효 버튼1_클릭 ( 객체 송신자, EventArgs e ){
사용하여 ( OpenFileDialog openFileDialog = 새로운 OpenFileDialog ( ) )
{
openFileDialog.Filter = '텍스트 파일|*.txt' ;
만약에 ( openFileDialog.ShowDialog ( ) == DialogResult.OK )
{
문자열 selectedFile = openFileDialog.FileName;
문자열 내용 = File.ReadAllText ( 선택된파일 ) ;
메시지박스.쇼 ( '파일 내용: ' + 내용 ) ;
}
}
}
이 경우 텍스트 파일은 읽기 쉽기 때문에 필터링합니다. 파일을 선택하면 File.ReadAllText()를 사용하고 파일 내용을 변수에 저장합니다.
그런 다음 결과 파일 기능에 표시된 대로 MessageBox를 사용하여 파일 내용을 표시합니다.
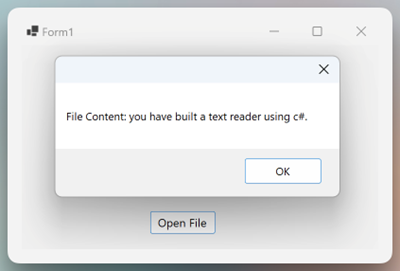
거기 있어요!
결론
이 멋진 튜토리얼에서는 OpenFileDialog를 사용하여 파일을 읽고 내용을 표시할 수 있는 C#의 기본 GUI 애플리케이션을 구축하는 방법을 배웠습니다. 특정 파일 필터링 등의 기능도 배웠습니다.