Android 파일 및 폴더 관리 및 구성
Android에서 데이터에 접근하려면 파일 관리로 이동하여 원하는 파일에 접근하세요. 컴퓨터에 비해 Android에 데이터를 저장할 수 있는 옵션이 제한되어 있습니다. 파일과 폴더를 관리하는 것은 큰 도전이 아니며, 메모리 카드를 사용하거나 컴퓨터에 큰 파일을 저장할 수 있습니다. Android에 파일과 폴더를 저장하는 방법에는 여러 가지가 있습니다.
방법 1: Google 드라이브 사용
Google 드라이브를 사용하면 최대 15GB의 데이터를 무료로 저장할 수 있으며 이는 Android의 작은 파일을 위한 거대한 공간입니다. 데이터를 저장하는 안전하고 체계적인 방법입니다.
폴더 생성 또는 파일 업로드
옵션을 탭하여 Google 드라이브를 엽니다. 파일이 올바르게 정렬된 것으로 표시됩니다. 모든 폴더에는 파일이 포함되어 있으며 새 파일이나 폴더를 추가하려면 화살촉에 표시된 더하기 기호를 탭하세요.
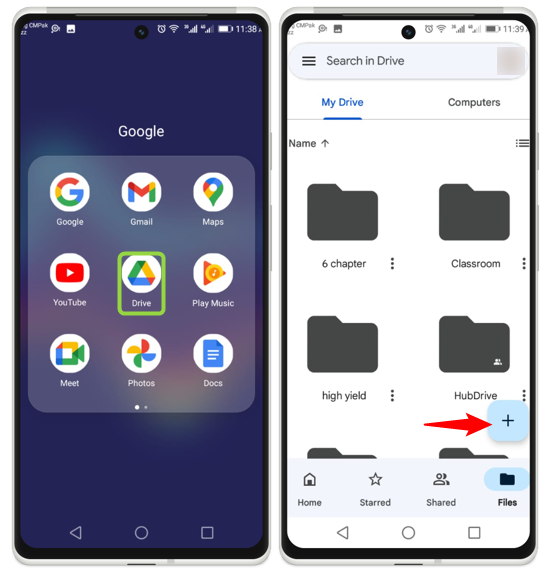
이전에 언급한 대로 더하기 기호를 탭하면 여기에 표시된 일부 아이콘이 열립니다. 여기에서 파일이나 폴더를 직접 업로드하고 새 폴더를 만들 수 있으며 기타 여러 작업을 쉽게 수행할 수 있습니다.
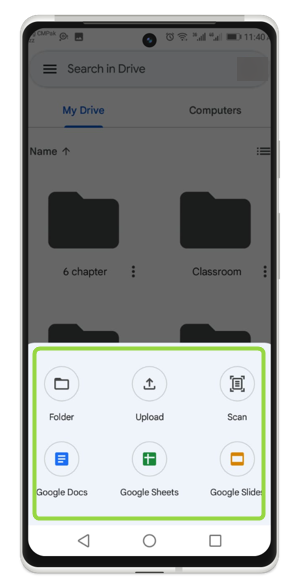
파일 및 폴더 공유
점 3개 옵션을 탭하면 이 아이콘이 화면에 나타난 후 여기에서 공유하다 또는 액세스 관리:
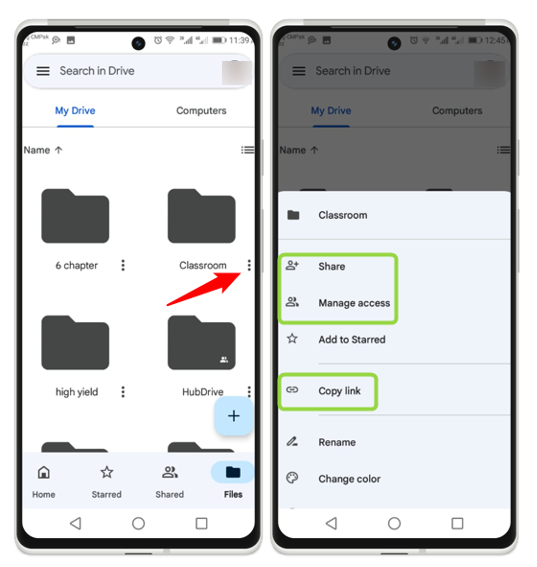
여기에서 파일에 대한 액세스 권한을 부여할 이메일 주소를 입력하세요.
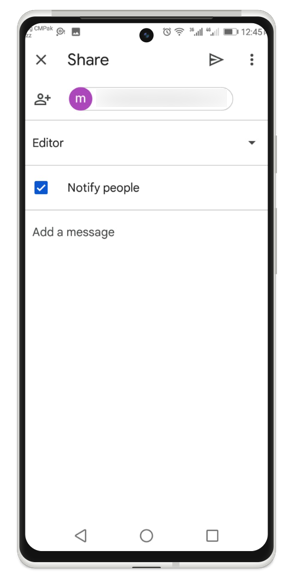
파일 및 폴더 사용자 정의
요구 사항에 따라 파일이나 폴더의 이름을 쉽게 바꾸고 색상을 변경할 수 있습니다.
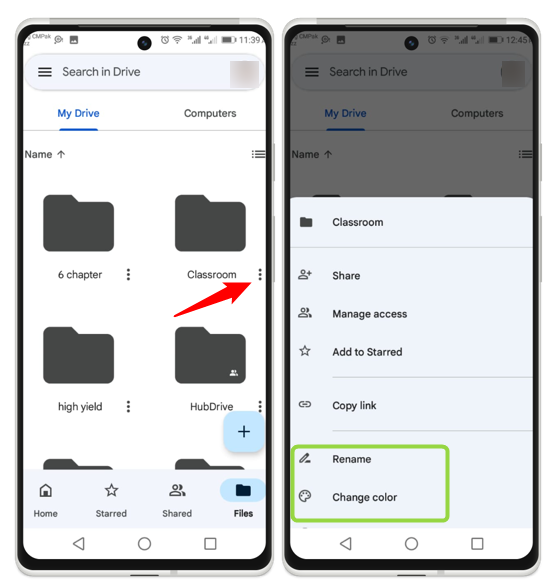
파일 이름을 변경하고 누르시면 됩니다. 이름 바꾸기 , 원하는 색상을 선택하면 색상 변경이 완료됩니다.
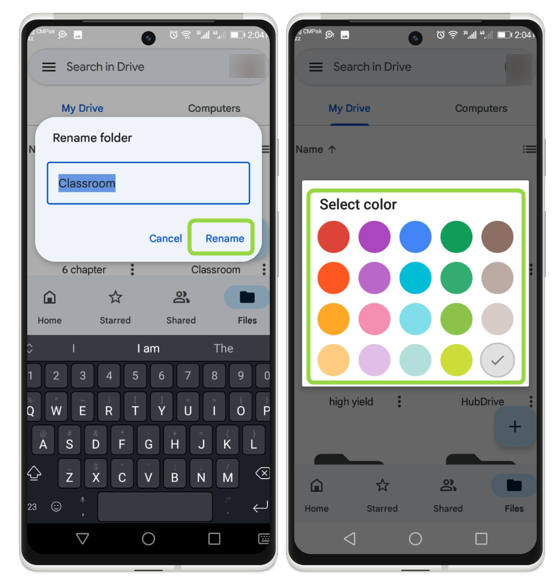
파일 삭제 및 이동
파일을 제거하려면 제거하다 을 탭한 다음 휴지통으로 이동:
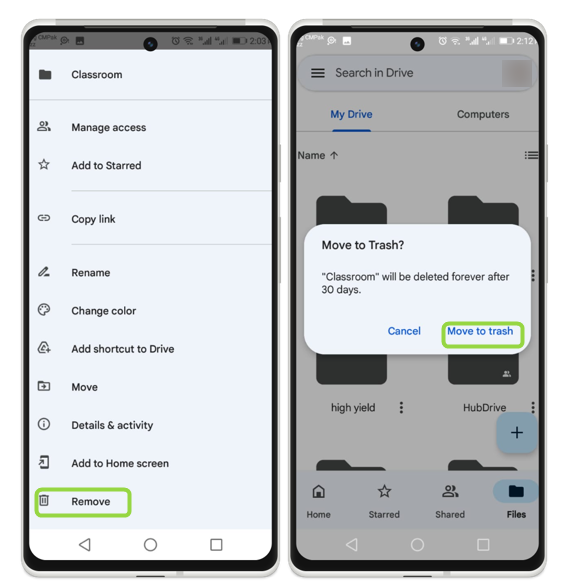
파일을 다른 폴더로 이동하려면 이동하다 을 클릭한 다음 이 파일을 넣을 폴더를 선택하세요.
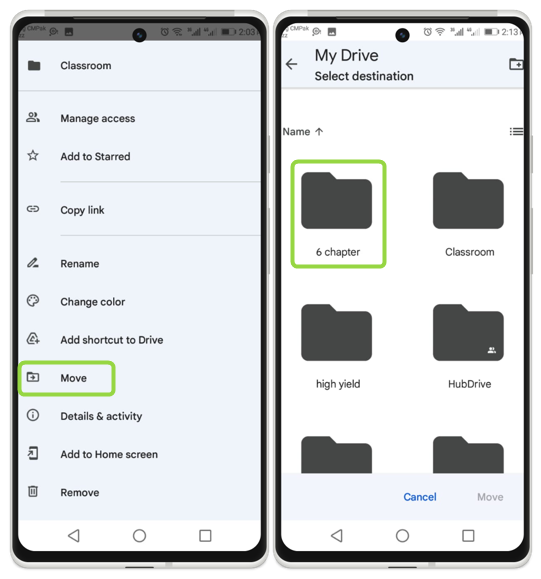
그냥 탭하세요 이동하다 , 그러면 파일이 여기에 표시됩니다.
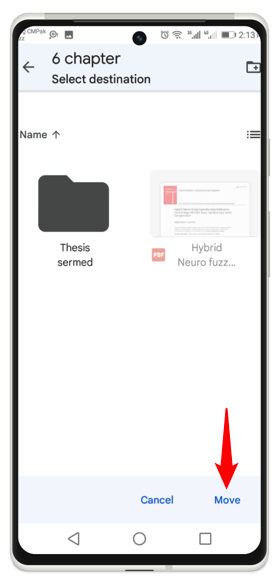
방법 2: 파일 관리 사용
기본적으로 모든 Android에는 파일을 관리하고 구성하는 데 사용할 수 있는 파일 관리자 애플리케이션이 함께 제공됩니다.
파일에 접근하기
Android 앱 아이콘을 열고 파일 또는 파일 관리자 옵션을 탭한 후 현지의 :
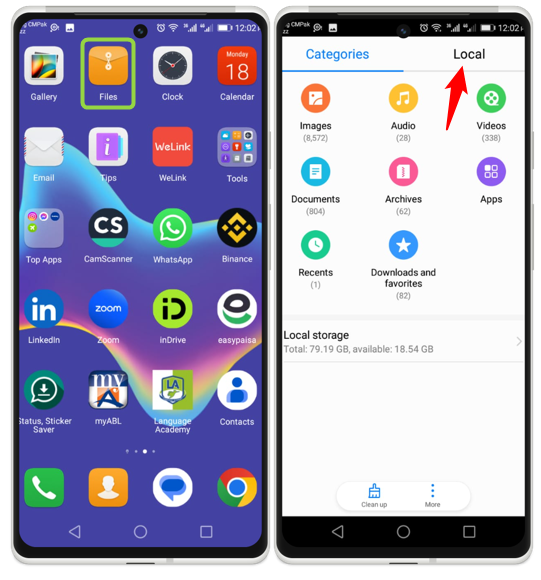
아래 그림에는 두 개의 저장 아이콘이 표시되어 있습니다. 내부 저장소 그리고 SD 카드 , 하나를 탭하면 다음 파일에 액세스할 수 있습니다.
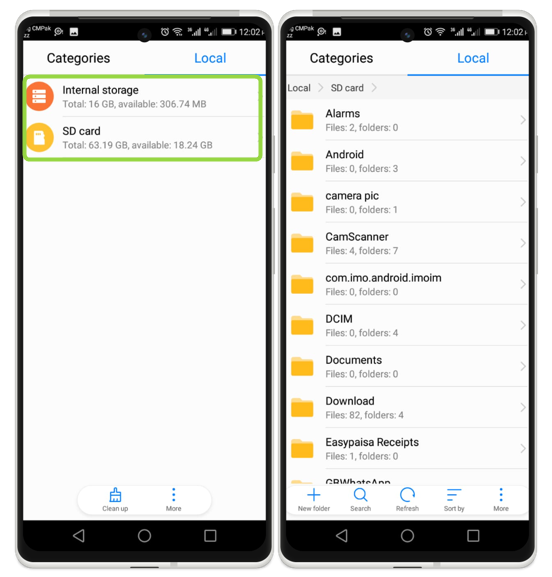
폴더 및 파일 정리
원하는 대로 파일을 정렬하려면 정렬 기준 다양한 옵션이 나타나면 필요한 옵션을 탭하세요. 다음과 같이 4가지 옵션을 사용할 수 있습니다. 유형, 이름, 크기, 그리고 날짜 :
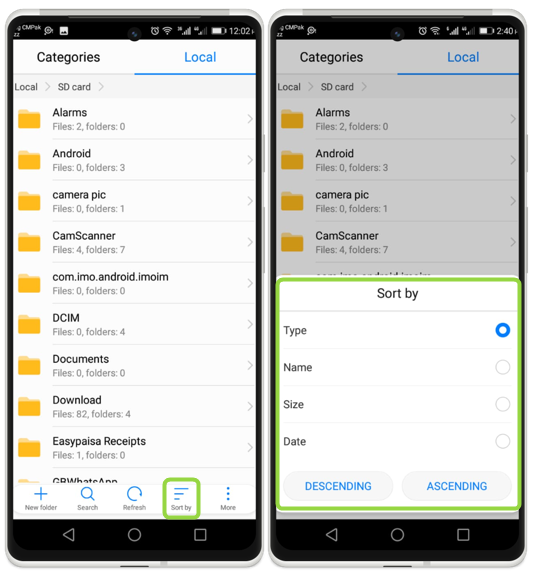
결론
Android에서 파일과 폴더를 관리하고 구성하면 특정 파일을 찾는 것이 매우 쉬워지기 때문에 많은 시간과 공간을 절약할 수 있습니다. 또한 두 가지 기본 방법이 있습니다. 하나는 기본 파일 관리자를 통하고 다른 하나는 Google 드라이브를 통하는 것입니다.