Google과 Apple은 항상 자사 기기에 환상적이고 안정적인 기능을 제공하기 위해 싸우고 있습니다. 따라서 크로스 플랫폼 간에 파일을 공유하는 것은 상당히 번거로운 작업입니다. 그러나 Apple은 AirDrop을 통해 iPhone에서 Mac OS로 가장 빠른 방법으로 파일을 공유하는 기능을 더 쉽게 만들고 출시했습니다.
이 기능을 고려하여 Google은 전장에 뛰어들어 Nearby Share라는 동일한 기능을 Android 기기에 출시했습니다. Android와 Windows OS 간에 파일/데이터를 빠르게 공유하는 기능입니다.
이 귀중한 가이드는 Windows 및 Android용 Nearby Share 기능을 설명하고 수행할 것입니다.
Android에서 Windows용 Nearby Share를 어떻게 사용하나요?
Windows와 Android 간에 파일/데이터를 공유하려면 Bluetooth 연결이 필수입니다. 따라서 Bluetooth를 통해 휴대폰을 Windows에 연결한 후 다음 단계에 따라 파일을 공유하세요.
1단계: Nearby Share 다운로드
Windows 웹 브라우저를 열고 다음에서 Nearby Share 도구를 다운로드하세요. 공식 출처 :
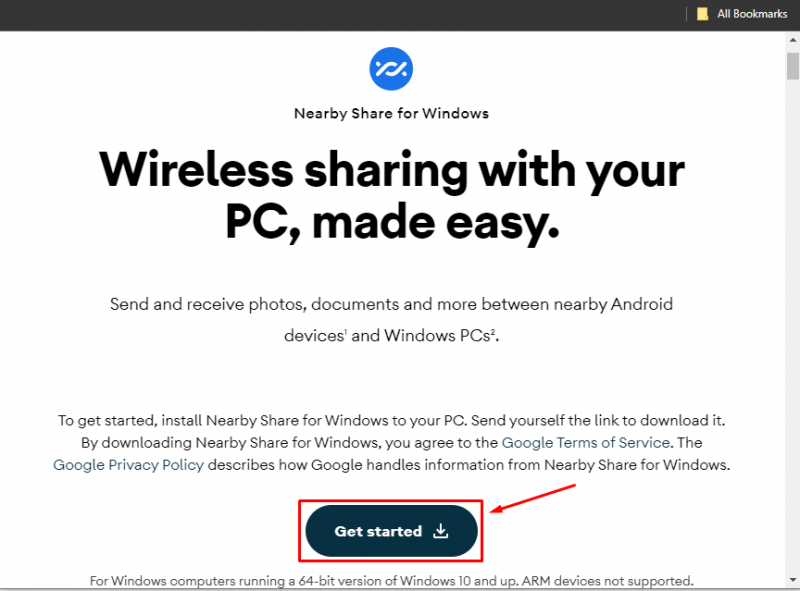
설치 파일은 다음 크기로 다운로드됩니다. 1.3MB 설치하는 데 1분도 채 걸리지 않습니다.
2단계: Nearby Share 열기
Nearby Share가 설치되면 다음과 같이 수신기 모드를 실행하고 모든 사람에게 설정합니다.
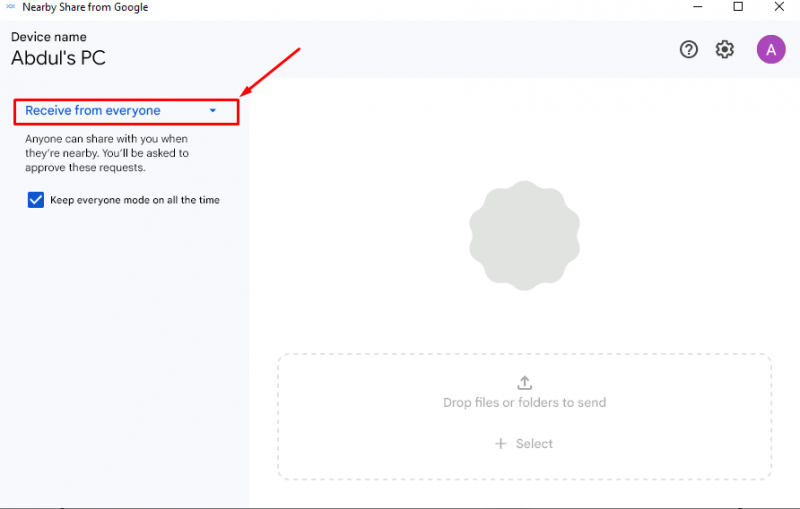
계속해서 Android에서 Windows 운영 체제로 이미지를 공유해 보겠습니다!
3단계: Android에서 파일 공유
Android 모바일을 열고 갤러리로 이동하여 보낼 특정 이미지를 선택하세요. 선택한 후 '를 탭하세요. 공유하다 ” 아이콘:
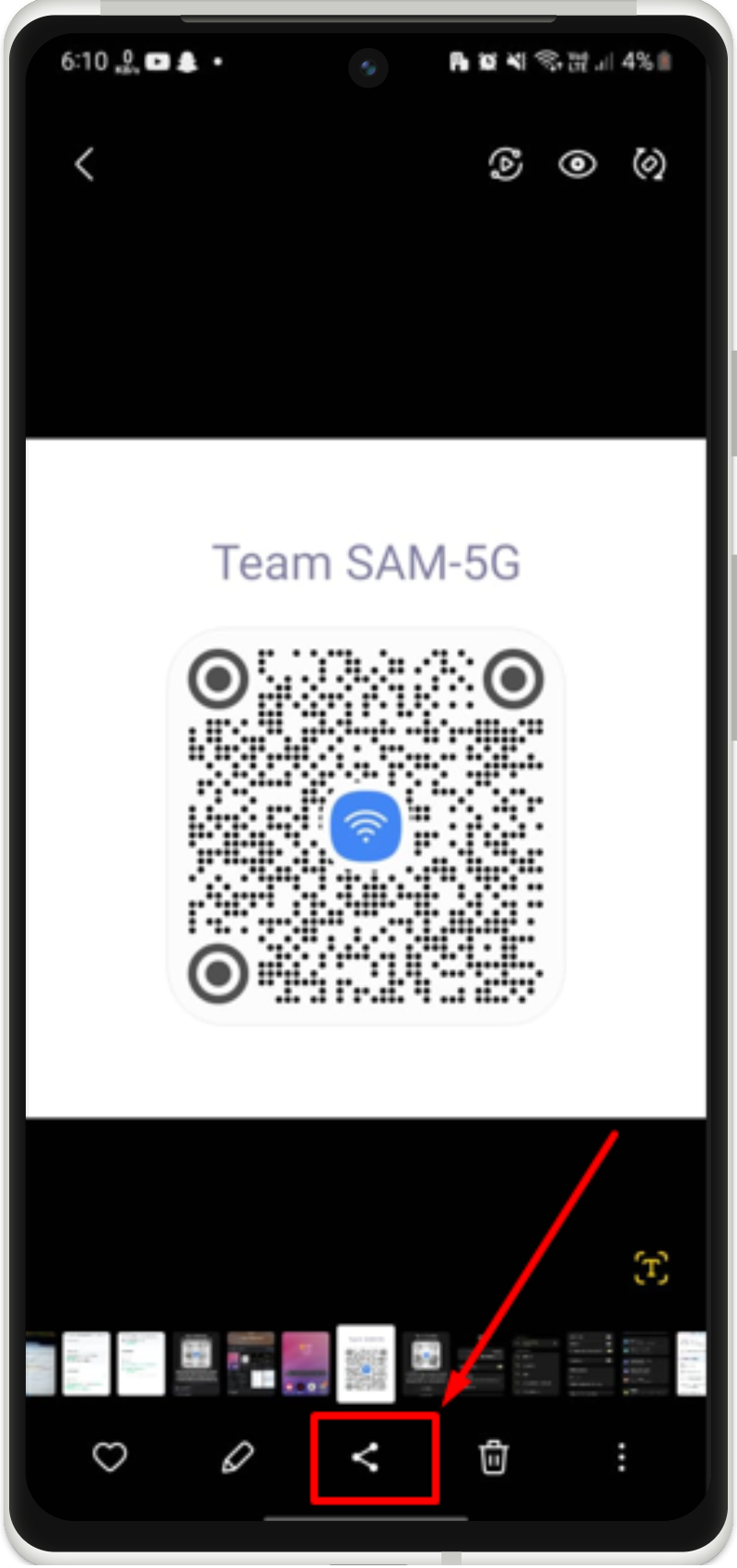
4단계: Nearby Share 선택
공유 팝업이 나타나면 '를 탭하세요. 주변 공유 계속하려면 ” 옵션을 선택하세요.
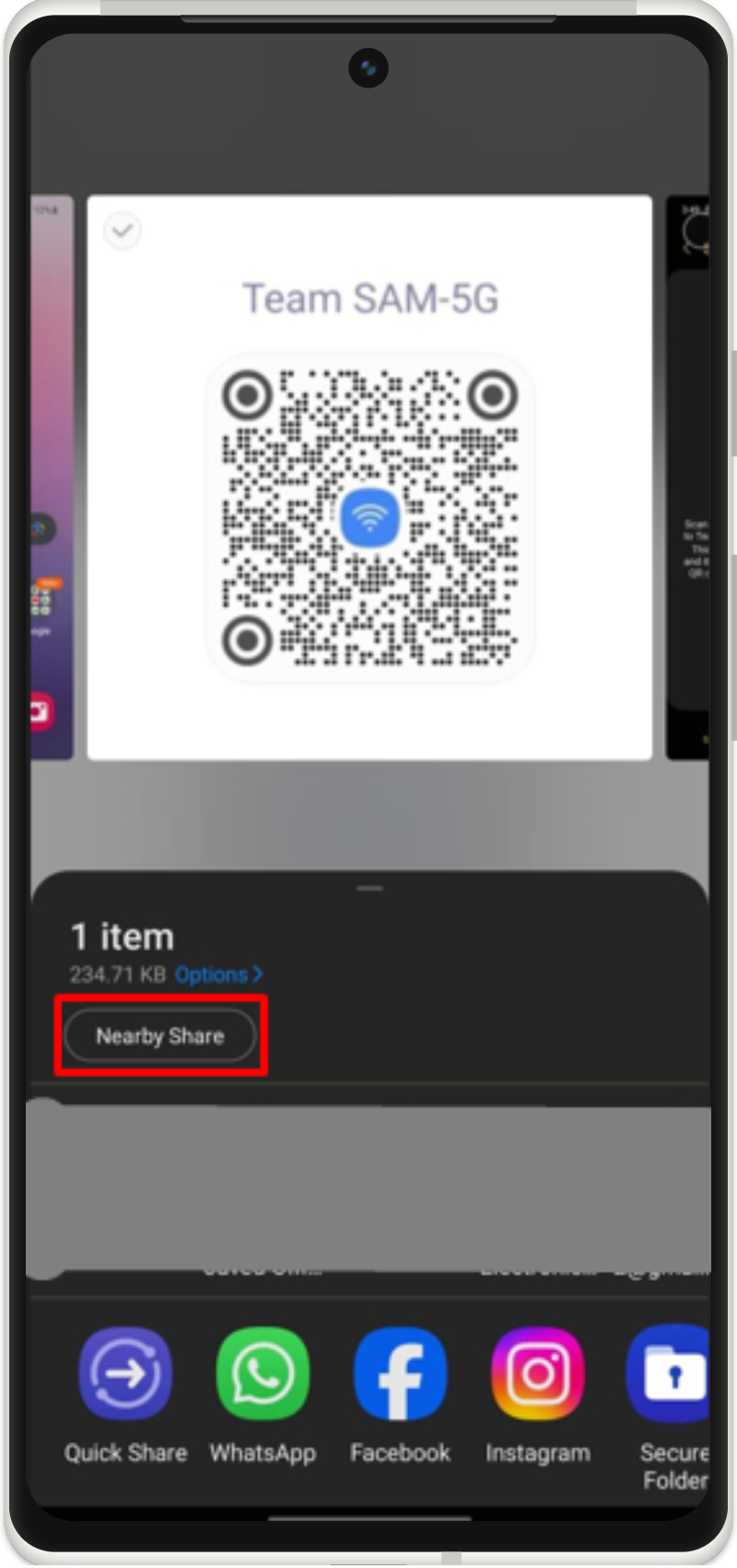
5단계: 파일 보내기
그러면 Android가 근처의 공유 장치를 검색하고 표시합니다. 특정 장치를 탭하여 파일을 보내면 됩니다.
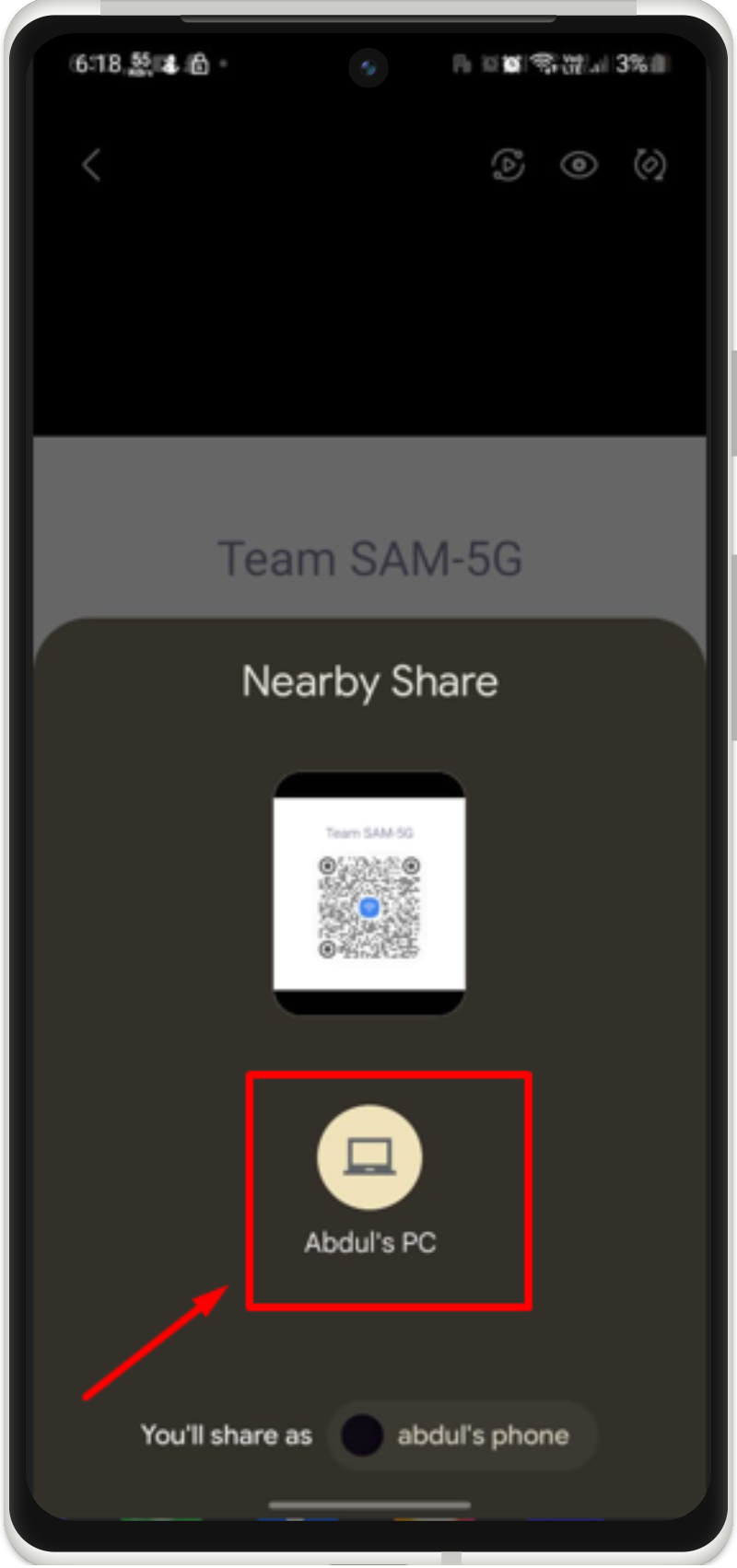
위의 작업을 수행하면 이미지가 전송됩니다.
6단계: 파일 수락
전송된 파일을 수락하라는 알림이 Windows Nearby Share에 표시됩니다. 수락하면 시스템에 자동으로 다운로드됩니다.
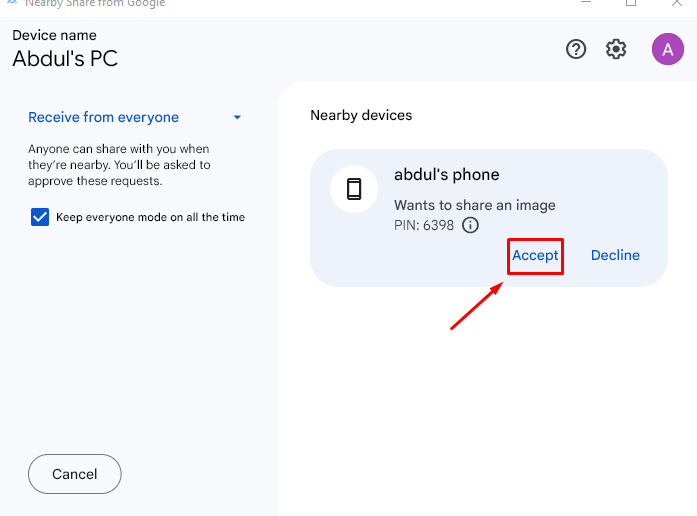
7단계: 확인
이미지가 다운로드되었는지 확인하려면 다음과 같이 다운로드한 디렉터리를 확인하면 됩니다.
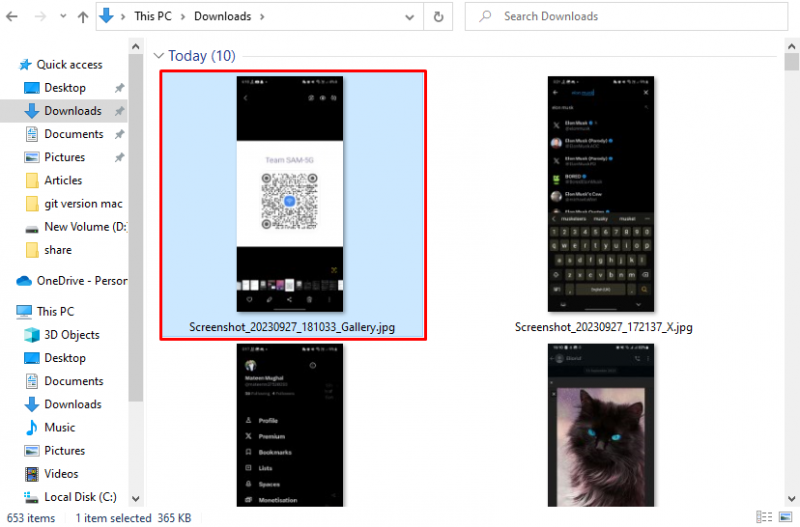
메모 : 두 장치(Android 및 Windows)에서 동일한 인터넷을 사용하는 경우 Bluetooth 연결이 필요하지 않습니다. 블루투스 연결을 제외한 Nearby Share 기능만으로 공유가 가능합니다.
다음 지침을 따르면 Android에서 Windows 운영 체제로 데이터를 공유할 수 있습니다.
결론
Windows 및 Android에서 Nearby Share 기능을 사용하려면 Bluetooth를 통해 두 장치를 모두 연결하세요. 그 후, Nearby 공유 도구 Windows에 설치하고 실행하세요. 모든 사람에게 수신 모드를 켜고 Android 기기에서 파일을 선택한 다음 Nearby Share를 통해 PC에 공유하세요. 마지막으로 파일을 수락하여 Windows OS에서 다운로드합니다. 이 글에서는 Windows 및 Android에서 Nearby Share를 사용하는 단계를 설명했습니다.