이 글은 다단계 Docker 빌드에 대한 가이드를 제공합니다.
다단계 Docker 빌드에 대한 초보자 가이드
간단한 Dockerfile 및 다단계 Dockerfile 빌드를 통해 Docker 이미지를 생성하려면 나열된 방법을 살펴보십시오.
간단한 Docker 이미지를 빌드하는 방법은 무엇입니까?
간단한 Dockerfile을 사용하여 간단한 Docker 이미지를 만들려면 주어진 지침을 따르십시오.
1단계: 터미널 열기
윈도우에서 ' 시작 ” 메뉴에서 Git 터미널을 엽니다.
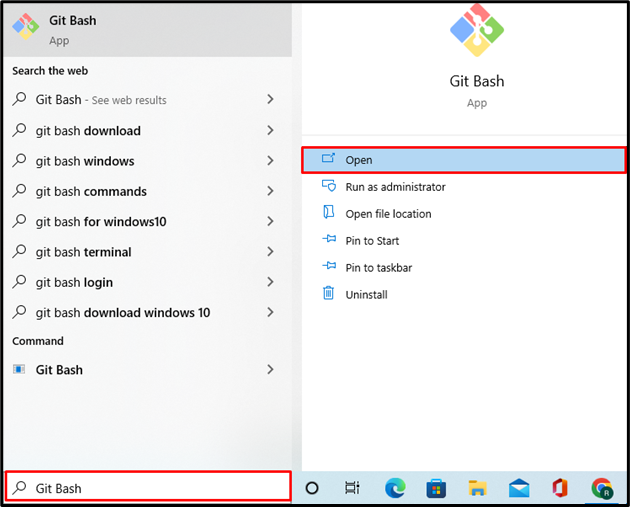
2단계: 새 디렉터리 만들기
다음으로 주어진 명령을 사용하여 새 프로젝트 디렉토리를 만듭니다.
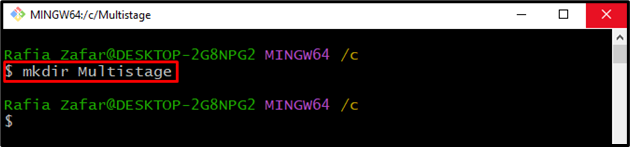
그런 다음 '의 도움으로 프로젝트 디렉토리를 엽니다. CD ' 명령:
$ CD 다단 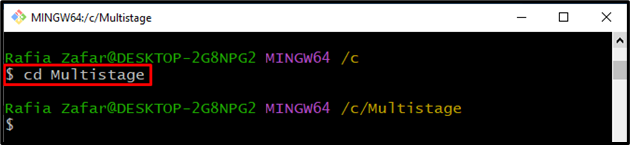
3단계: 프로그램 파일 생성
'를 구현하기 위해 새 프로그램 파일을 생성하고 엽니다. 골랑 ” 프로그램. 예를 들어 ' main.go ” 파일:
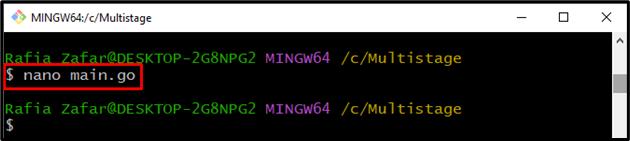
제공된 코드를 ' main.go ” 파일. 이 프로그램은 간단한 출력 ' 안녕하세요! LinuxHint 튜토리얼에 오신 것을 환영합니다 ” 로컬 호스트에서:
수입 ('fmt'
'통나무'
'넷/http'
)
기능 매니저 ( 승 http . ResponseWriter , 아르 자형 * http. 요구 ) {
fmt . Fprintf ( 안에 , '안녕하세요! LinuxHint 튜토리얼에 오신 것을 환영합니다' )
}
기능 기본 () {
http . HandleFunc ( '/' , 매니저 )
통나무 . 치명적인 ( http . 듣고 봉사 ( '0.0.0.0:8080' , 무 ))
}
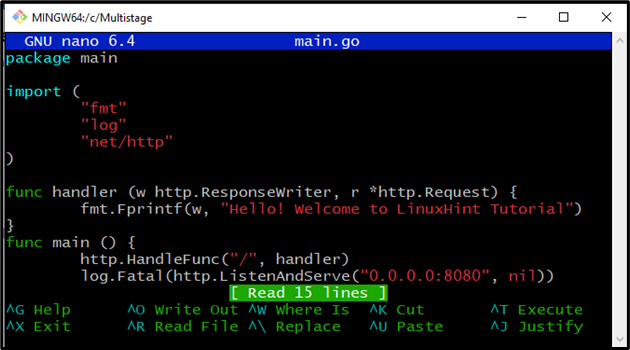
누르다 ' CTRL+O ”를 눌러 변경 사항을 저장하고 “ CTRL+X ' 나가기 위해서.
4단계: DockerFile 만들기
'를 사용하여 Nano 텍스트 편집기에서 새 Dockerfile을 만들고 엽니다. 나노 Dockerfile ' 명령:
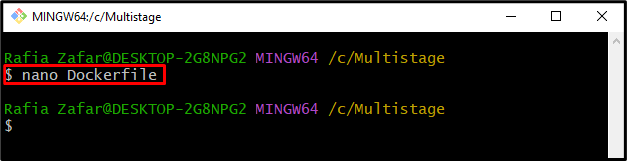
' 안에 다음 코드를 붙여 넣습니다. 도커파일 ' 프로젝트를 배포하는 방법에 대해 컨테이너에 지시합니다.
골랑에서: 1.8WORKDIR / 가다 / 소스 / 앱
복사 main.go .
실행 이동 빌드 -영형 웹 서버 .
CMD [ './웹 서버' ]
누르다 ' CTRL+O ”를 눌러 파일을 저장하고 “ CTRL+X ” 편집기를 종료하려면:
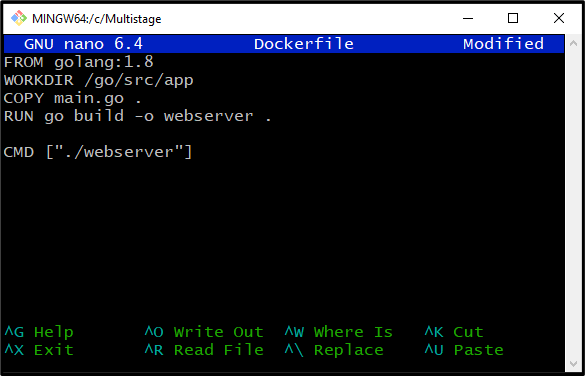
5단계: 도커 이미지 생성
Dockerfile의 도움으로 '를 통해 새 Docker 이미지를 만듭니다. 도커 빌드 ' 명령. “ -티 ” 태그는 이미지 태그/이름을 지정하는 데 사용됩니다.
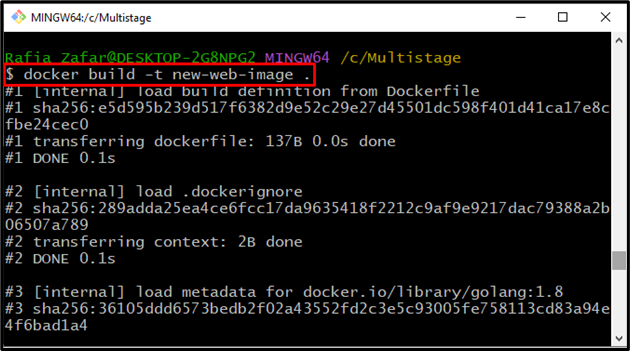
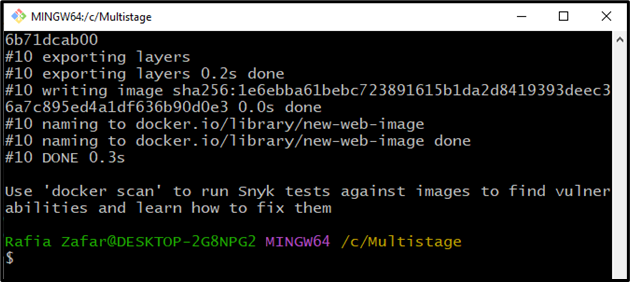
6단계: Docker 이미지 실행
Docker 이미지 생성 후 아래 명령어를 활용하여 Docker 이미지를 실행합니다. “ -피 ” 옵션은 Docker 컨테이너가 프로그램을 실행할 포트 번호를 지정하는 데 사용됩니다.
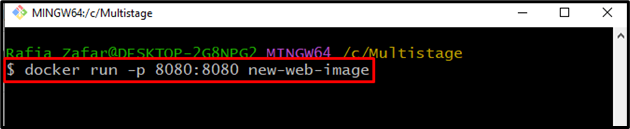
그런 다음 ' http://localhost:8080 ” 응용 프로그램이 실행 중인지 여부를 확인하려면 다음을 수행하십시오.
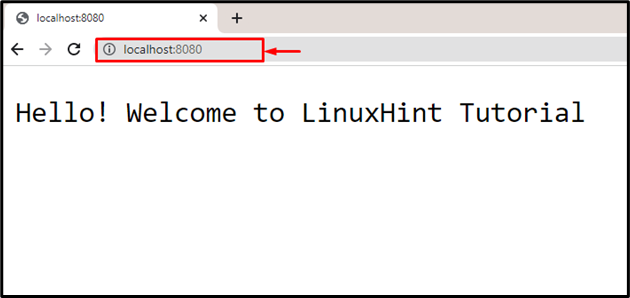
위 출력에서 localhost에 애플리케이션을 성공적으로 배포했음을 알 수 있습니다.
7단계: Docker 이미지 확인
마지막으로 ' 도커 이미지 <이미지 이름> 새로 생성된 Docker 이미지에 대한 추가 정보를 확인하는 명령어:
작은 프로젝트를 실행하기에는 Docker 이미지의 크기가 너무 큰 것을 알 수 있습니다. 이러한 시나리오에서는 다단계 빌드를 활용하여 Docker 이미지 크기를 줄일 수 있습니다.
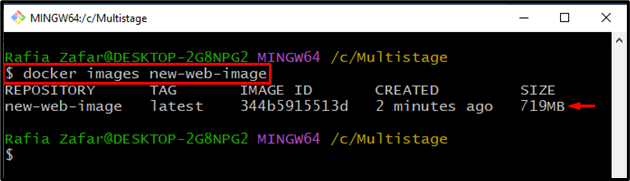
다단계 Dockerfile에서 Docker 이미지를 빌드하는 방법은 무엇입니까?
다단계 Dockerfile을 만들어 개발 프로세스를 여러 단계로 나누고 이미지 크기를 줄이려면 제공된 단계를 살펴보세요.
1단계: Dockerfile 열기
먼저 '에서 Dockerfile을 엽니다. 나노 텍스트 편집기 ” 언급된 명령을 통해:
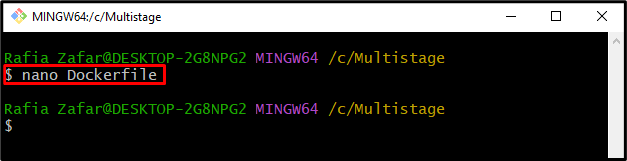
2단계: 다단계 Dockerfile 만들기
Dockerfile에 다음 코드를 붙여넣습니다. Docker 파일에 하나 이상의 ' 에서 ” 문, 즉 다단계 Dockerfile을 만들고 있음을 의미합니다.
WORKDIR / 가다 / 소스 / 앱
복사 main.go .
실행 이동 빌드 -영형 웹 서버 .
고산에서
WORKDIR / 앱
복사 --에서 =베이스 / 가다 / 소스 / 앱 / 앱 /
CMD [ './웹 서버' ]
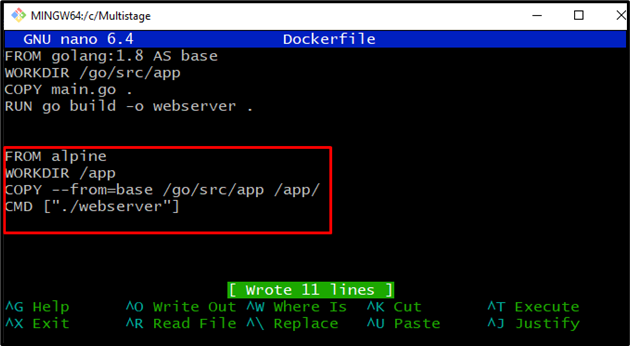
누르다 ' CTRL+O ”를 눌러 변경 사항을 저장하고 “ CTRL+X ”를 눌러 편집기를 종료합니다.
3단계: 도커 이미지 생성
이제 다단계 빌드를 사용하여 새 Docker 이미지를 빌드하십시오. 이를 위해 주어진 명령을 실행합니다.
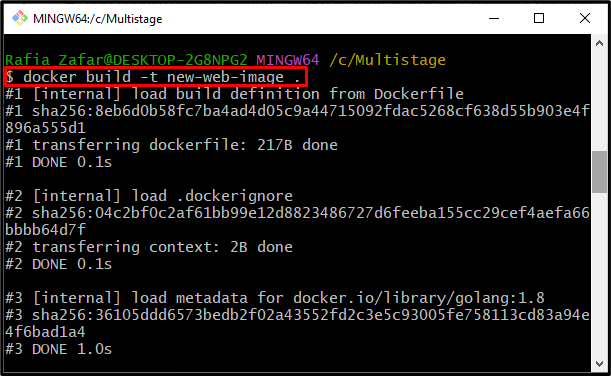
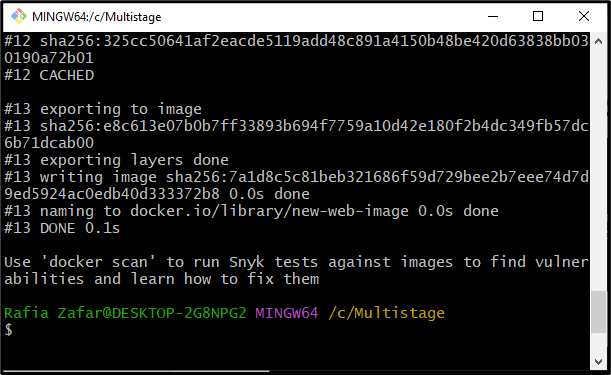
다시 “ 도커 이미지에 대한 추가 정보를 확인합니다. 도커 이미지 ' 명령:
$ 도커 이미지 new-web-image출력은 우리가 성공적으로 docker 파일을 생성했고 Docker 파일의 크기가 ' 12.9MB ”:
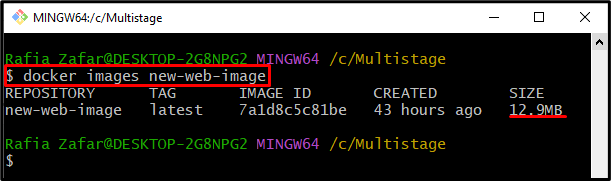
4단계: Docker 이미지 실행
마지막으로 Docker 이미지를 실행하여 컨테이너를 실행하여 Docker 이미지가 제대로 작동하는지 확인합니다.
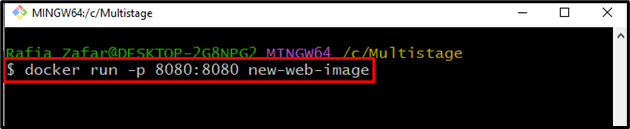
'로 이동하여 로컬 호스트 서버를 엽니다. http://localhost:8080 ” 브라우저에서:
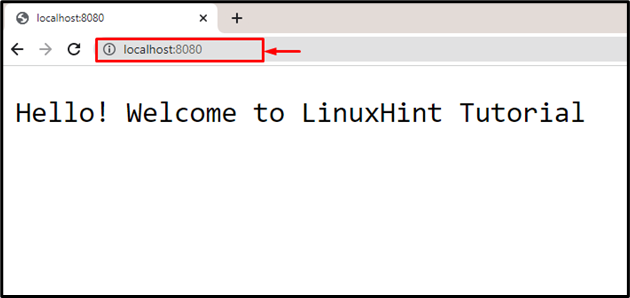
출력은 다단계 빌드를 통해 프로그램을 성공적으로 배포했음을 보여줍니다.
결론
Docker 다단계 빌드는 일련의 빌드를 단계별로 지정합니다. 다단계 Dockerfile을 생성하려면 둘 이상의 'FROM' 문을 지정하고 첫 번째 ' 에서 ” 문을 기본 빌드로 사용합니다. 그런 다음 '를 사용하여 새 Docker 이미지를 만듭니다. docker build -t <이미지 이름> . ' 명령. 이 게시물은 다단계 Docker 빌드에 대한 전체 가이드를 자세히 설명했습니다.