이 블로그에서는 파일을 압축하거나 압축 해제하는 방법을 다룹니다.
PowerShell에서 파일을 압축 또는 압축 해제하는 방법은 무엇입니까?
자세히 설명할 방법은 다음과 같습니다.
방법 1: 'Compress-Archive' Cmdlet을 사용하여 PowerShell에서 파일 압축 또는 압축
PowerShell의 파일은 ' 압축 아카이브 ” cmdlet. 한 번에 단일 또는 여러 파일을 압축할 수 있습니다.
예 1: 'Compress-Archive' 명령을 사용하여 단일 파일 압축
다음 예제는 ' 압축 아카이브 ” cmdlet:
압박 붕대 - 보관소 -길 C:\문서\파일.txt - 대상경로 C:\Doc\File.zip
위의 코드에 따르면:
- 먼저 'Compress-Archive' cmdlet을 추가하고 ' -길 ” 매개변수를 지정하고 압축할 파일 경로를 지정합니다.
- 그런 다음 ' -목적지 경로 ” 매개변수를 사용하고 파일에 대상 경로를 지정하고 “ .지퍼 ' 확대:
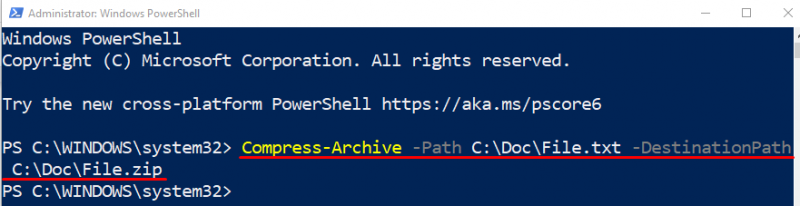
아래 코드를 실행하여 파일이 압축되었는지 확인합시다.
Get-ChildItem 기음:\문서\
위의 코드에서 먼저 ' Get-ChildItem ” cmdlet을 실행한 다음 디렉터리 주소를 할당합니다.
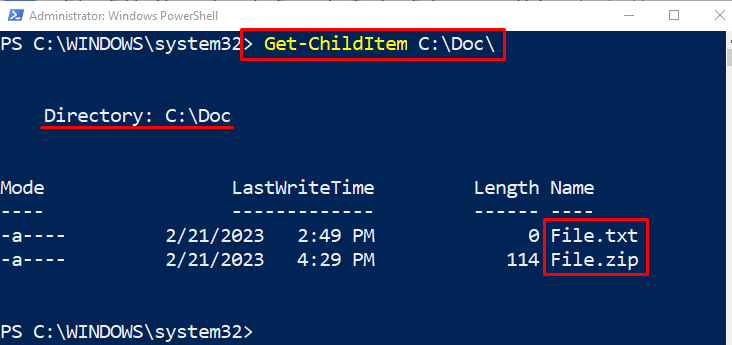
예 2: 'Compress-Archive' 명령을 사용하여 여러 파일을 한 번에 압축
다음 예제는 PowerShell '을 사용하여 여러 파일을 압축합니다. 압축 아카이브 ” cmdlet. 이렇게 하려면 여러 파일 주소를 ' -길 쉼표로 구분된 매개변수:
압박 붕대 - 보관소 -길 C:\문서\파일.txt , C:\Doc\New.txt - 대상경로 C:\Doc\File.zip 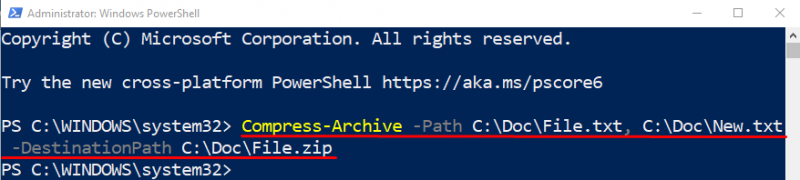
예 3: 'Compress-Archive' 명령을 사용하여 폴더의 모든 파일 압축
이제 와일드카드 '를 사용하여 폴더의 모든 파일을 보관하거나 압축합니다. * ' 운영자. 따라서 아래와 같이 디렉토리 주소 끝에 '*' 연산자를 추가하십시오.
압박 붕대 - 보관소 -길 'C:\Doc\*' - 대상경로 C:\Doc\File.zip 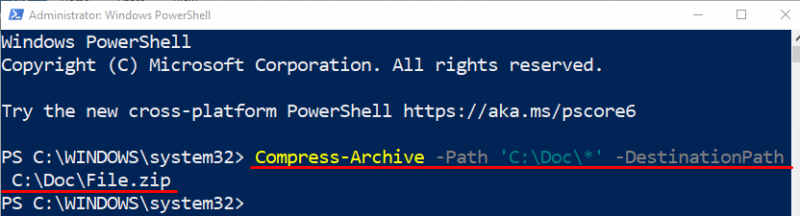
방법 2: 'Expand-Archive' Cmdlet을 사용하여 PowerShell에서 파일 압축 해제 또는 압축 해제
압축 또는 압축된 파일은 ' 확장 아카이브 ” cmdlet.
예: 'Expand-Archive' 명령을 사용하여 파일 압축 해제
이 예에서 압축 파일은 ' 확장 아카이브 ” cmdlet:
확장하다 - 보관소 -길 C:\문서\파일.zip - 대상경로 C:\Doc\File위의 코드에 따르면:
- 먼저 '를 추가합니다. 확장 아카이브 ” cmdlet에서 “ -길 ” 매개변수를 지정하고 파일 이름과 함께 파일 주소를 할당합니다.
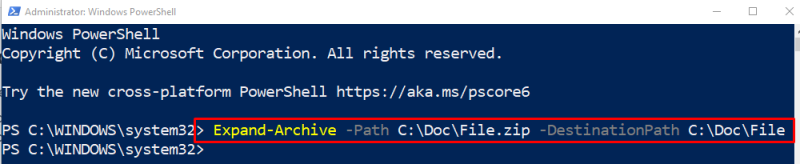
'를 사용하여 파일이 추출되었는지 확인하십시오. Get-ChildItem ” cmdlet과 디렉터리 주소:
Get-ChildItem C:\문서\파일 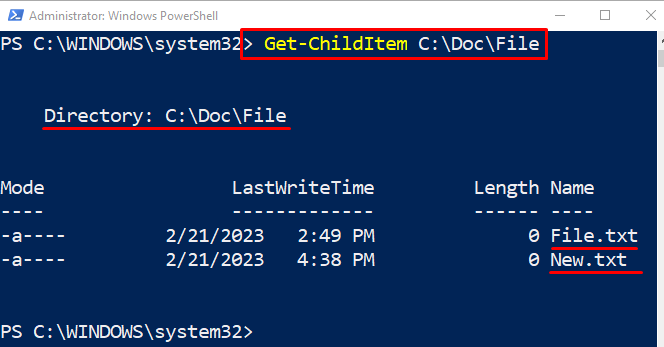
PowerShell을 사용하여 파일을 압축 및 압축 해제하는 절차에 관한 것입니다.
결론
PowerShell에서 파일을 압축하거나 압축하려면 ' 압축 아카이브 ” cmdlet이 사용됩니다. 파일의 압축을 풀거나 압축 해제하는 동안 ' 확장 아카이브 ” cmdlet을 활용할 수 있습니다. 또한 여러 파일을 한 번에 압축하거나 압축을 풀 수도 있습니다. 이 글은 명시된 쿼리를 관찰하고 명시된 쿼리를 해결했습니다.