PC 사양은 장치/컴퓨터의 하드웨어 및 소프트웨어 구성 요소를 요약한 것입니다. 이는 프로세서 유형, 메모리, 저장소, 그래픽 카드, 운영 체제 및 컴퓨터에 있는 추가 기능에 대한 정보를 제공합니다. 사용자가 새 PC를 구입하거나, 구성 요소를 업그레이드하거나, 특정 응용 프로그램을 설치하거나, 문제를 해결하려는 경우 PC의 사양을 찾고 이해하는 것이 필수적입니다. 사용자는 Windows 11에서 PC 사양을 쉽게 접근하고 이해할 수 있습니다.
이 문서에서는 Windows 11에서 PC 사양에 액세스하고 이해하는 다양한 방법을 보여줍니다.
Windows 11에서 PC 사양에 액세스하고 이해하는 방법은 무엇입니까?
Windows 11에서 PC 사양에 액세스하고 확인하는 방법은 다음과 같이 다양합니다.
방법 1: 설정 도구를 사용하여 PC 사양 액세스 및 확인
먼저 '를 탭하세요. 윈도우 ” 아이콘을 작업 표시줄에서 선택하고 “ 설정 ' 앱:
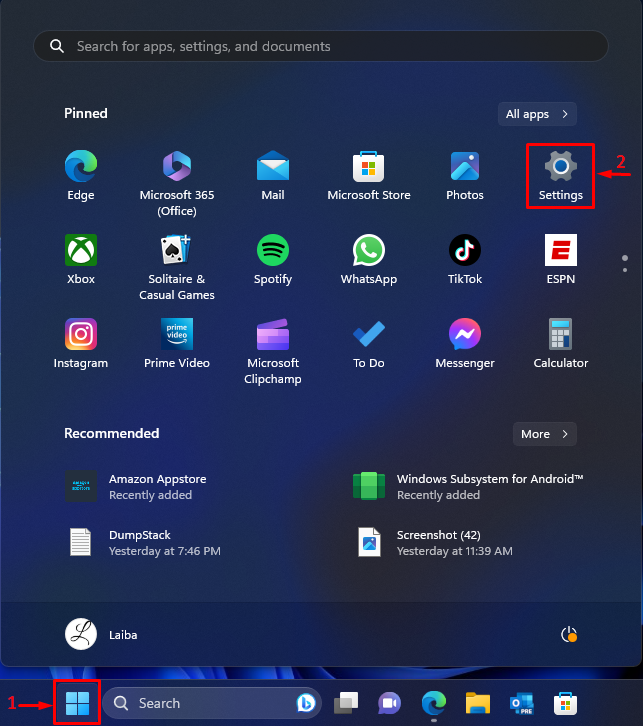
그런 다음 '를 클릭하십시오. 에 대한 ' 탭을 ' 체계 ' 창문:
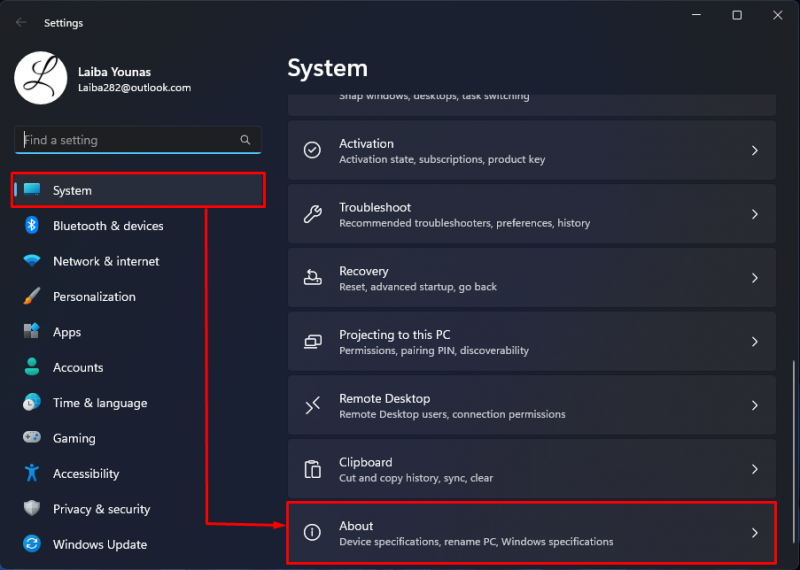
이어서 장치 사양과 Windows 사양이 표시됩니다. “ 장치 사양 ” 섹션에는 장치 이름, 시스템 메모리, 프로세서, 아키텍처, 펜 및 터치 지원과 같은 하드웨어 사양이 표시됩니다.
“ 윈도우 사양 ” 섹션에는 Windows 버전, 버전, 설치 날짜, OS 빌드 및 경험과 같은 소프트웨어 사양이 표시됩니다.
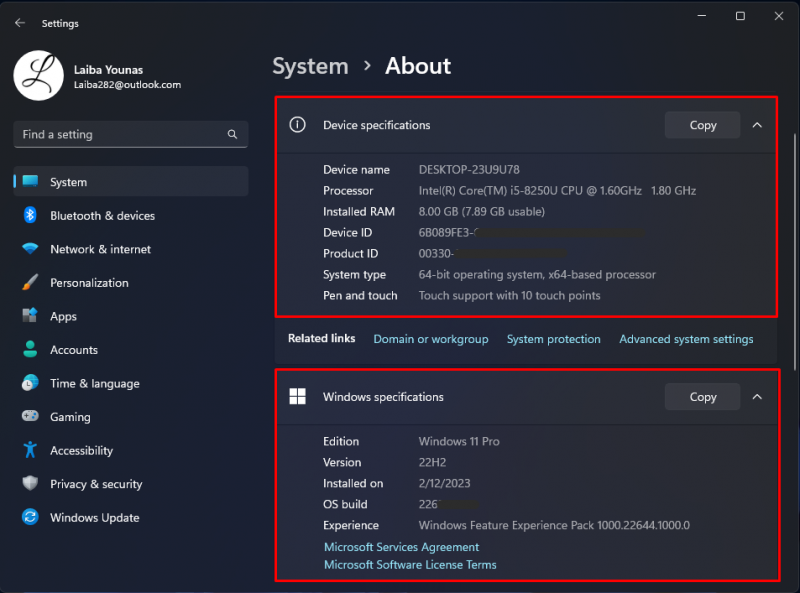
방법 2: 시스템 정보를 사용하여 PC 사양 액세스 및 확인
먼저 '를 누르세요. 윈도우 + R ” 키를 눌러 실행 대화 상자를 시작합니다. 그런 다음 “ msinfo32 ”를 입력하고 “ 입력하다 ' 열쇠:
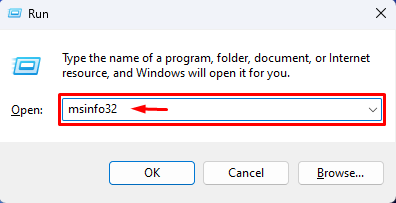
그러면 시스템 정보 앱이 열리고 모든 PC 사양이 표시됩니다.
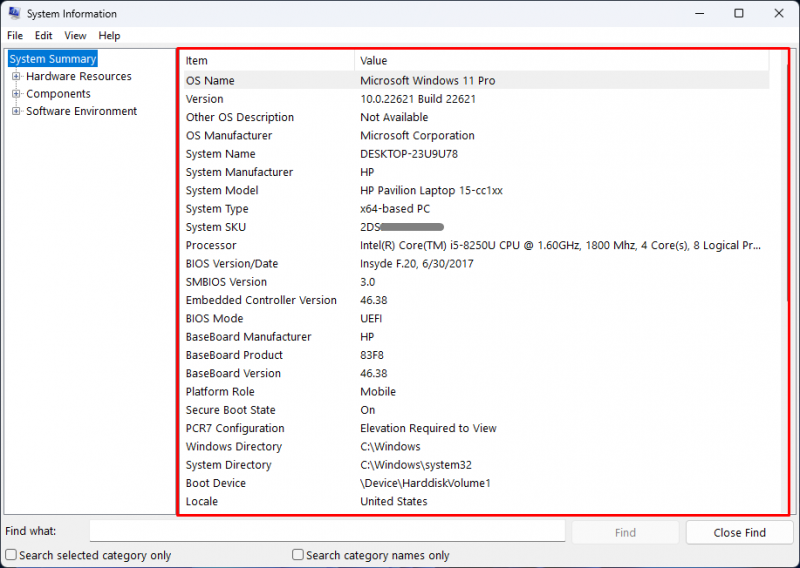
또한 사용자는 왼쪽에서 하드웨어, 소프트웨어 및 기타 구성 요소를 확장하여 자세한 정보를 볼 수도 있습니다.
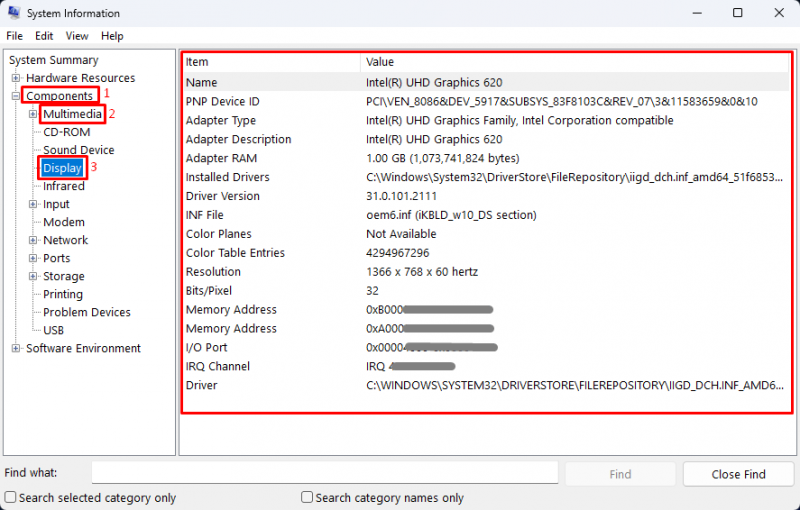
방법 3: DirectX 진단 도구를 사용하여 PC 사양 액세스 및 확인
먼저 “ dxdiag ' 실행 대화 상자에서 '를 클릭하십시오. 좋아요 ' 버튼:
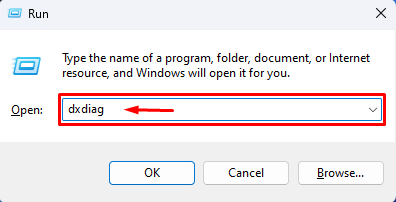
이렇게 하면 DirectX 진단 도구가 열리고 PC 사양이 표시됩니다.
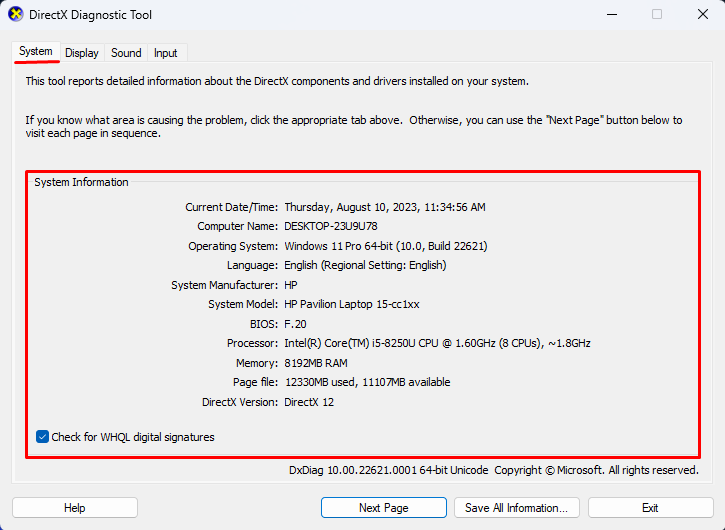
방법 4: 명령 프롬프트를 사용하여 PC 사양 액세스 및 확인
먼저 '를 검색해 보세요. 명령 프롬프트 ” 시작 메뉴에서 관리자 권한으로 엽니다.
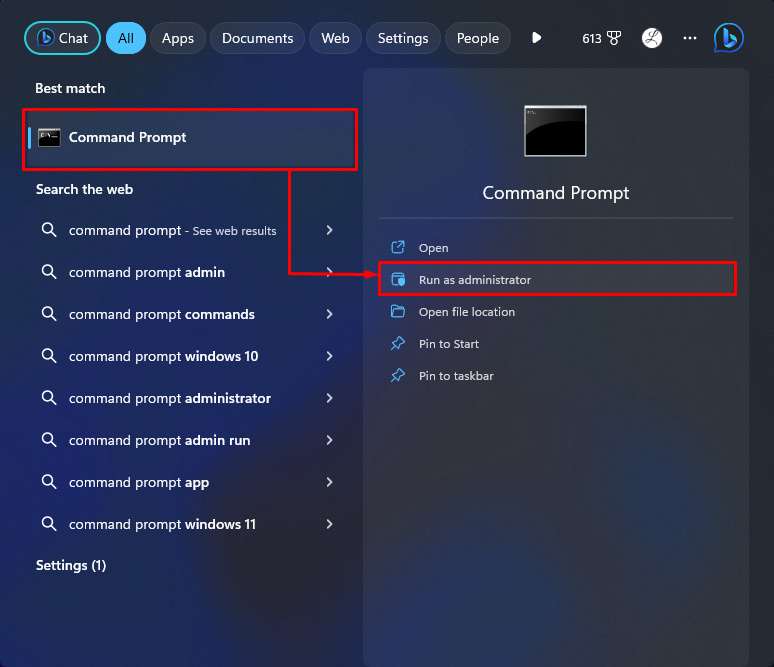
그런 다음 아래 나열된 명령을 실행하여 시스템 사양을 표시하십시오.
아래 출력에서 모든 PC 사양을 볼 수 있습니다.
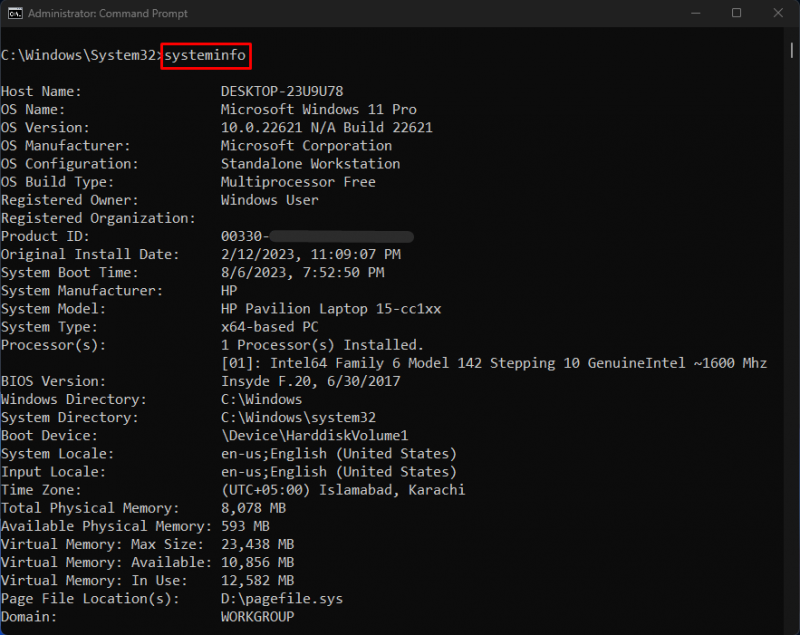
방법 5: PowerShell을 사용하여 PC 사양 액세스 및 확인
먼저 관리자 권한으로 PowerShell을 엽니다.
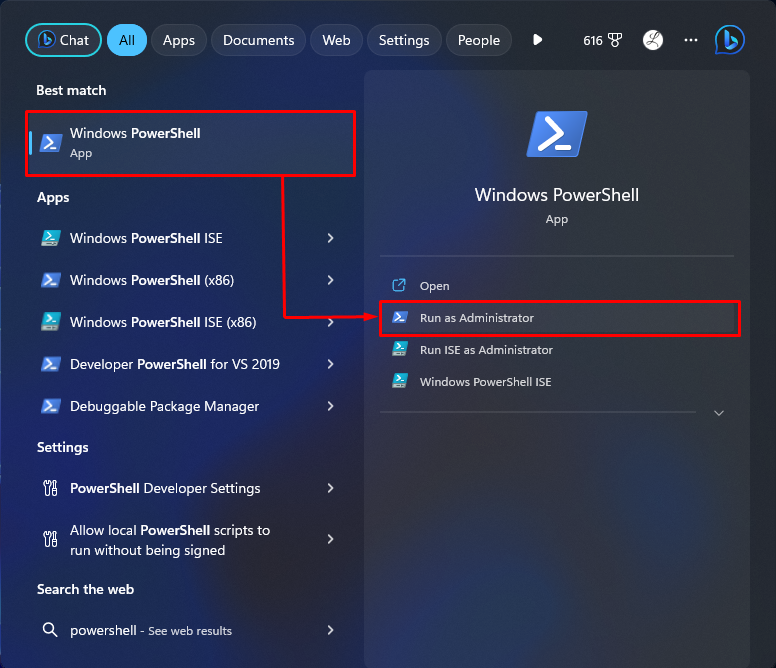
그런 다음 제공된 명령을 실행하십시오.
그러면 모든 시스템 사양이 표시됩니다.
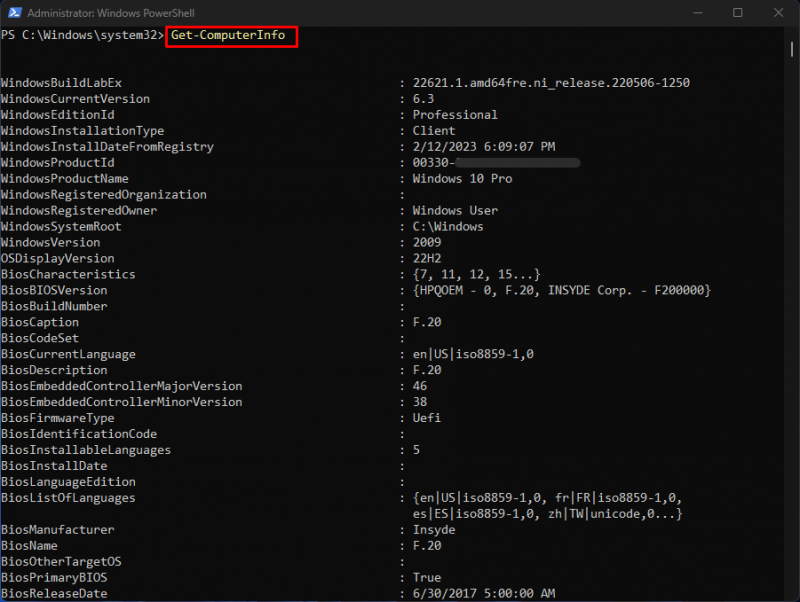
Windows 11에서 PC 사양에 액세스하고 표시하는 다양한 방법을 효율적으로 설명했습니다.
결론
Windows 11에서 PC 사양에 접근하여 확인하려면 다양한 방법을 사용할 수 있습니다. 사용자는 설정 도구 또는 DirectX 진단 도구를 사용하거나, 시스템 정보를 보거나, 명령줄 인터페이스를 사용할 수 있습니다.
예를 들어 ' 설정>시스템>정보 ”를 클릭하고 장치 및 Windows 사양을 확인하세요. 또는 ' 시스템 정보 ' 명령 프롬프트에서 명령을 실행합니다. 이 문서에서는 Windows 11에서 PC 사양에 액세스하고 이해하는 다양하고 효율적인 방법을 시연했습니다.