Windows에는 사용자가 암호를 묻지 않고 Windows 세션에 자동으로 로그온할 수 있도록 하는 구성 설정이 있습니다. 이 구성은 사용자가 다른 사람이 자신의 PC에 액세스할 수 있도록 허용하려는 경우 유용합니다. 그러나 보안 위협도 가중됩니다. PC에 물리적으로 액세스할 수 있는 사람은 누구나 사용자 계정에 로그온할 수 있습니다. 이것은 PC가 저장하는 모든 사용자 파일과 데이터를 획득할 수도 있음을 의미합니다. 또한 레지스트리 편집기에서 비활성화된 암호가 문자열 값으로 저장되므로 이를 볼 수 있습니다.
이 문서에서는 Windows에서 자동 세션 열기를 활성화하는 단계를 제공합니다.
Windows에서 자동 세션 열기를 활성화하는 방법은 무엇입니까?
Windows 세션에 대한 자동 로그인은 ' 레지스트리 편집기 '. 레지스트리 편집기는 Windows 작업에 대한 모든 설정 및 구성을 포함하는 데이터베이스입니다. 자동 세션 열기를 활성화하려면 아래 표시된 단계를 따르십시오.
1단계: 레지스트리 편집기 열기
을 치다 ' 윈도우 + R ” 키보드의 바로 가기입니다. '를 입력하십시오. 등록 '를 검색창에 입력하고 ' 좋아요 ” 버튼:
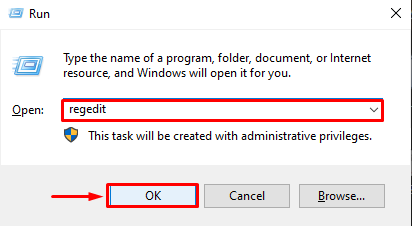
2단계: 지정된 경로로 이동
레지스트리 편집기가 열리면 ' HKEY_LOCAL_MACHINE > SOFTWARE > Microsoft > Windows NT > CurrentVersion > Winlogon ' 노선:
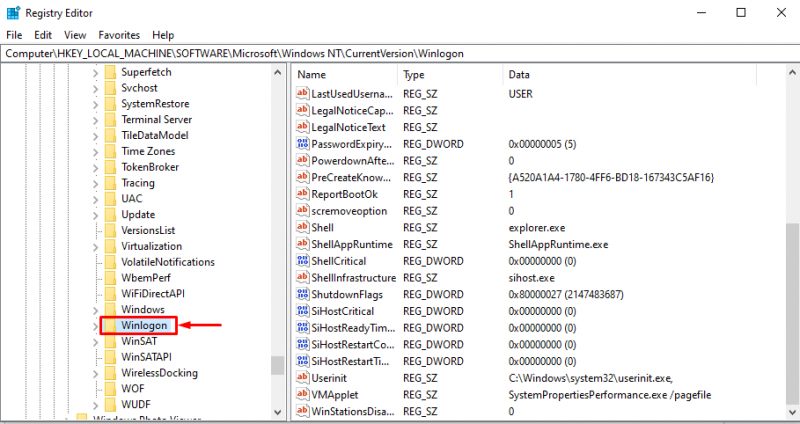
3단계: 문자열 값 설정
안에 ' Winlogon ”, “검색 기본 사용자 이름 ” 값을 선택하고 두 번 클릭합니다.
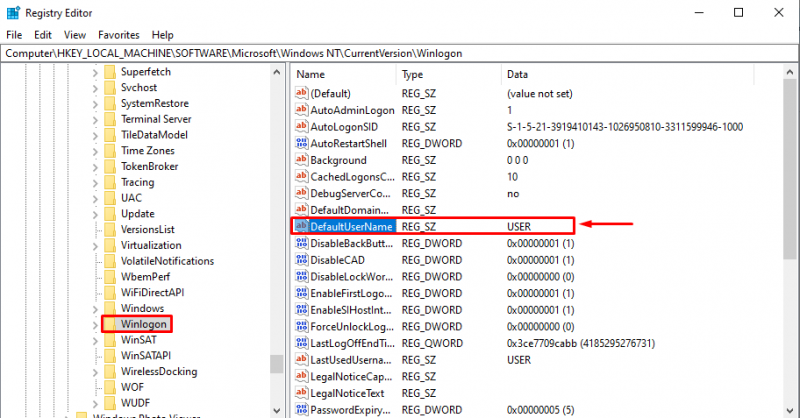
그런 다음 Windows 계정의 기본 사용자 이름을 입력하고 ' 좋아요 ”:
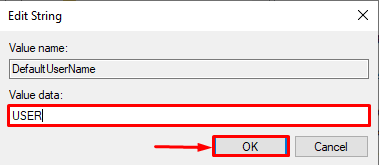
다음으로 ' 기본 비밀번호 ” 값을 두 번 클릭하고 Windows 계정 암호를 입력합니다. 만약에 ' 기본 비밀번호 '이(가) 없는 경우 마우스 오른쪽 버튼을 클릭하고 '를 선택하여 새 문자열 값을 만듭니다. 새로 만들기 > 문자열 값 ”:
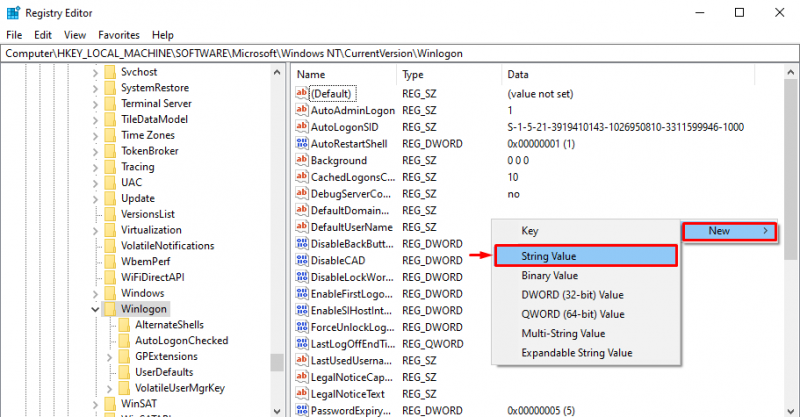
이 새 문자열 값의 이름을 ' 기본 비밀번호 ”:
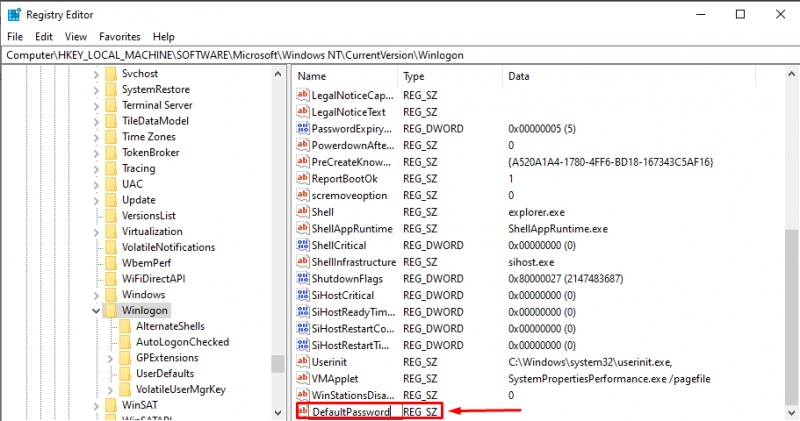
그 다음에. '를 두 번 클릭합니다. 기본 비밀번호 '. 현재 Windows 계정 암호를 입력하고 ' 좋아요 ”:
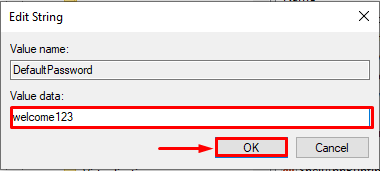
4단계: AutoAdminLogon 문자열 값 만들기
마우스 오른쪽 버튼을 클릭하고 '를 선택하여 새 문자열 값을 만듭니다. 새로 만들기 > 문자열 값 ”:
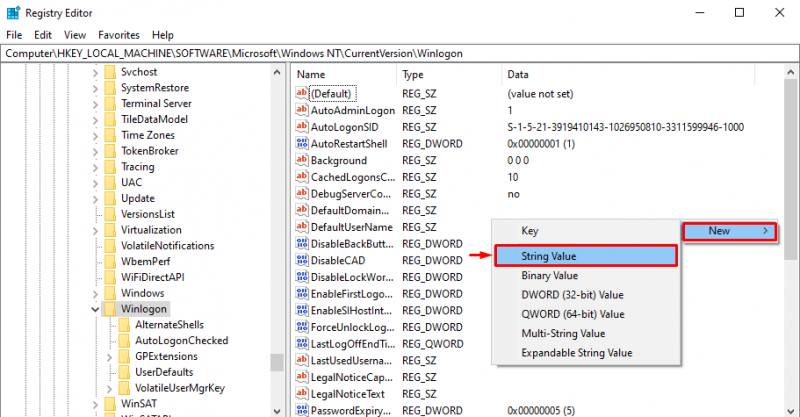
새로 생성된 이 값의 이름을 ' 자동관리로그온 ”:
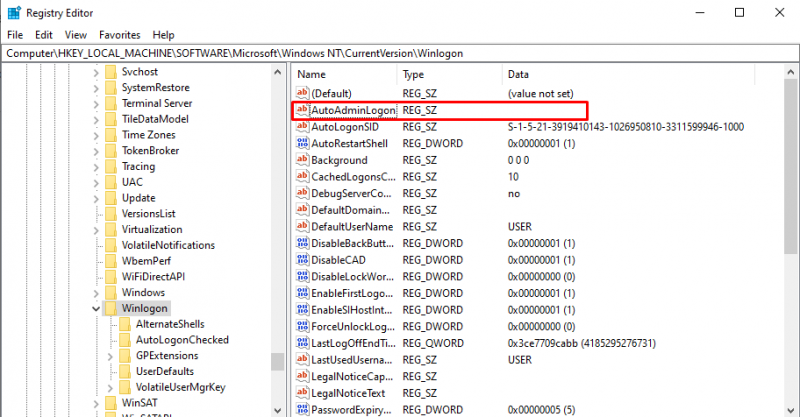
그런 다음 두 번 클릭하고 값 데이터 매개변수를 ' 1 '. 그런 다음 ' 좋아요 ” 버튼:
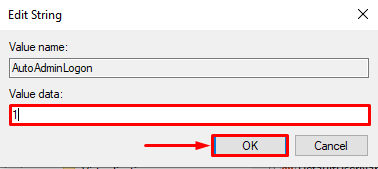
그런 다음 레지스트리 편집기 창을 닫습니다. 모든 변경 사항은 자동으로 저장됩니다.
5단계: 컴퓨터를 다시 시작하여 자동으로 로그온
이제 시작 메뉴에서 ' 일시 휴업 ” 전원 옵션에서:
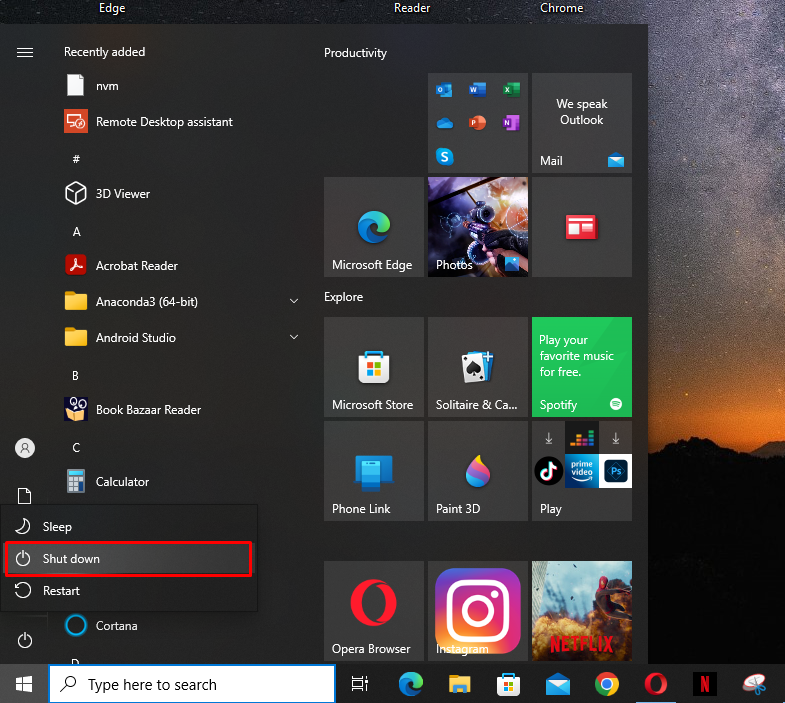
그런 다음 PC를 재부팅하면 사용자가 자동으로 Windows 세션에 로그온됩니다. 이는 자동 세션 열기가 성공적으로 활성화되었음을 의미합니다.
결론
Windows에서 자동 세션 열기를 활성화하려면 ' 레지스트리 편집기 ” 그리고 “ HKEY_LOCAL_MACHINE > SOFTWARE > Microsoft > Windows NT > CurrentVersion > Winlogon ' 노선. 다음으로 '의 값 데이터를 설정합니다. 기본 사용자 이름 ' 그리고 ' 기본 비밀번호 ”를 Windows 계정의 현재 사용자 이름과 암호로 각각 지정합니다. 마찬가지로 '의 값 데이터를 설정합니다. 자동관리로그온 ' 처럼 ' 1 '. 그런 다음 PC를 재부팅하여 Windows 세션에 자동으로 로그온합니다.