이 게시물에서는 다음 방법을 수행하여 Windows에서 가상화가 활성화되어 있는지 확인합니다.
- 사용 작업 관리자
- 사용 명령 프롬프트
- 사용 파워쉘
시작하겠습니다!
방법 1: 작업 관리자를 사용하여 Windows에서 가상화가 활성화되어 있는지 확인
가상화를 통해 단일 시스템에서 많은 운영 체제를 운영할 수 있습니다. 활성화 여부에 관계없이 시스템의 가상화 상태를 확인하려면 작업 관리자 응용 프로그램을 활용하십시오.
이를 위해 먼저 '를 검색하여 작업 관리자를 엽니다. 작업 관리자 '에서 ' 시작 ' 메뉴:
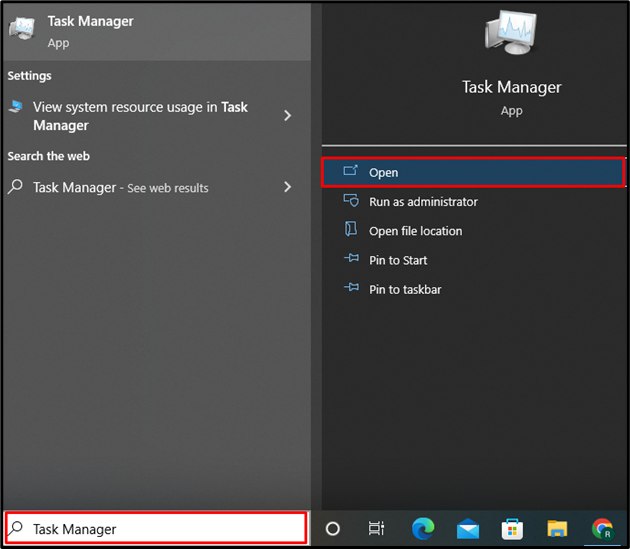
로부터 ' 성능 ” 메뉴에서 강조 표시된 영역과 같이 가상화 상태를 확인할 수 있습니다. 우리의 경우 ' 활성화됨 ' 지금:
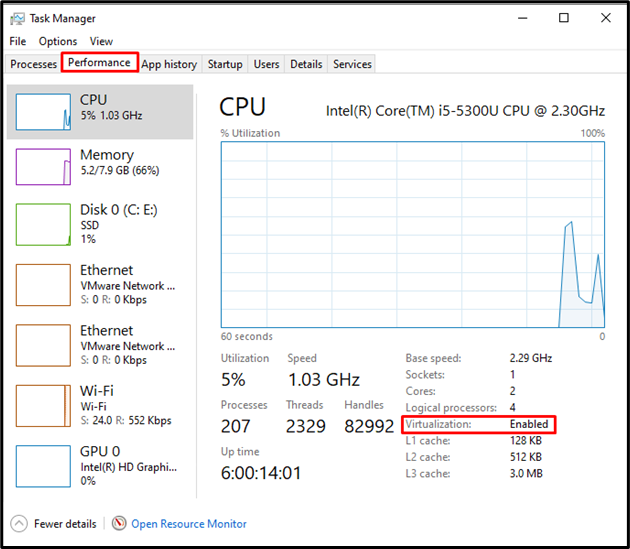
Windows에서 가상화가 활성화되어 있는지 확인하는 두 번째 방법으로 넘어 갑시다.
방법 2: 명령 프롬프트를 사용하여 Windows에서 가상화가 활성화되어 있는지 확인
Windows 명령 프롬프트를 사용하여 시스템에서 여러 가상 머신을 실행할 수 있는 가상화 상태를 확인할 수도 있습니다.
먼저 'CMD'를 ' 시작 ' 메뉴를 열고 관리자로 Windows 명령 프롬프트를 엽니다.
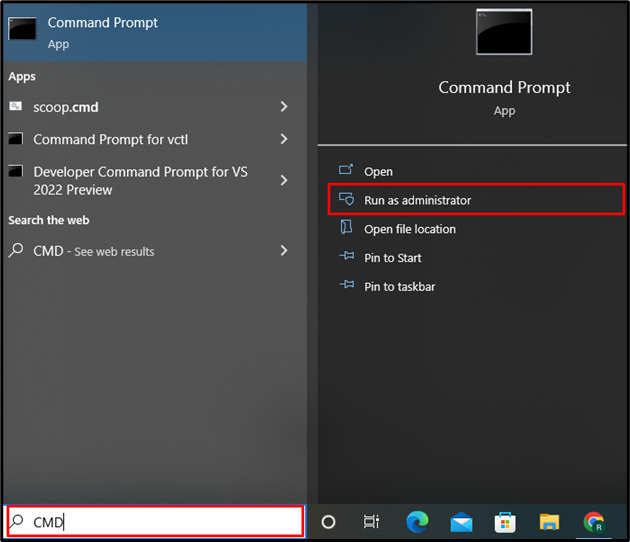
기본 시스템 정보를 확인하기 위해 아래의 명령어를 활용한다. 시스템에서 활성화 여부에 관계없이 가상화에 대한 정보도 포함됩니다.
> 시스템 정보 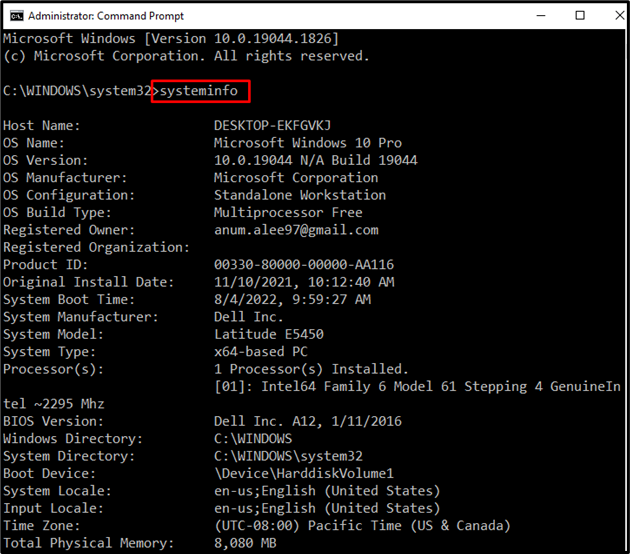
' Hyper-V 요구 사항 ' 속성은 가상화 상태 정보를 보여줍니다. 기본적으로 Hyper V는 가상 하드웨어에서 여러 운영 체제를 실행할 수 있는 하드웨어 가상화를 제공합니다.
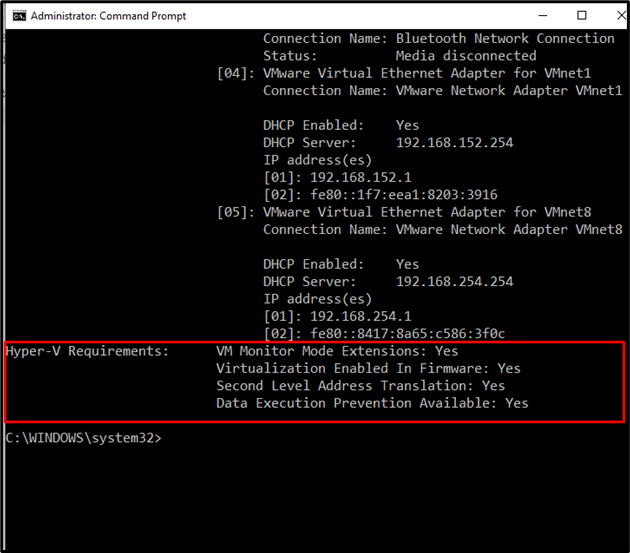
방법 3: PowerShell을 사용하여 Windows에서 가상화가 활성화되어 있는지 확인
다양한 운영 체제를 운영하는 Windows에서 가상화가 활성화되어 있는지 확인하기 위해 Windows PowerShell을 사용할 수도 있습니다.
'를 검색하여 관리자로 PowerShell을 엽니다. 윈도우 파워쉘 '에서 ' 시작 ' 메뉴:
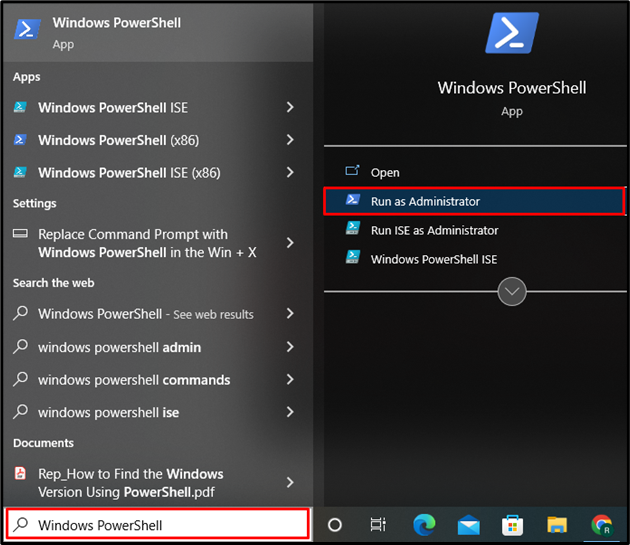
다음 단계에서 ' Get-ComputerInfo ' 시스템에 대한 모든 기본 정보를 가져오는 명령입니다. 그런 다음 속성 ' 하이퍼V* ' 시스템에서 활성화되었는지 여부에 관계없이 가상화 정보를 필터링하려면 다음을 수행하십시오.
> Get-ComputerInfo -재산 '하이퍼V*' 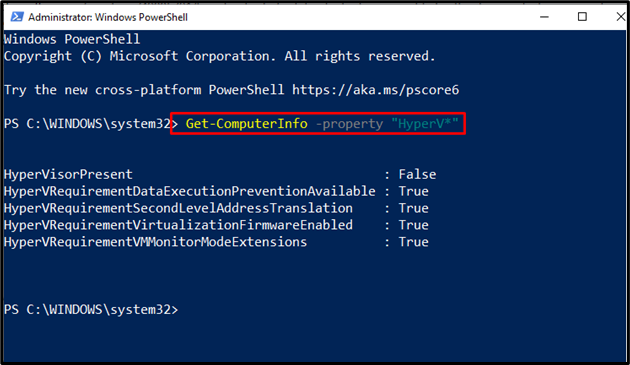
출력에서 모든 HyperV 요구 사항이 true로 설정되었음을 알 수 있습니다. HyperVisorPresent는 “ 거짓 '는 가상화 도구가 없음을 나타냅니다.
Windows에서 가상화가 활성화되어 있는지 확인하는 방법을 효과적으로 설명했습니다.
결론
작업 관리자, Windows 명령 프롬프트 및 PowerShell을 사용하여 Windows에서 가상화가 활성화되어 있는지 확인할 수 있습니다. 가상화 메커니즘을 사용하면 시스템에서 수많은 운영 체제를 실행할 수 있습니다. ' 성능 작업 관리자 내부의 ” 메뉴는 가상화 상태를 보여줍니다. 한편, ' 시스템 정보 ' 그리고 ' get-ComputerInfo '명령은 Windows에서 가상화가 활성화되어 있는지 확인하기 위해 각각 명령 프롬프트 및 PowerShell에서 사용할 수 있습니다.