이 게시물은 다음을 설명합니다.
Windows 드라이버를 자동으로 업데이트하는 방법은 무엇입니까?
때때로 Windows 드라이버는 Windows 업데이트로 업데이트되지 않기 때문에 구식이 됩니다. 이러한 오래된 드라이버는 컴퓨터를 잠그고 Windows가 구성 요소를 인식하지 못하게 할 수 있습니다. Windows 드라이버를 자동으로 업데이트하려면 제공된 단계를 따르십시오.
1단계: 장치 관리자 열기
시작 메뉴에서 장치 관리자 제어판 도구를 시작합니다.

2단계: 드라이버 업데이트
업데이트해야 하는 드라이버를 클릭합니다. 예를 들어 '에서 무선 드라이버를 업데이트합니다. 네트워크 어댑터 ' 드롭 다운 메뉴:

로부터 ' 운전사 ” 메뉴에서 “ 드라이버 업데이트 ” 버튼을 눌러 드라이버 업데이트:
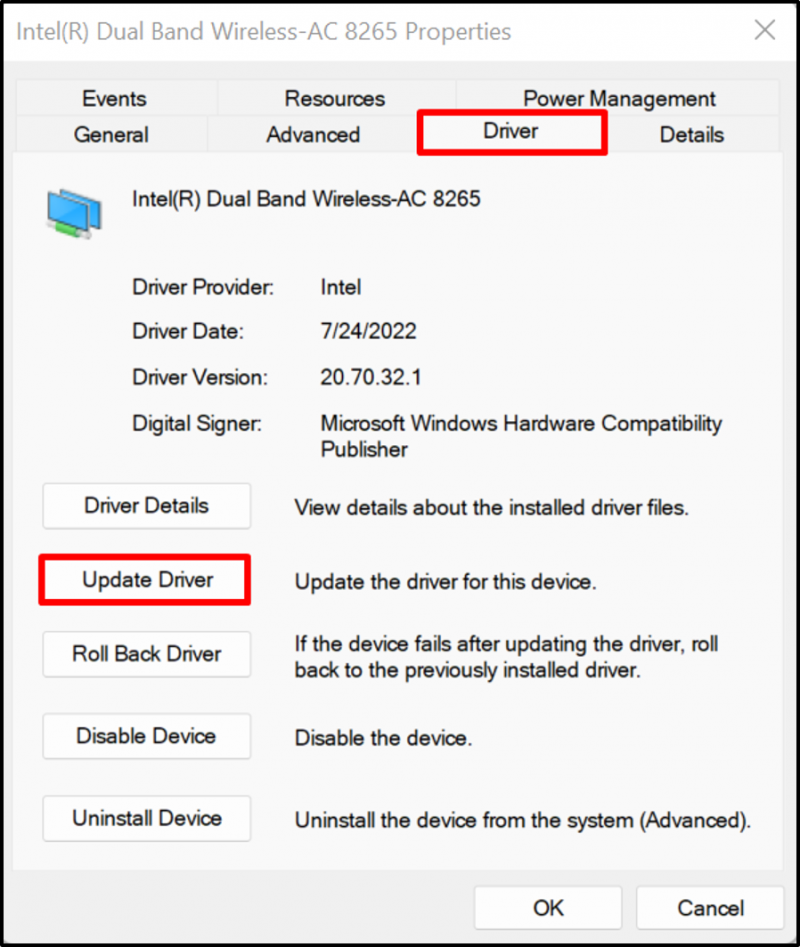
그런 다음 인터넷에서 자동으로 드라이버를 업데이트하고 검색하려면 강조 표시된 옵션을 클릭합니다.

이러한 방식으로 Windows에서 드라이버를 자동으로 업데이트할 수 있습니다.
Windows 드라이버를 수동으로 업데이트하는 방법은 무엇입니까?
경우에 따라 자동으로 업데이트되고 설치된 드라이버가 하드웨어 장치와 호환되지 않거나 사용자가 Windows용 고급 드라이버를 설치하려는 경우 나열된 단계를 사용하여 제조업체 웹 사이트 또는 하드웨어 제조업체 웹 사이트와 같은 공식 웹 사이트에서 드라이버를 수동으로 업데이트할 수 있습니다.
1단계: 장치 제조업체 웹사이트 방문
먼저 제조업체의 공식 웹 사이트를 방문하여 드라이버를 업데이트해야 하는 장치 모델을 찾습니다. 예를 들어 Dell의 공식 웹사이트 드라이버를 수동으로 업데이트하려면:

2단계: 드라이버 찾기
다음으로 ' 드라이버 찾기 드라이버를 수동으로 업데이트하거나 설치하는 ” 드롭다운 옵션:

3단계: 드라이버 검색
업데이트해야 하는 드라이버를 검색하고 OS 버전도 제공합니다. 예를 들어 Wi-Fi 드라이버를 검색했습니다.

4단계: 드라이버 다운로드
아래로 스크롤하여 필요한 드라이버를 찾은 다음 ' 다운로드 ” 버튼을 클릭하여 다운로드:
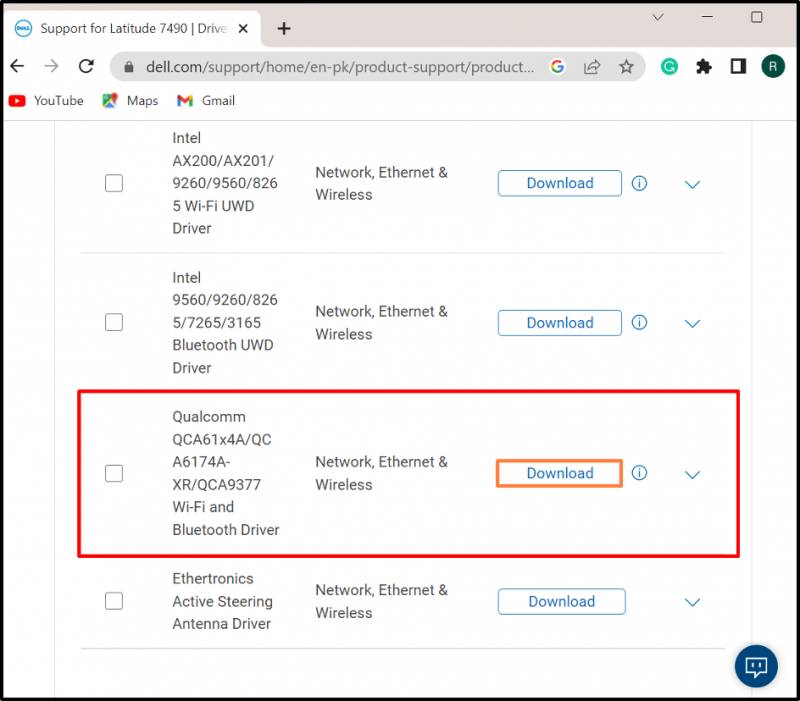
5단계: 드라이버 설치 프로그램 실행
필요한 드라이버를 다운로드한 후 ' 다운로드 ” 디렉토리를 선택하고 드라이버 설치 프로그램을 두 번 클릭하여 Windows에 설치합니다.
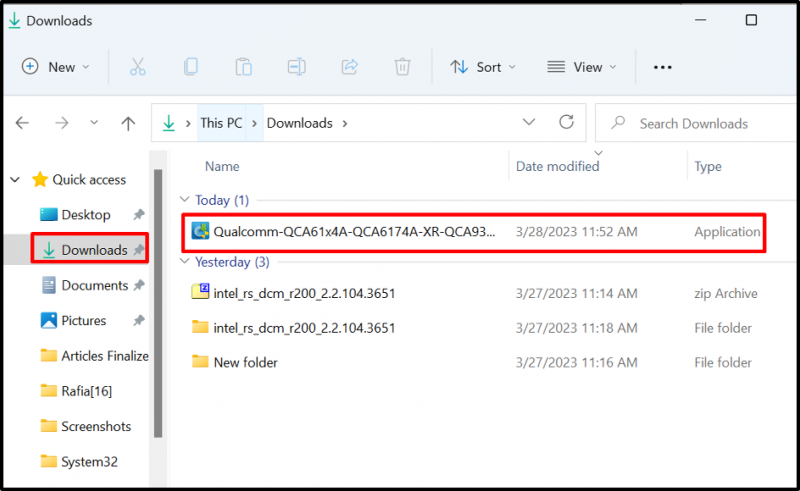
6단계: 드라이버 설치
다음으로 ' 설치하다 ” 버튼을 사용하여 드라이버를 수동으로 설치 또는 업데이트:

Windows에서 드라이버를 업데이트하는 것이 전부입니다.
결론
Windows에서 시스템 드라이버를 업데이트하려면 수동 또는 자동으로 업데이트할 수 있습니다. 드라이버를 자동으로 업데이트하려면 ' 기기 관리자 ” 도구에서 드라이버를 마우스 오른쪽 버튼으로 클릭하고 “ 드라이버 업데이트 ” 옵션을 선택하여 드라이버를 자동으로 업데이트합니다. 드라이버를 수동으로 업데이트하거나 설치하려면 시스템 제조업체 또는 구성 요소 제조업체의 공식 웹 사이트로 이동하여 시스템 빌드에 따라 드라이버를 다운로드하여 설치하십시오. 이 게시물은 Windows에서 드라이버를 업데이트하는 쉬운 방법을 설명했습니다.