몽고DB 서버 다운로드
MongoDB Community Server Edition을 다운로드하여 시작하십시오. 아래와 같이 다운로드 링크로 이동합니다.
https://www.mongodb.com/try/download/community
커뮤니티 서버를 선택하고 플랫폼을 Windows로 선택하십시오. 그런 다음 MSI 설치 프로그램 패키지를 선택하고 다운로드 프로세스를 진행합니다.
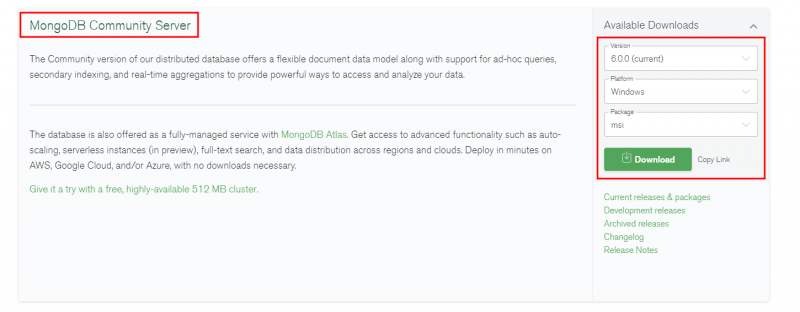
설치 과정
다운로드가 완료되면 다운로드 폴더로 이동하여 다운로드한 MSI 파일을 엽니다. 이렇게 하면 제공된 설치 마법사를 사용하여 설치 프로세스가 시작됩니다.
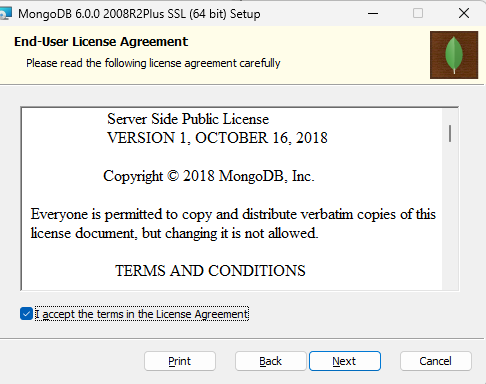
포함하려는 기능에 따라 설정 유형을 선택합니다. 간단하고 빠른 설정을 위해 완료를 선택하고 다음을 클릭합니다.
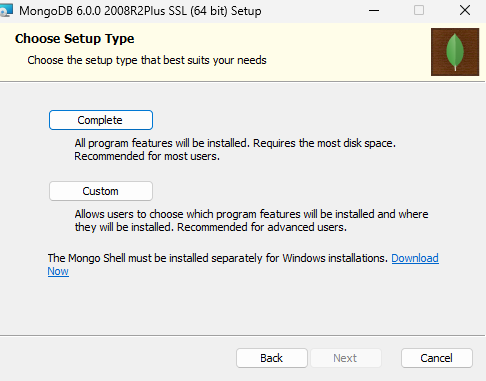
다음 단계에서 서비스 옵션을 구성합니다. 이러한 설정은 MongoDB 서비스가 컴퓨터에서 설정 및 구성되는 방식을 구성합니다.
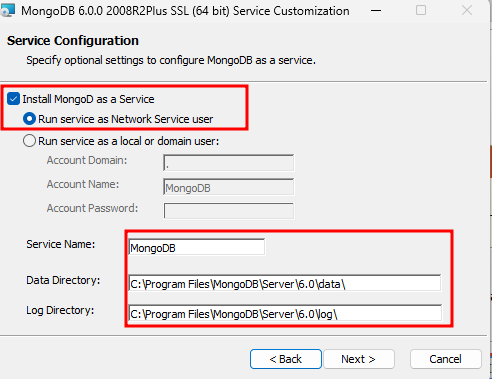
선택한 설정에 만족하면 다음을 클릭하여 계속 진행합니다.
'MongoDB 설치' 나침반을 선택합니다. 이를 통해 시스템에 MongoDB 그래픽 관리자를 포함할 수 있습니다.
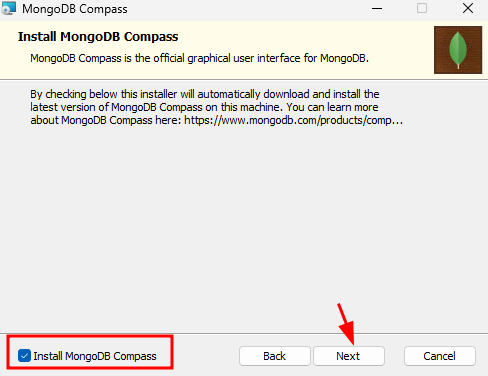
완료하려면 '설치' 옵션을 선택하여 계속하십시오.
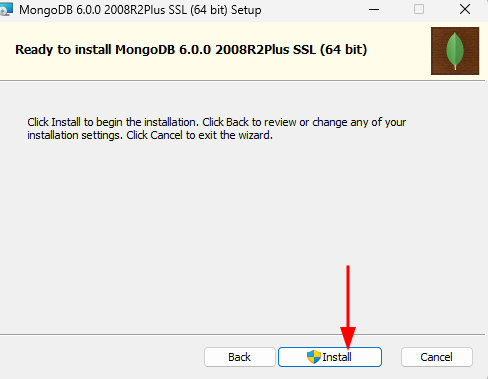
완료되면 '마침' 옵션을 선택하여 설치 프로그램을 닫습니다.
시스템을 다시 시작해야 할 수도 있습니다.
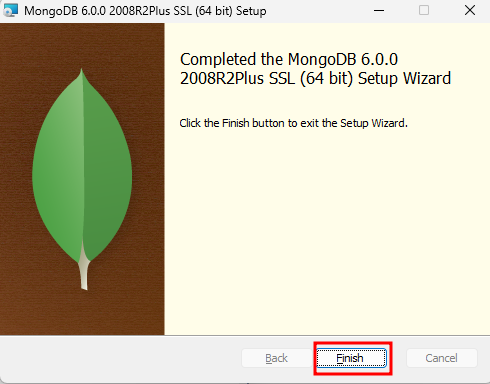
변경 사항을 적용하려면 시스템을 다시 시작하십시오.
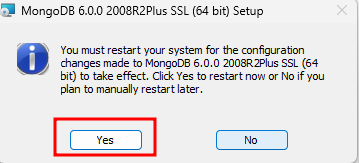
몽고시 설치
MongoDB 커뮤니티 설치 프로그램 패키지에는 MongoDB 셸이 포함되어 있지 않습니다. 따라서 별도로 다운로드하여 설치해야 합니다.
아래 링크로 이동하여 Mongo Shell 설치 프로그램 패키지를 다운로드하십시오.
https://www.mongodb.com/try/download/shell
'MongoDB Shell'을 선택하고 플랫폼이 'Windows 64비트(8.1+)(MSI)'로 설정되어 있는지 확인합니다.
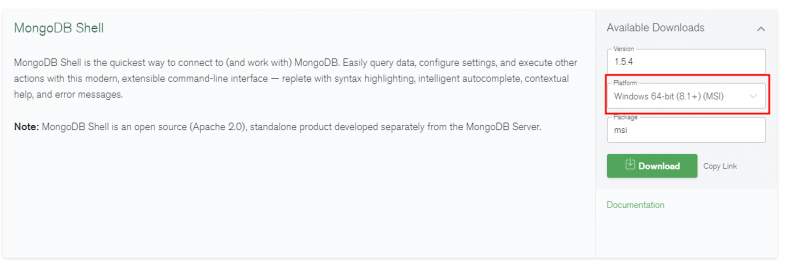
다운로드를 진행하고 컴퓨터에 MSI 파일을 저장합니다.
완료되면 설치 프로그램을 시작하고 제공된 지시문을 따르십시오.
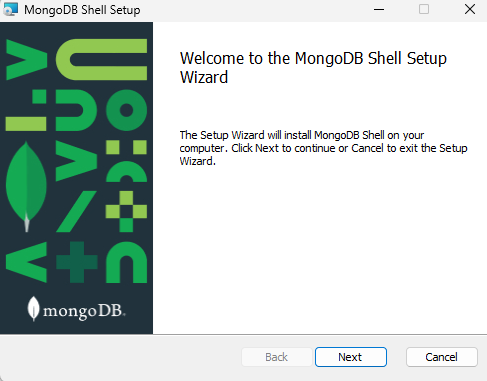
그런 다음 대상 폴더를 선택합니다. 마지막으로 모든 사용자를 위한 MongoDB 셸을 설치하려면 '당신만을 위한 설치' 옵션을 선택 해제하십시오.
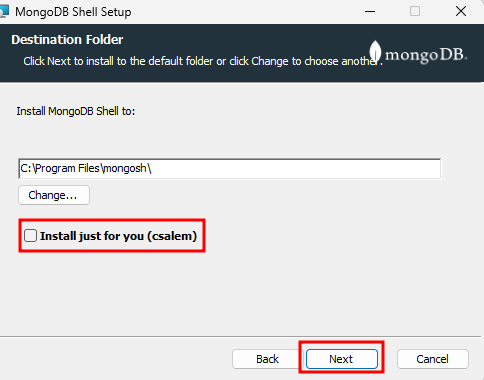
참고: '자동 설치' 옵션을 비활성화하려면 관리자 권한이 필요합니다.
마지막으로 설치를 클릭하여 설치를 진행합니다.
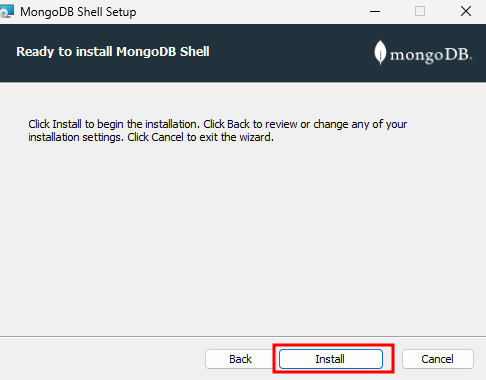
완료되면 Windows 명령 프롬프트를 시작하고 다음 명령을 실행합니다.
몽고 어 --버전이 명령은 설치된 MongoDB 셸 버전을 반환해야 합니다.

축하합니다. Windows 시스템에 MongoDB 서버와 MongoDB 셸을 성공적으로 설치했습니다.
다음 단계
이 자습서에서는 컴퓨터에 MongoDB 서버 및 MongoDB 셸을 성공적으로 다운로드하고 설치했습니다. MongoDB를 배우려면 자습서를 확인하여 자세히 알아보세요.
다음 편에서 뵙겠습니다.