이 게시물은 Windows 시작 시 Docker가 시작되지 않는 문제를 해결하는 방법을 보여줍니다.
Windows 시작 시 Docker가 시작되지 않는 문제를 해결하는 방법은 무엇입니까?
때때로 Docker 사용자는 Docker 엔진이나 Docker 애플리케이션을 시작하지 않고 컨테이너 개발 및 구축을 시작합니다. 그로 인해 그들은 ' 도커 데몬이 실행되고 있지 않습니다. ” 오류.
이러한 상황을 방지하려면 나열된 방법을 활용하여 Windows 시작에서 Docker 애플리케이션을 자동으로 시작하십시오.
방법 1: Windows에서 Docker 애플리케이션 시작 작업 관리자를 사용하여 시작
작업 관리자는 Windows 작업/프로세스 및 응용 프로그램을 관리하고 확인하는 Windows 기본 제공 응용 프로그램입니다. Windows 시작 시 Docker 애플리케이션을 시작하려면 Docker 시작 서비스를 활성화해야 합니다. 적절한 지침을 보려면 나열된 지침을 따르십시오.
1단계: 작업 관리자 실행
Windows 시작 메뉴에서 작업 관리자 Windows 앱을 시작합니다.
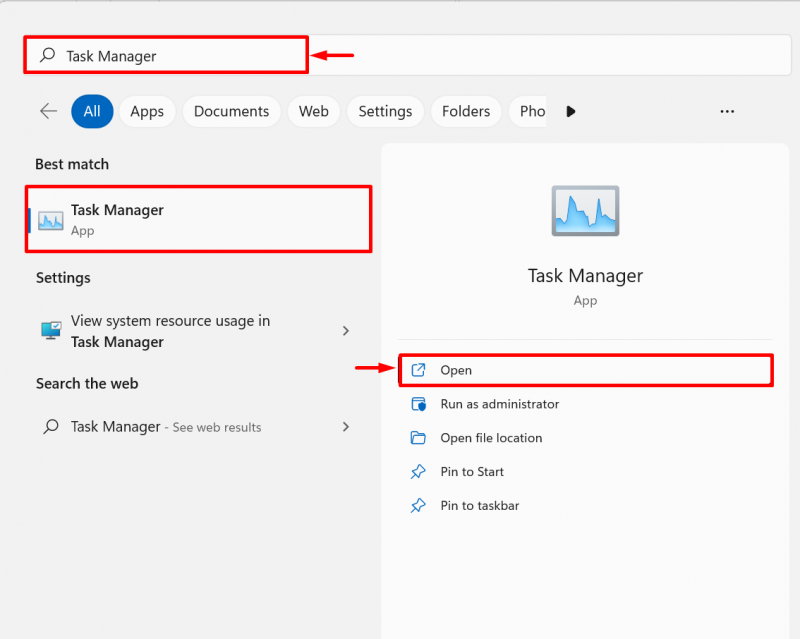
2단계: 시작 메뉴 탐색
다음으로 ' 시작 ” 작업 관리자 앱의 메뉴. 여기에서 Windows 시작 시 Docker가 비활성화된 것을 볼 수 있습니다.
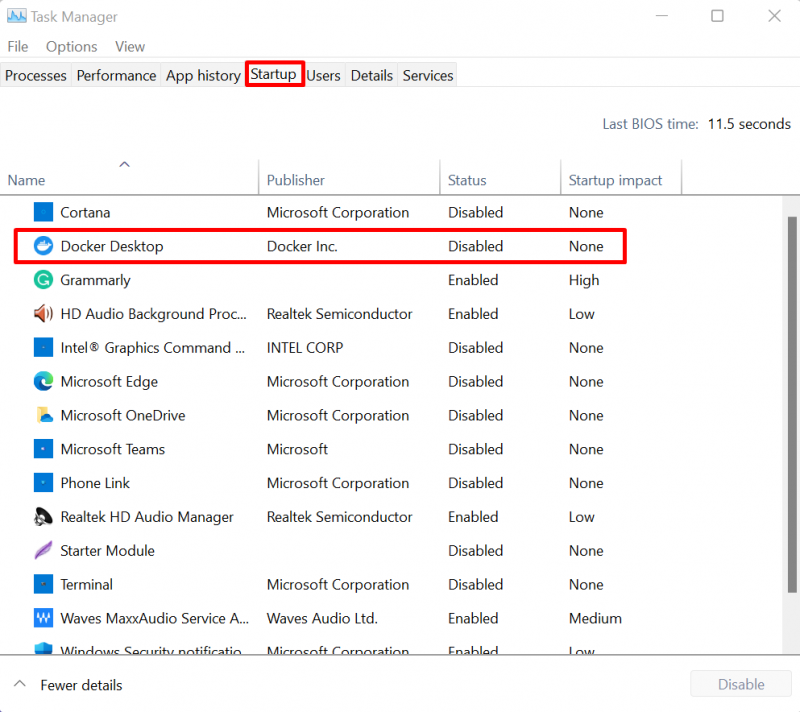
3단계: Windows 시작 시 Docker 활성화
Docker 앱을 마우스 오른쪽 버튼으로 클릭하고 ' 할 수 있게 하다 ” 옵션은 아래와 같습니다.
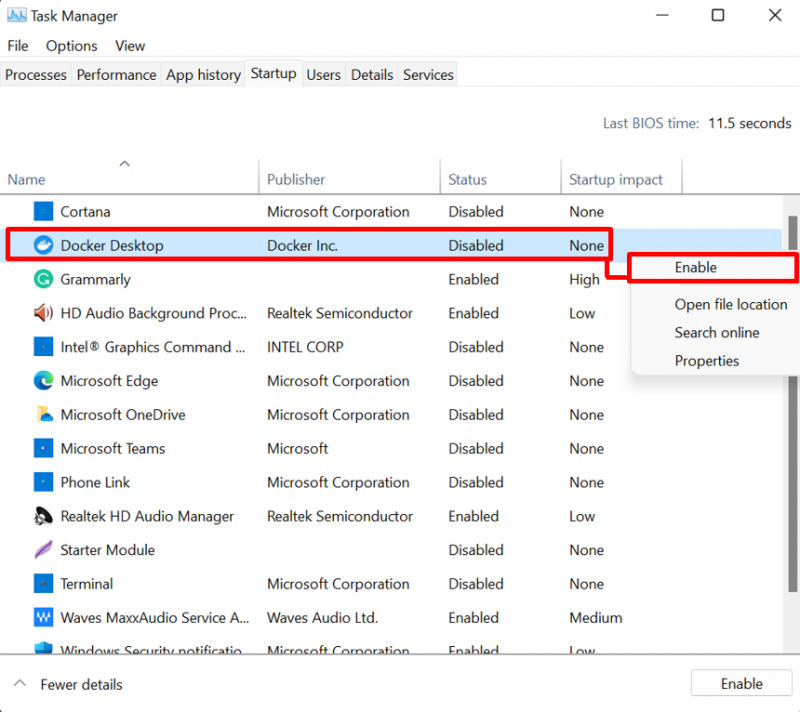
4단계: 확인
확인을 위해 시스템을 다시 시작하고 Windows 시작 시 Docker가 자동으로 시작되는지 확인합니다.
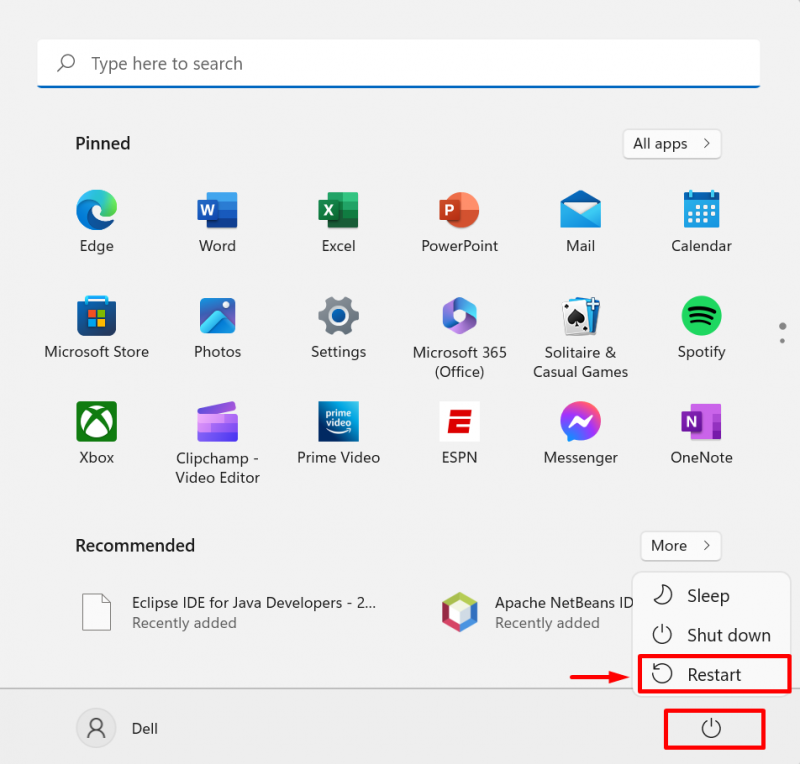
방법 2: Windows에서 Docker 애플리케이션 시작 시작 폴더를 사용하여 시작
Windows 시작 시 Docker 앱을 시작하는 또 다른 방법은 시작 폴더에 Docker 바로 가기를 붙여넣는 것입니다. Windows 시작 시 Docker를 자동으로 시작할 수도 있습니다. 시연을 위해 주어진 절차를 따르십시오.
1단계: Docker 위치 열기
Windows 시작 메뉴에서 ' 도커 데스크탑 ” 검색창에서 “ 파일 위치 열기 ” Docker에서 추가 옵션:
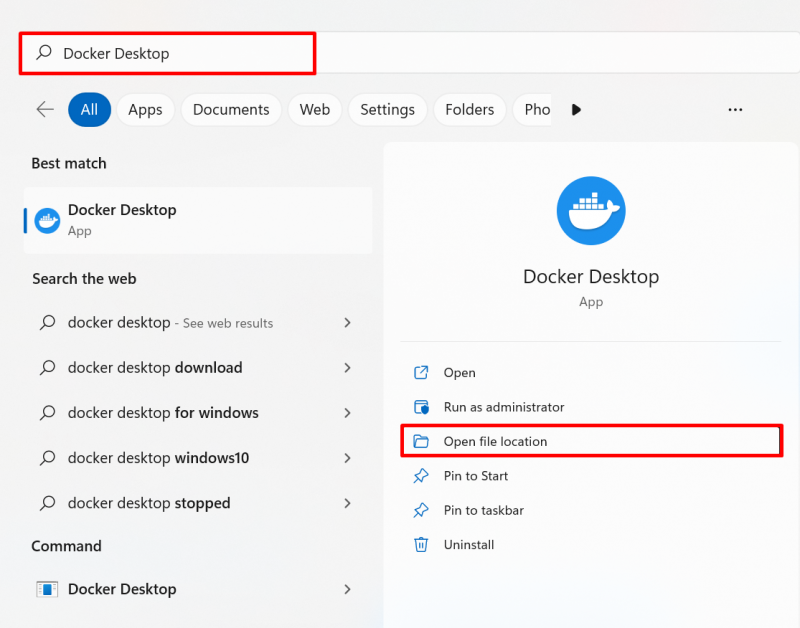
2단계: Docker 바로 가기 복사
그런 다음 Docker 바로 가기를 찾을 수 있습니다. '를 사용하여 Docker 바로 가기를 복사하십시오. CTRL+C ' 열쇠:
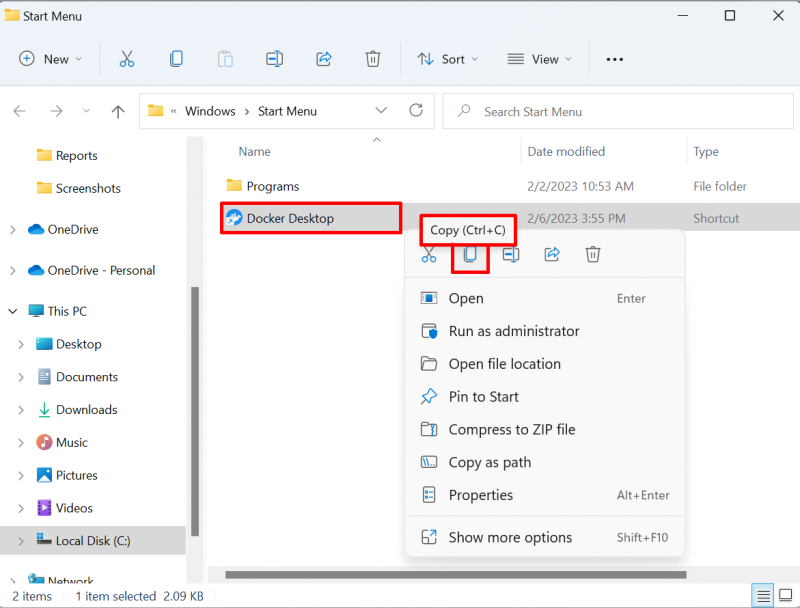
3단계: 시작 폴더 열기
다음으로 Windows ' 달리다 ” 상자를 사용하여 “ 창+R ' 키 및 유형 ' 셸:시작 ” 오픈 드롭 메뉴에서. 그런 다음 ' 좋아요 ” 버튼을 눌러 시작 디렉토리에 액세스합니다.
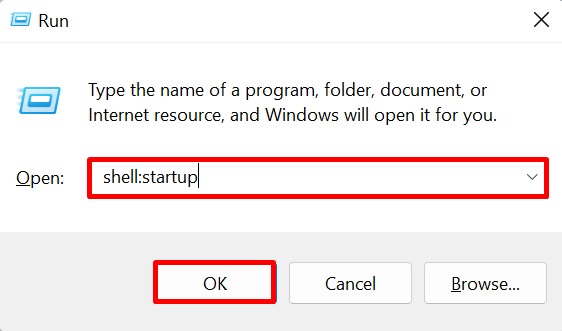
4단계: Docker 바로 가기 붙여넣기
복사한 Docker Desktop 바로 가기를 ' 시작 ” 디렉토리. 그러면 Windows 시작 시 Docker가 자동으로 시작됩니다.
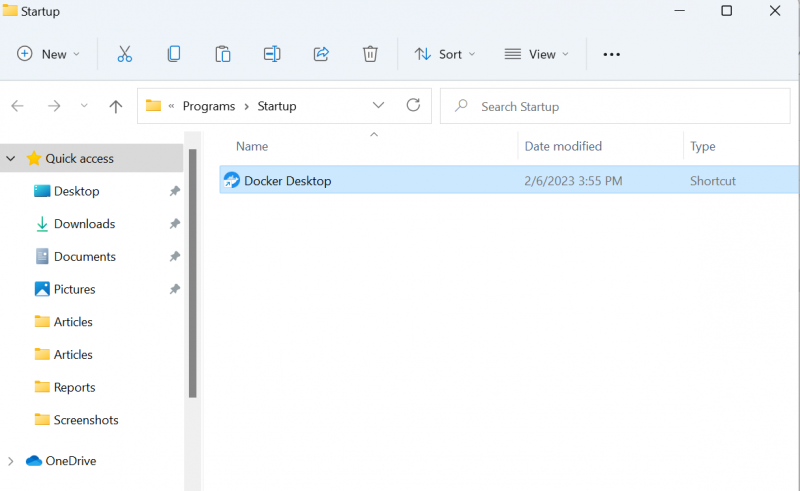
이것은 Windows 시작 시 Docker가 시작되지 않는 이유와 시작 방법에 관한 것입니다.
결론
Docker 응용 프로그램이 시작 프로그램으로 비활성화되어 Windows 시작 시 Docker가 시작되지 않습니다. Windows 시작에서 Docker를 시작하려면 ' 작업 관리자 ” 앱을 실행하거나 Docker 바로 가기를 Windows에 수동으로 붙여넣기 “ 시작 ” 디렉토리. 이 게시물에서는 Windows 시작 시 Docker가 시작되지 않는 이유와 시작 방법을 설명했습니다.