전원을 절약하고 다음에 컴퓨터를 사용할 때 부팅될 때까지 기다리지 않으려면 컴퓨터를 절전 모드로 전환할 수 있습니다. 마우스를 움직이거나 아무 키나 누르면 시스템이 절전 모드에서 해제됩니다. 이러한 상황에서는 절전 모드에 있을 때 RAM만 전원을 사용하고 다른 모든 하드웨어의 전원은 꺼집니다.
이 글은 시스템을 절전 모드로 전환하는 방법을 안내합니다.
컴퓨터 시스템을 절전 모드로 전환하는 방법은 무엇입니까?
컴퓨터 시스템을 절전 모드로 전환하려면 다음 방법을 시도하십시오.
방법 1: 고급 사용자 메뉴를 통해
앱을 사용하거나 앱에 있는 동안 Power User 메뉴를 통해 시스템을 절전 모드로 전환할 수 있습니다. 이 작업은 일련의 버튼을 누르는 것으로 구성됩니다.
아래 제공된 지침에 따라 고급 사용자 메뉴 바로 가기를 사용하십시오.
1단계: 고급 사용자 메뉴 열기
누르세요 ' 승리 + X ” 키를 사용하여 다음과 같은 고급 사용자 메뉴를 엽니다.
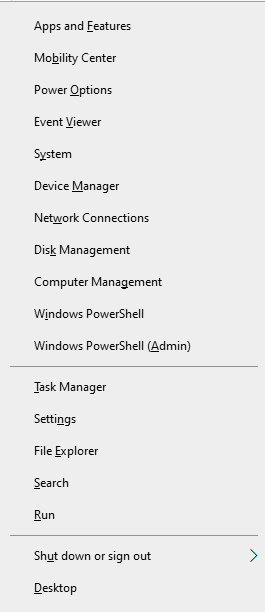
2단계: '종료 또는 로그아웃' 섹션 열기
누르다 ' 안에 ”를 열려면 “ 종료 또는 로그아웃 ” 메뉴:
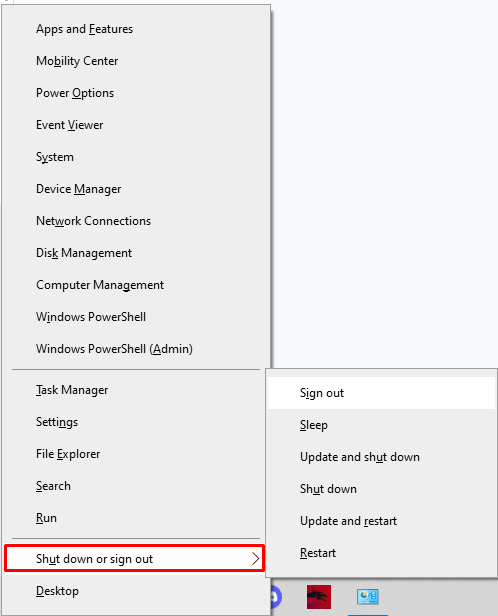
3단계: 절전 옵션 선택
누르다 ' 안에 ” 종료의 경우, “ 아르 자형 ” 재시작을 위해, “ 에스 '수면을 위해' 시간 ' 최대 절전 모드의 경우 또는 ' 나 ”를 선택하여 로그아웃합니다.
방법 2: ALT+F4 바로 가기 사용
누르다 ' Alt + F4 ” 현재 창을 닫습니다. 결과적으로 시스템은 컴퓨터에서 수행할 작업에 대한 작은 대화 상자를 표시합니다. 이제 ' 잠 '를 드롭다운 목록에서 선택하고 ' 좋아요 ”:
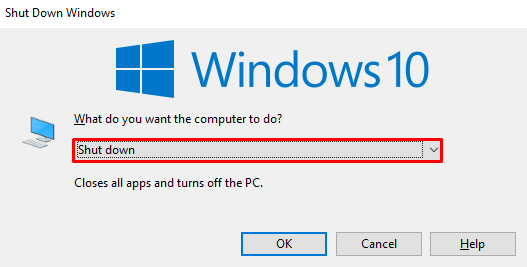
방법 3: 전원 버튼 절전 바로 가기 만들기
또한 수면 바로 가기를 만들 수 있습니다. 전원 버튼을 누르면 컴퓨터가 절전 모드로 전환되는 방식으로 작동합니다.
이 기능을 사용하려면 제공된 지침을 확인하십시오.
1단계: 실행 상자 실행
을 치다 ' 창 + R ” 키를 사용하여 실행 상자를 시작합니다.
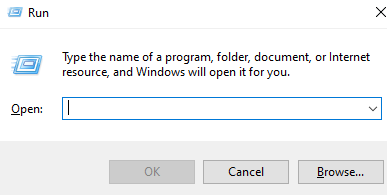
2단계: 전원 옵션 열기
'를 열려면 전원 옵션 ', 유형 ' powercfg.cpl ” 실행 상자에서 “ 좋아요 ”:
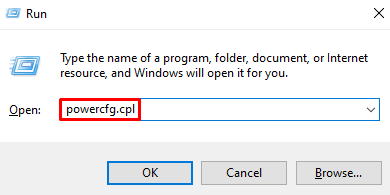
3단계: 전원 버튼의 기능 선택
왼쪽 패널에서 ' 전원 버튼의 기능 선택 ” 아래 이미지에서 강조 표시된 옵션:
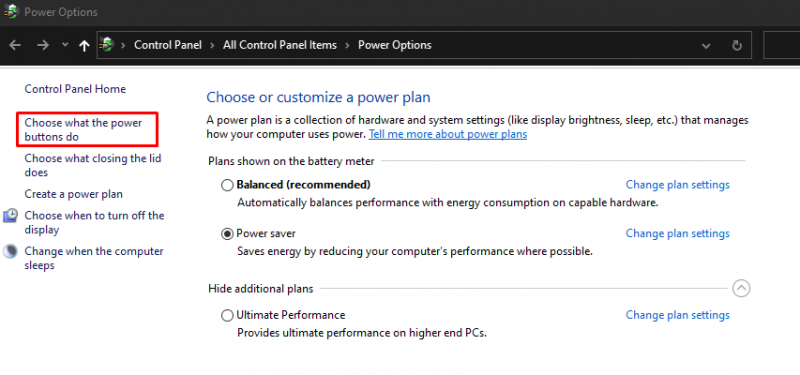
4단계: 시스템 절전 설정 지정
선택하다 ' 잠 ' 옆에 ' 전원 버튼을 눌렀을 때 ” 둘 다에 대한 옵션 “ 배터리 사용 ' 그리고 ' 연결됨 ”:
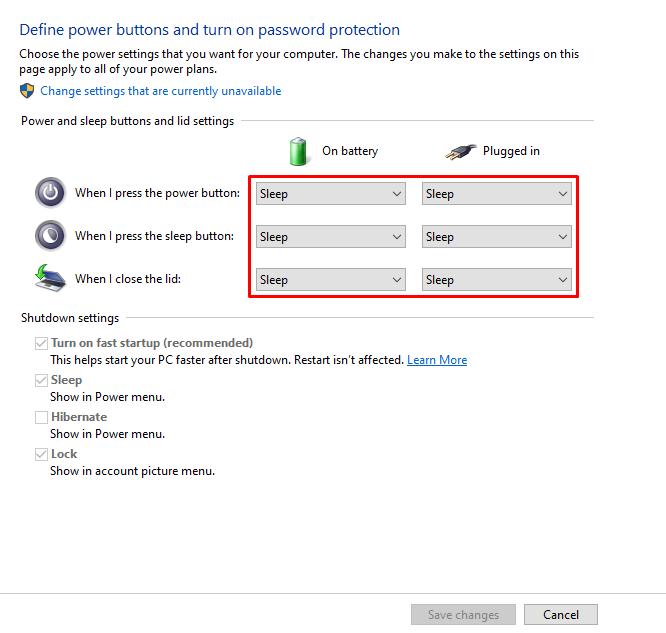
변경 사항을 저장하고 컴퓨터를 절전 모드로 전환하기 위해 생성된 바로 가기를 활용합니다.
결론
여러 가지 방법에 따라 Windows 컴퓨터를 절전 모드로 전환할 수 있습니다. 이러한 방법에는 고급 사용자 메뉴 바로 가기, ALT+F4 바로 가기 사용 또는 전원 버튼 절전 바로 가기 만들기가 포함됩니다. 이 문서에서는 Windows를 절전 모드로 전환하는 것과 관련된 자세한 단계별 방법을 제공했습니다.