이 안내서는 'Windows 검색'에서 직면할 수 있는 모든 문제를 다루고 해결하는 데 도움을 줍니다.
Windows 검색에서 문제를 일으키는 원인은 무엇입니까?
사용자는 ' 윈도우 검색 ” 등 다음과 같은 이유로 검색이 느리거나 몇 시간을 기다려도 검색이 되지 않습니다.
'Windows 검색' 문제 해결로 이동하겠습니다.
'Windows 검색' 문제를 해결하는 방법?
여러 가지 이유로 “ 윈도우 검색 ”, 따라서 이 제한을 해결하기 위해 다음과 같이 여러 접근 방식을 적용할 수 있습니다.
- 'Windows 검색' 서비스를 다시 시작합니다.
- 'Windows 검색 색인'을 다시 작성하십시오.
'Windows 검색' 서비스를 다시 시작합니다.
시도해야 할 첫 번째 해결 방법은 ' 윈도우 검색 ' 서비스. 다시 시작하려면 ' 윈도우 + r 실행 상자를 여는 ” 키:
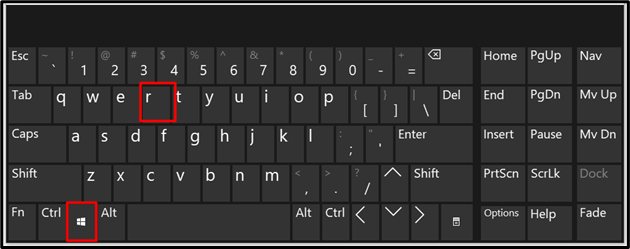
'로 이동하려면 서비스 ', 입력하다 ' 서비스.msc ”:
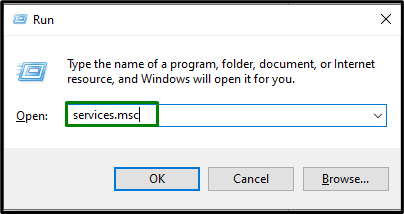
'서비스'에서 ' 윈도우 검색 '. 마우스 오른쪽 버튼으로 클릭하고 ' 재시작 ” 서비스를 다시 시작하려면:
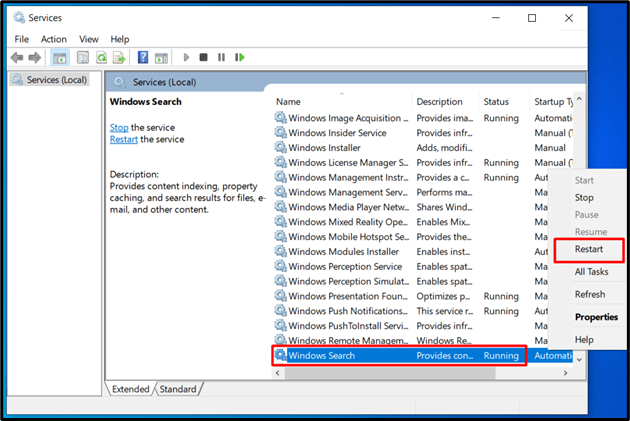
'를 다시 시작하면 윈도우 검색 ” 서비스로 문제가 해결되지 않으면 “ Windows 검색 색인 ' 대신에.
'Windows 검색 색인' 재구축
“ Windows 검색 색인 '는 '에서 다시 빌드할 수 있습니다. 인덱싱 옵션 ”에서 제어판 ”, 다음과 같이:
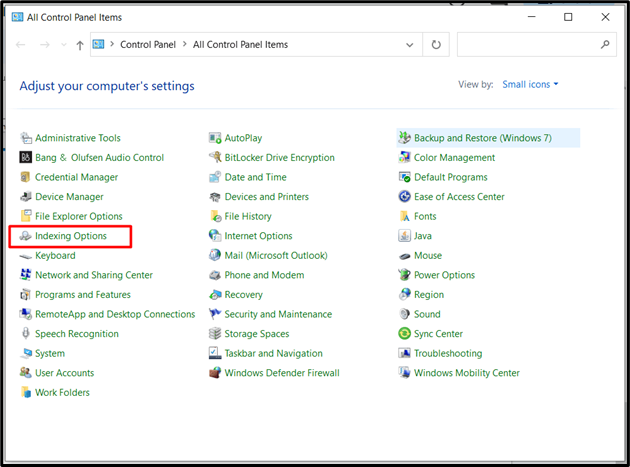
'를 선택한 후 인덱싱 옵션 ', 클릭 ' 고급의 ”:
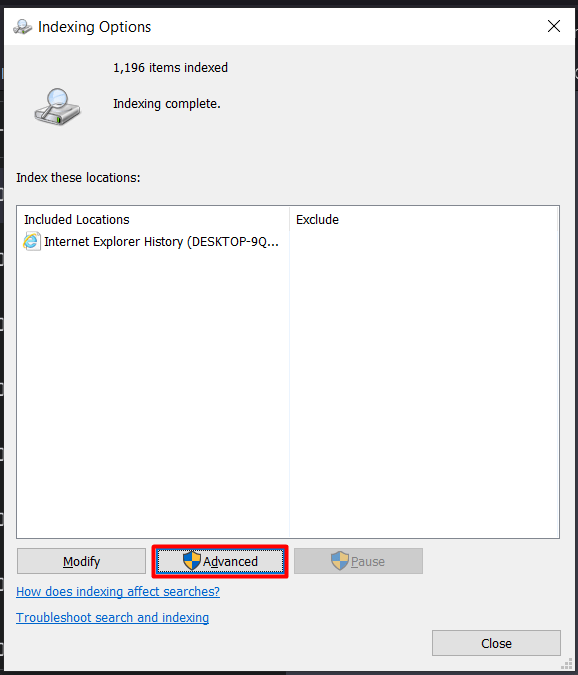
다음 화면에서 ' 재건 ” 프로세스를 시작하려면 몇 분 정도 걸립니다.
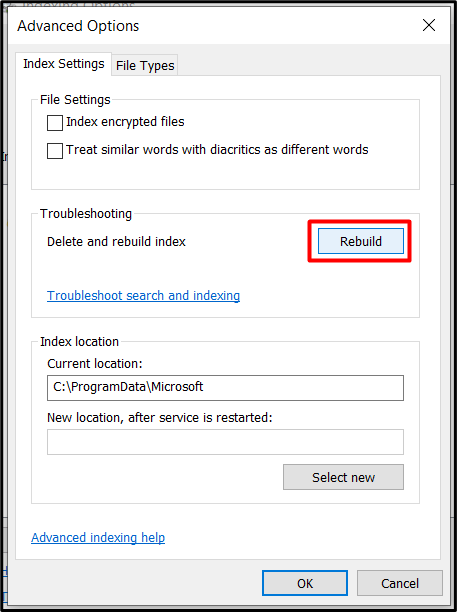
여전히 문제가 해결되지 않으면 ' 윈도우 검색 ” 설정은 “를 클릭하면 모든 위치에서 검색하도록 구성됩니다. 수정하다 ”:
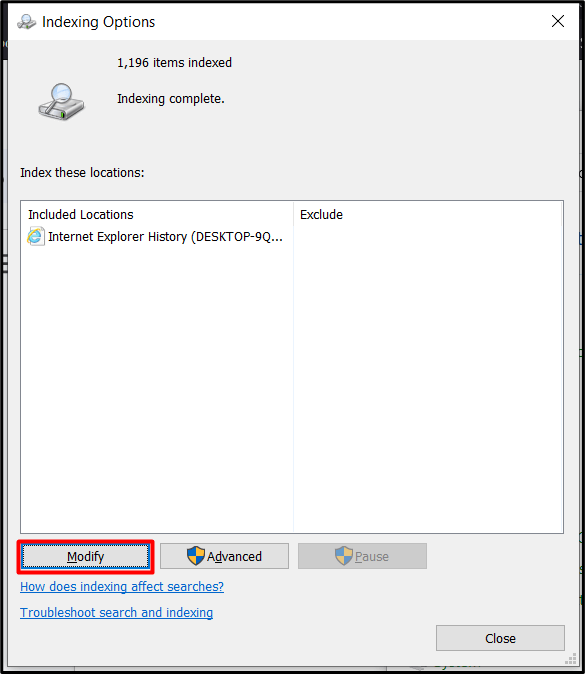
다음 창에서 검색하려는 위치를 표시하십시오.
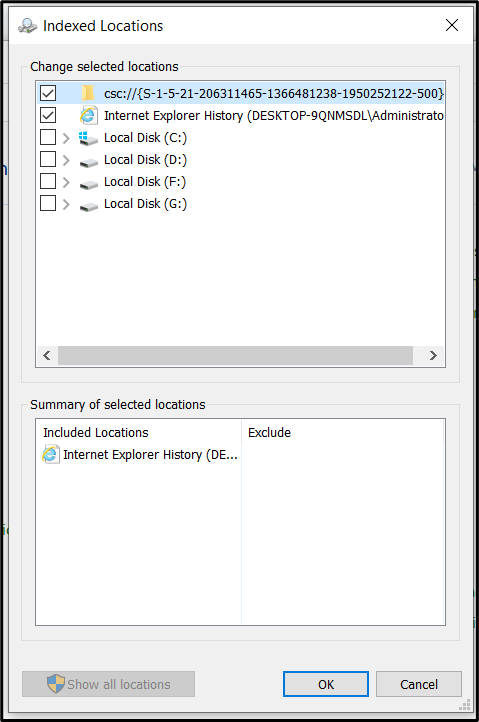
대체 솔루션: Windows 업데이트
대부분의 버그는 Windows를 최신 버전으로 업데이트하면 해결됩니다. 따라서 논의된 제한 사항을 없애기 위해 Windows를 업데이트해 보십시오.

위의 수정 사항 중 어느 것도 효과가 없으면 Windows를 재설정하거나 다시 설치해야 합니다.
결론
“ 윈도우 검색 ” 문제는 “ 윈도우 검색 ” 서비스 또는 “ Windows 검색 색인 '. 검색하려는 위치가 구성에 포함되지 않는 경우가 있는데, 이는 설정을 수정하여 해결할 수 있습니다. 또는 Windows를 최신 버전으로 업데이트하여 제한 사항을 해결할 수도 있습니다. 이 블로그는 Windows 10의 'Windows 검색' 문제를 해결하는 방법을 안내했습니다.