이 문서는 Windows 11에서 파일을 강제 삭제하는 방법에 대한 단계별 절차가 포함된 포괄적인 가이드 역할을 합니다.
파일/폴더가 시스템에서 삭제를 거부하는 이유는 무엇입니까?
특정 파일이 시스템에서 삭제를 거부하는 데는 여러 가지 이유가 있습니다. 그 중 일부는 다음과 같습니다.
사용 중인 파일
Windows에서는 프로그램으로 열린 파일/폴더를 삭제할 수 없습니다. 따라서 파일/폴더를 삭제하기 전에 해당 파일/폴더를 실행하는 프로그램이 없는지 확인하십시오.
백그라운드 프로세스
모든 소프트웨어를 닫아도 파일을 삭제할 수 없습니다. 이는 파일/폴더를 사용할 백그라운드 프로세스가 있기 때문입니다. 이를 위해 작업 관리자는 '를 클릭하여 관련 없는 프로세스를 종료하는 데 사용됩니다. 작업 종료 ” 버튼은 작업 관리자 상단에 언급되어 있습니다.
파일/폴더의 소유권
한 가지 이유는 사용자에게 파일/폴더를 삭제할 권한이 없기 때문입니다. 권한을 수정할 수 있으며 이 방법은 이 문서에 자세히 나와 있습니다.
Windows 11에서 삭제할 수 없는 파일/폴더를 강제 삭제하는 방법은 무엇입니까?
이 완고한 파일이 삭제되지 않는 데에는 여러 가지 원인이 있습니다. 이러한 파일을 강제로 삭제하는 방법도 많이 있습니다.
여기서는 다음 방법에 대해 설명합니다.
방법 1: 권한 사용
대부분의 경우 사용자는 시스템에 로그인했으며 파일/폴더를 삭제하거나 수정할 권한이 없습니다. 아래에 언급된 단계에서는 이에 대한 실제 데모를 제공합니다.
1단계: 파일 선택
삭제할 파일이 있는 디렉터리로 이동합니다. 해당 파일/폴더를 선택하고 마우스 오른쪽 버튼으로 클릭 폴더에서 '를 탭하세요. 더 많은 옵션 보기 ':
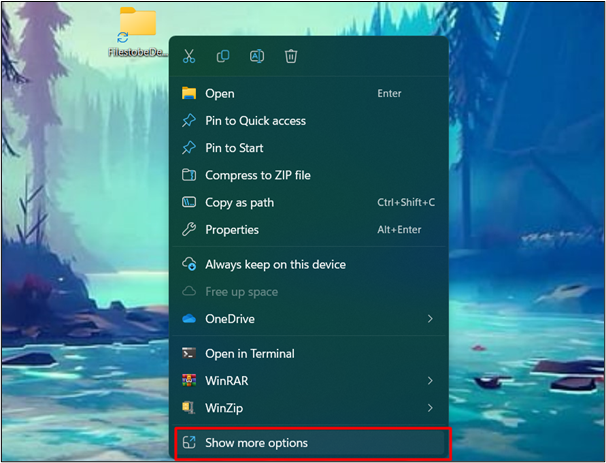
2단계: 속성 옵션 누르기
로부터 ' 더 많은 옵션 보기 ” 메뉴에서 “를 선택하세요. 속성 ”을 사용하여 권한을 수정합니다.
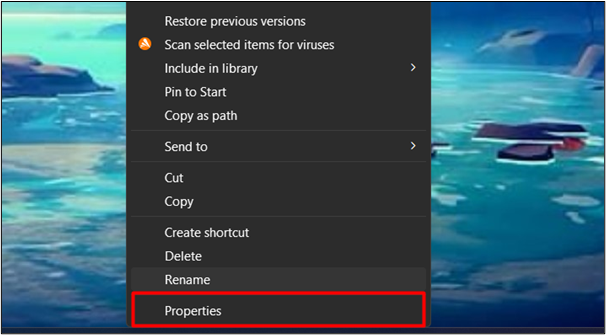
3단계: 편집 버튼 누르기
사용자 이름을 선택하고 '를 클릭하십시오. 편집하다 ' 버튼:
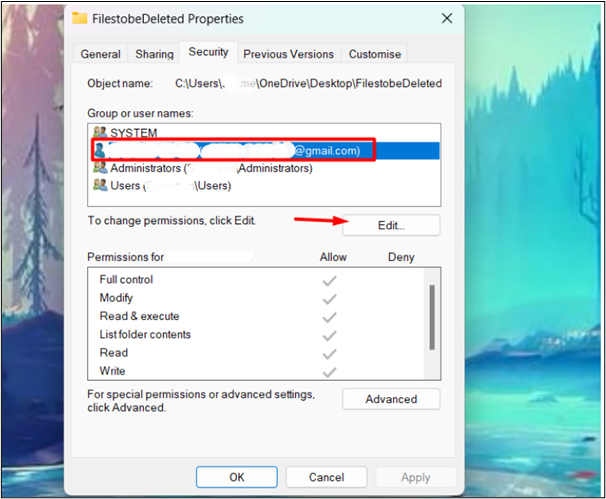
4단계: 권한 수정
편집 창에서 “ 부인하다 ' 옵션을 선택하고 '를 클릭하세요. 좋아요 '를 선택하여 변경 사항을 적용하고 저장합니다.
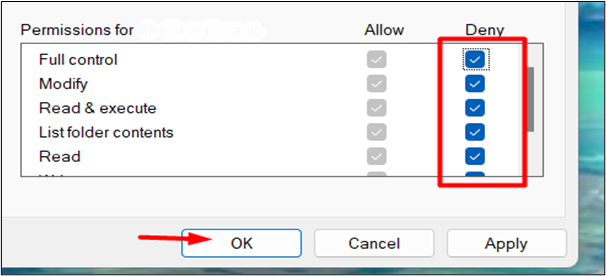
이제 사용자는 파일/폴더 삭제를 다시 시도할 수 있습니다. 이제 문제가 해결될 것입니다.
누르세요 ' 쉬프트 + 삭제 ” 키를 눌러 삭제하려는 파일/폴더를 선택하세요. “를 클릭하세요. 예 ” 옵션을 선택하면 파일이 영구적으로 삭제됩니다.
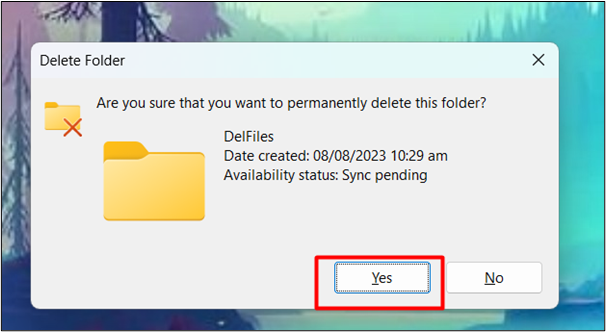
방법 2: CMD 사용
이러한 파일/폴더를 강제로 삭제하는 또 다른 방법은 명령 프롬프트를 사용하는 것입니다. 따를 수 있는 단계는 다음과 같습니다.
1단계: 명령 프롬프트 열기
시작 메뉴의 검색창에 CMD를 입력하고 클릭합니다.
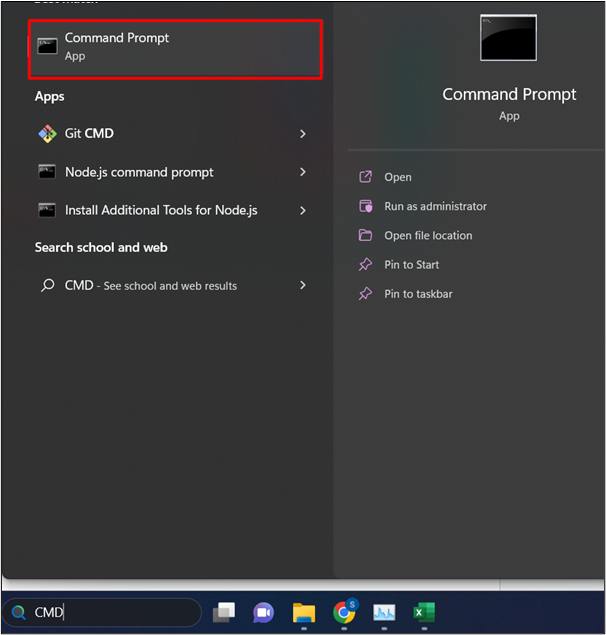
2단계: 파일 선택
삭제하려는 파일/폴더를 찾아 선택합니다. 폴더를 마우스 오른쪽 버튼으로 클릭하고 '를 선택하십시오. 더 많은 옵션 보기 ':
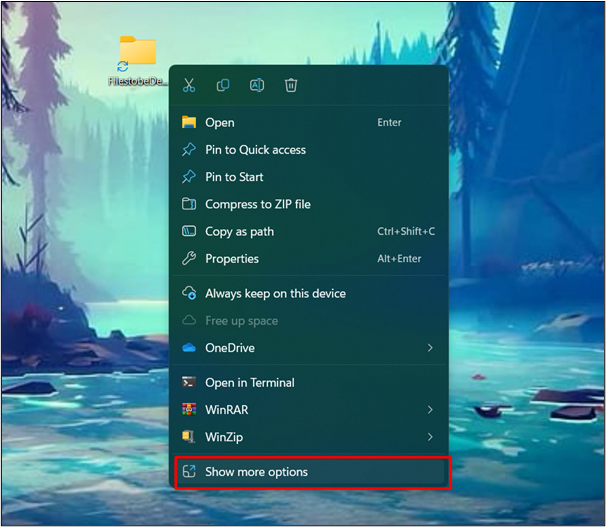
3단계: 속성 옵션 선택
로부터 ' 추가 옵션 표시 ” 메뉴에서 “를 선택하세요. 속성 ”을 사용하여 권한을 수정합니다.
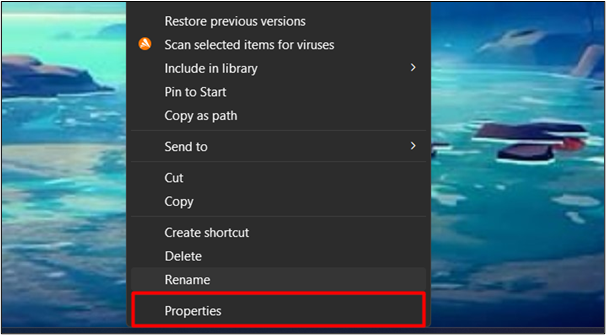
4단계: 파일 경로 복사
“에서 일반적인 속성의 ” 탭에서 해당 위치에서 파일 경로를 복사합니다.
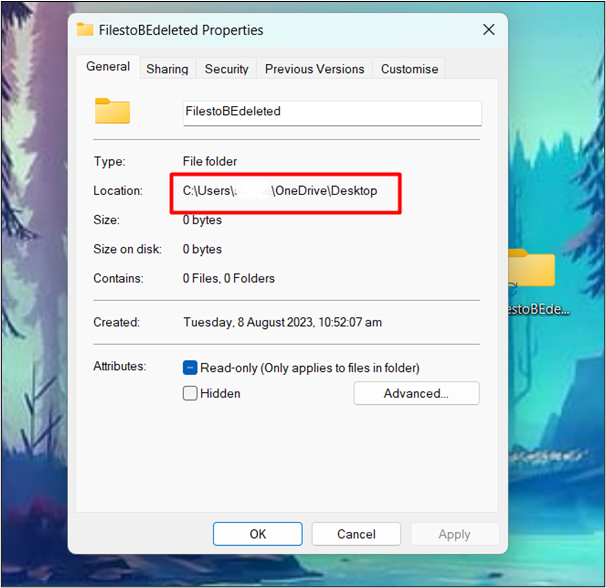
5단계: 디렉터리 변경
CMD에 '를 입력하세요. cd /d ”를 입력하고 복사한 파일의 경로를 붙여넣습니다. 그 후 “ 입력하다 ' 버튼:
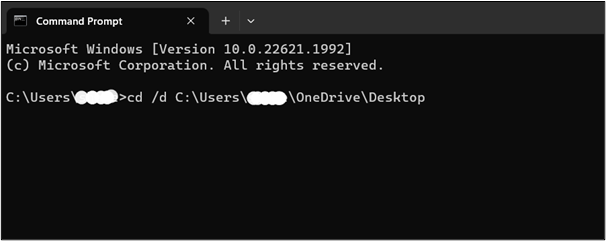
6단계: 모든 파일/폴더 등록
디렉토리를 변경한 후 '를 사용하여 모든 파일/폴더를 등록합니다. 디렉토리 /x ' 명령:
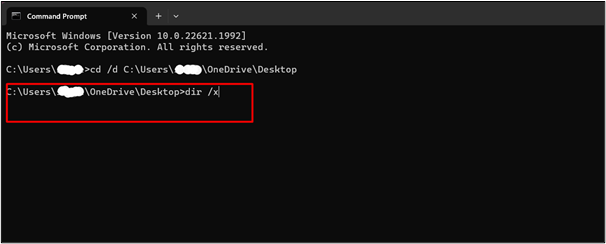
7단계: 삭제할 파일 찾기
표시된 모든 파일 목록에서 삭제할 파일/폴더를 찾으세요. 그러면 디렉터리에 파일/폴더가 포함되어 있는지 여부가 확인됩니다.
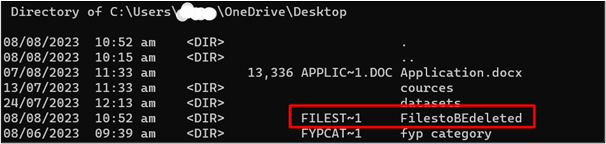
8단계: 디렉터리 제거
파일/폴더를 강제로 삭제하려면 ' rmdir /q /s <파일 이름> ' 명령. 예를 들어, 파일 이름은 “ 삭제할 파일 ':

메모 : 이 방법은 rmdir이 '를 참조하므로 폴더를 삭제하는 방법입니다. 디렉토리 제거 '.
디렉터리 새로 고침 이전에 해당 폴더/파일이 포함된 폴더입니다. 파일/폴더가 성공적으로 삭제됩니다. 우리는 또한 할 수 있습니다 확인하다 파일이 삭제되었는지 여부 다음 명령 :
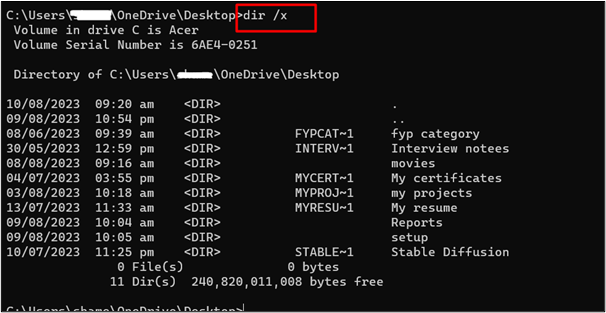
보너스 팁: 타사 소프트웨어
파일/폴더를 강제로 삭제할 수 있는 여러 타사 소프트웨어도 사용할 수 있습니다. 그 중 일부는 다음과 같습니다.
- 파일 암살자
- BitRaser 파일 지우개
- IOBit 잠금해제
- 현명한 힘 삭제자
- 잠금 해제기
결론
Windows 11에서 삭제할 수 없는 파일/폴더를 강제 삭제하려면 CMD를 사용하여 디렉터리 소유권을 변경하거나 타사 소프트웨어를 사용하세요. 특정 파일/폴더가 시스템 부팅이나 올바른 작동에 중요하지 않다는 사실 외에도 Windows에서 특정 파일/폴더를 삭제할 수 없는 데에는 여러 가지 이유가 있습니다. 이 문서에서는 이러한 완고한 파일을 삭제하여 공간을 확보하는 단계별 가이드와 함께 다양한 방법을 제공했습니다.