이 문서에서는 다음과 같은 학습 측면을 다룹니다.
- Windows Forms를 사용하여 Visual Studio에서 새 데스크톱 앱을 만드는 방법은 무엇입니까?
- Windows Forms의 도구 상자란 무엇입니까?
- Windows Forms에서 컨트롤을 사용자 지정하는 방법은 무엇입니까?
- Windows Forms를 사용하여 데스크탑 앱을 구축하는 동안 이벤트를 생성하는 방법은 무엇입니까?
- Windows Forms를 사용하여 Visual Studio에서 데스크톱 앱을 실행하는 방법은 무엇입니까?
'Windows Forms'를 사용하여 'Visual Studio'에서 새 데스크톱 앱을 만드는 방법은 무엇입니까?
v'Visual Studio'는 ' Windows 양식 ” 앱을 만들고 사용자는 다음 단계에 따라 쉽게 앱을 만들 수 있습니다.
1단계: 새 프로젝트 만들기
먼저 'Visual Studio'를 실행하면 다음과 같은 화면이 표시됩니다. 새 프로젝트 만들기 ” 옵션을 선택하여 새 프로젝트를 생성할 수 있습니다.
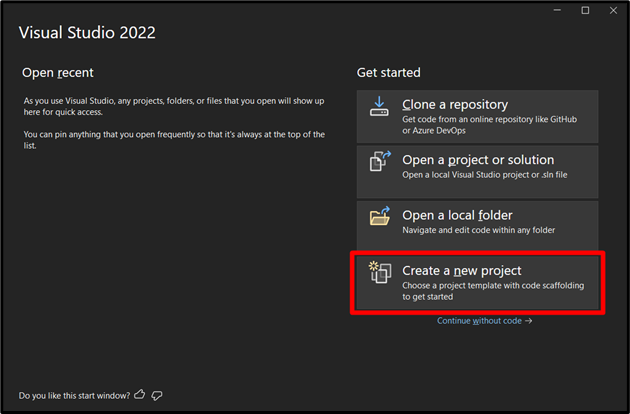
2단계: 프레임워크 선택
다음 창에서 (아래로 스크롤하거나 검색) 프레임워크를 ' Windows Forms 앱(.NET 프레임워크) '다음'을 누르십시오.
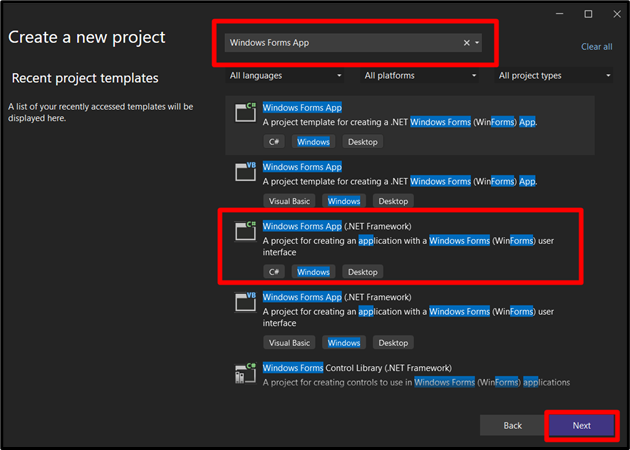
3단계: 프로젝트 이름 및 위치 지정
여기에서 사용자는 나중에 사용할 수 있도록 프로젝트를 저장할 프로젝트의 이름과 위치를 지정해야 합니다.
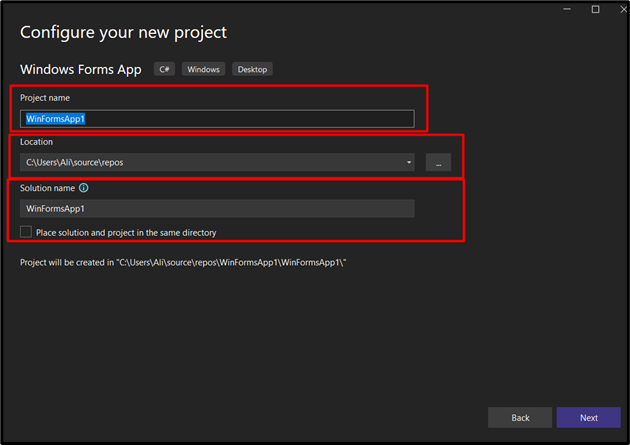
그런 다음 ' .넷 프레임 워크 ” 버전(장기 지원)을 선택하고 “만들기” 버튼을 클릭하여 새 프로젝트를 만듭니다.

프로젝트가 생성된 후 환영받는 방법은 다음과 같으며 여기서 주의할 사항은 다음과 같습니다.
- “ Form1.cs(디자인) ”는 모든 컨트롤을 배치할 수 있는 기본 양식의 GUI입니다(아래에서 설명함).
- “ 솔루션 탐색기 ”는 프로젝트와 관련된 모든 파일을 표시하며, 파일을 두 번 클릭하여 편집할 수 있습니다.
데모는 다음과 같습니다.
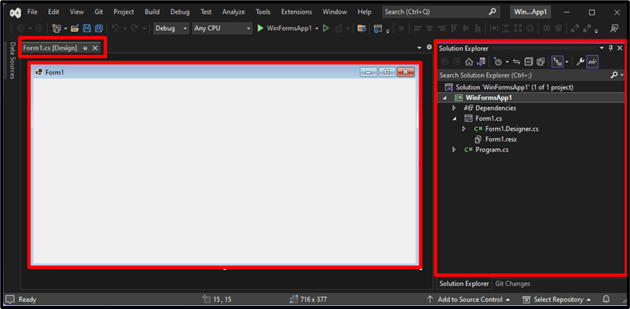
이제 '를 사용하는 데스크탑 앱 Windows 양식 '가 생성될 것이며, 이제 생성된 앱을 커스터마이징하기 위한 '도구 상자' 및 '컨트롤'에 대해 알아보겠습니다.
'Windows Forms'의 '도구 상자'란 무엇입니까?
ㅏ ' 공구 상자 '는 컨트롤에 쉽게 액세스할 수 있는 'Visual Studio'의 다양한 도구 모음으로 정의됩니다. 일반적으로 'Visual Studio의' 중간 왼쪽 창에서 찾을 수 있습니다. 그러나 찾지 못한 경우 ' 보다 ” 옵션을 '메뉴 모음'에서 선택하고 ' 공구 상자 '. '의 조합을 사용하여 화면에 배치할 수도 있습니다. CTRL + W ' 키를 누른 다음 ' 엑스 ”:
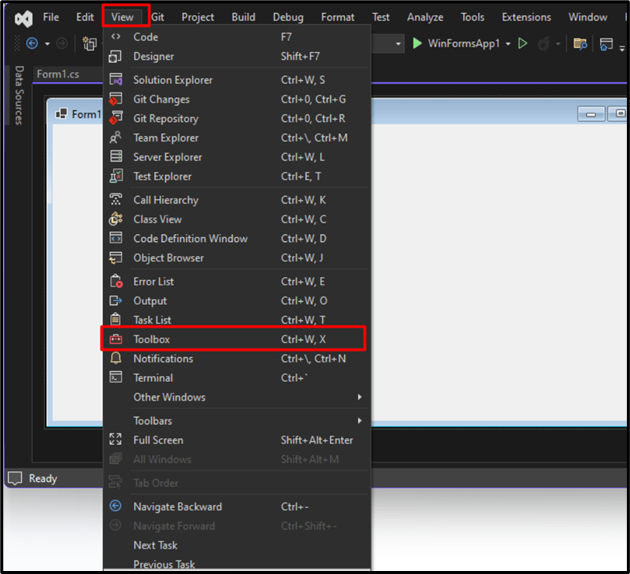
이제 프로젝트에서 사용할 수 있는 도구/컨트롤 목록이 표시됩니다.

앱에서 '버튼'을 사용한다고 가정합니다. 추가하려면 ' 단추 ' 로부터 ' 공구 상자 ”, 다음과 같이:

다른 모든 컨트롤에 동일한 프로세스를 적용할 수 있습니다. 그러나 기능은 다를 수 있습니다.
'Windows Forms'에서 컨트롤을 사용자 지정하는 방법은 무엇입니까?
'컨트롤'은 '에서 텍스트 또는 기타 속성을 변경하여 사용자 정의할 수 있습니다. Windows 양식 ' 앱. 그렇게 하려면 사용자 지정하려는 컨트롤을 마우스 오른쪽 버튼으로 클릭하고 ' 속성 ”:
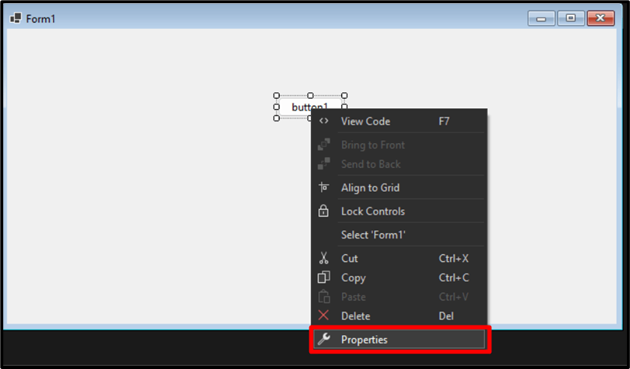
“ 속성 ” 탭이 화면의 오른쪽 가운데 창에 표시됩니다. 여기에서 선택한 ' 제어 ”:

버튼 텍스트를 변경하려면 '속성' 탭에서 아래로 스크롤하여 ' 텍스트 ” 옆에 있는 상자에 새 “텍스트”를 추가합니다.
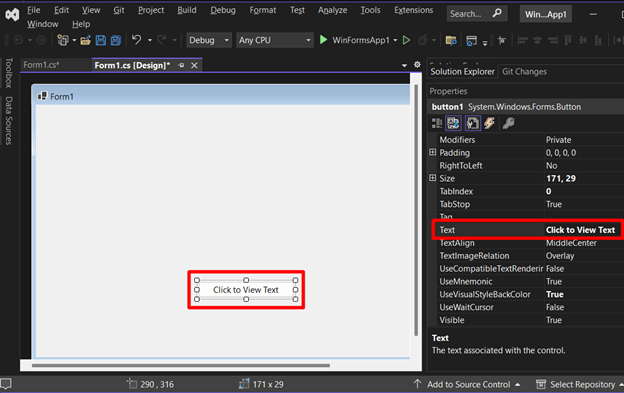
'Windows Forms'를 사용하여 '데스크탑 앱'을 구축하는 동안 '이벤트'를 만드는 방법은 무엇입니까?
'이벤트'는 일어날 수 있는 일을 말합니다. 안에 ' Windows 양식 ', 거의 모든 것이 이벤트 기반이므로 애플리케이션에 적절한 흐름을 제공하려면 '이벤트'를 만들어야 합니다. 이벤트를 추가하려면 특정 컨트롤을 두 번 클릭하면 앱에 대한 GUI의 백엔드 코드에 해당하는 새 창이 열립니다.
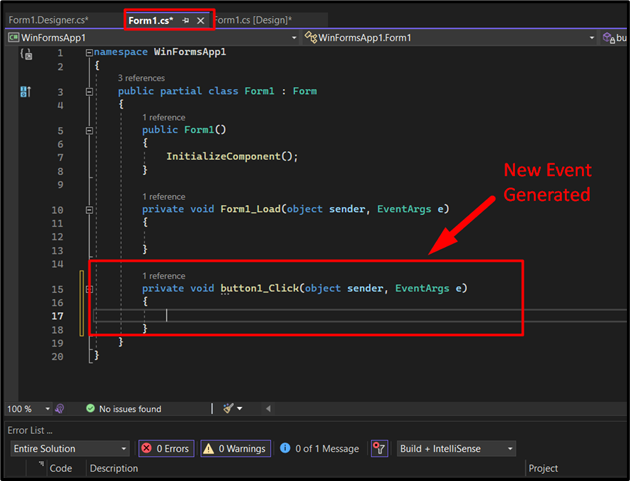
여기에서 사용자가 이 버튼을 클릭할 때 발생하는 것과 같은 기능을 추가할 수 있습니다. '도구 상자'에서 새 '텍스트 상자'를 추가하고 버튼을 클릭할 때만 표시하고 싶다고 가정합니다. '생성된 이벤트'에 다음 코드를 추가합니다.
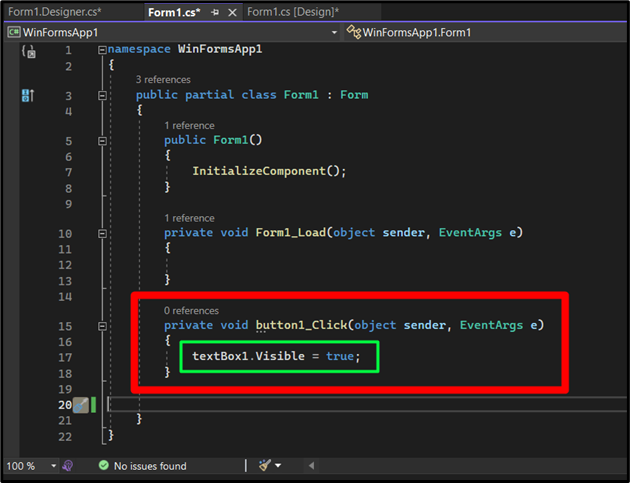
'Windows Forms'를 사용하여 'Visual Studio'에서 '데스크톱 앱'을 실행하는 방법은 무엇입니까?
'Windows Forms'를 사용하여 'Visual Studio'에서 데스크톱 앱을 생성한 후 '  프로젝트 이름 옆 상단 중간 부분의 ” 버튼:
프로젝트 이름 옆 상단 중간 부분의 ” 버튼:

일단 실행되면 생성한 것과 동일한 GUI가 표시됩니다. 버튼을 클릭하여 테스트해 보십시오.
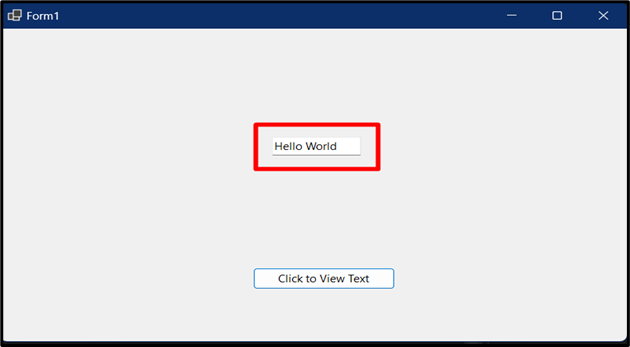
이 기사에서는 '데스크톱' 앱을 구축하기 위한 기본 자습서를 제공했습니다. Windows 양식 ”, 더 자세히 알고 싶다면 방대한 도서관 '로 작업하는 씨# ” 또한 대부분의 관련 주제를 다룹니다.
결론
'를 사용하여 '데스크탑' 앱 구축 Windows 양식 ”는 새 프로젝트를 생성하고 프레임워크를 구성해야 하거나 사용자가 이미 생성된 프로젝트로 작업할 수 있습니다. 그런 다음 사용자는 '컨트롤'을 사용하여 적절하게 사용자 정의할 수 있습니다. 'Event Driven'이므로 사용자는 'Control'을 두 번 클릭하여 이벤트를 생성할 수 있습니다. 이 가이드에서는 Windows Forms를 사용하여 데스크톱 앱을 빌드하는 방법을 보여주었습니다.