ARM64 그리고 x64 64비트 프로세서에 대한 두 가지 다른 아키텍처입니다. 프로세서 아키텍처는 프로세서의 작동 및 다른 구성 요소와의 상호 작용을 정의하는 일련의 규칙 및 지침입니다. X64는 고성능 컴퓨팅에 적합한 반면, ARM64는 저전력 컴퓨팅에 더 적합합니다. Windows 11은 ARM64 및 x64(64비트) 프로세서를 모두 지원하며 사용자는 Windows 11에서 해당 프로세서 아키텍처를 쉽게 찾을 수 있습니다.
이 문서에서는 Windows 11/10에서 프로세서가 ARM64인지 x64(64비트)인지 확인하는 다양한 방법을 보여줍니다.
Windows 11에서 프로세서가 ARM64인지 x64(64비트)인지 확인하는 방법은 무엇입니까?
Windows 11에서 프로세서가 ARM64인지 x64(64비트)인지 확인하는 방법은 다음과 같이 다양합니다.
방법 1: 설정 도구를 사용하여 프로세서 아키텍처 확인
프로세서가 ARM64인지 x64(64비트)인지 확인하는 가장 쉬운 방법은 설정에서 시스템 사양을 확인하는 것입니다. 그렇게 하려면 제공된 지침을 따르십시오.
먼저 “윈도우” 아이콘 및 열기 '설정':
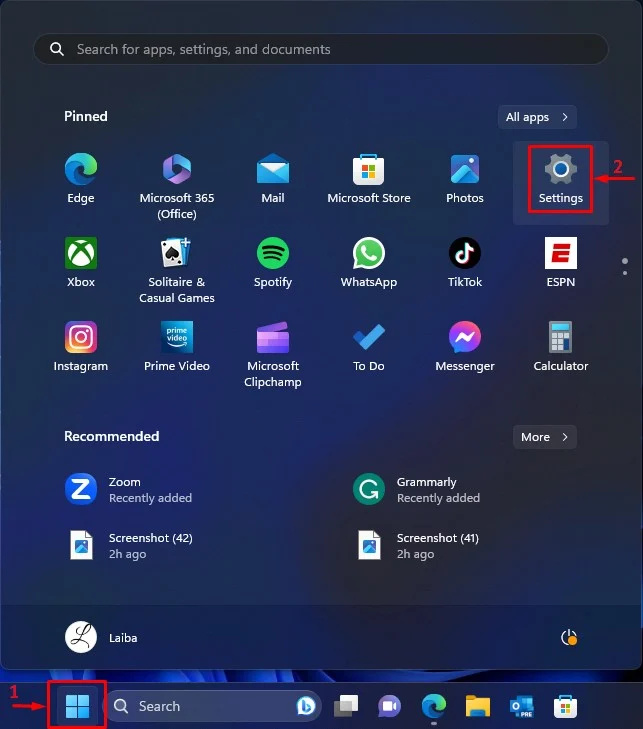
그런 다음 '체계' 창에서 '에 대한' 옵션:
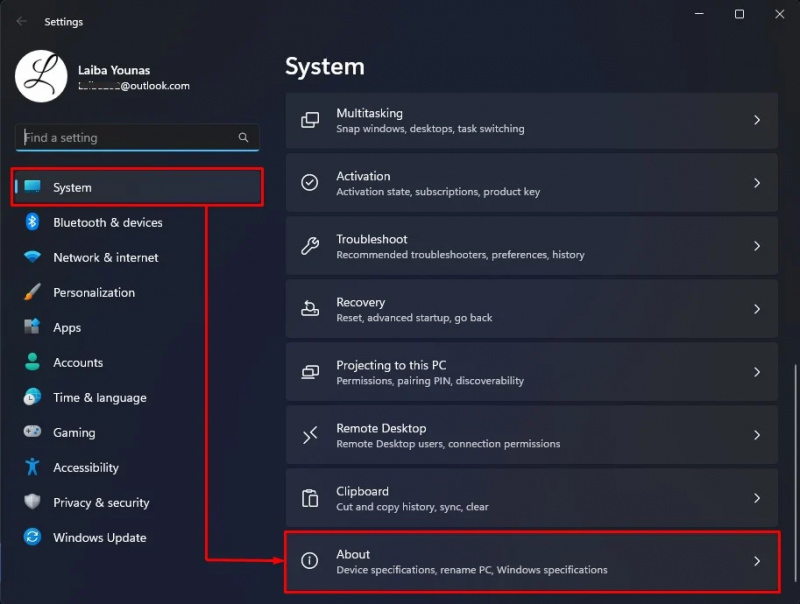
다음으로 아래 강조표시된 내용을 확인하세요. “시스템 유형” 정보. 아래 스크린샷에서 우리 프로세서는 x64(64비트) :
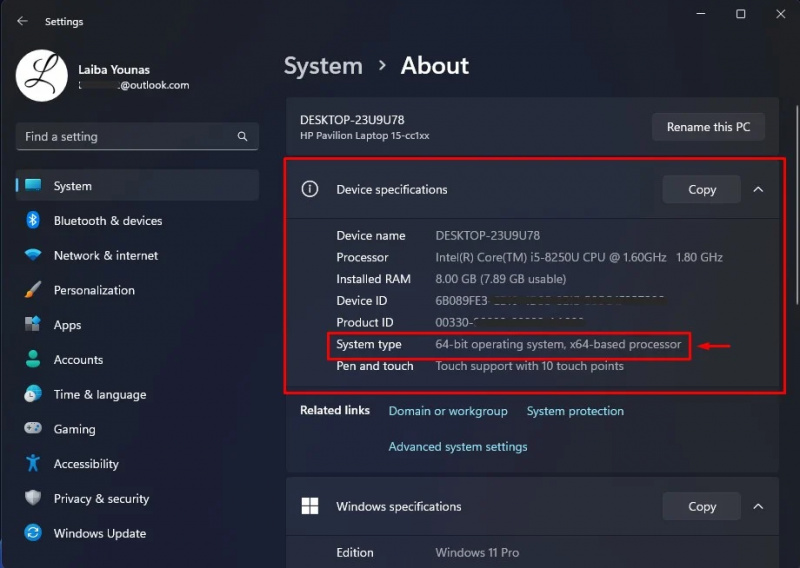
방법 2: 시스템 정보를 사용하여 프로세서 아키텍처 확인
프로세서가 ARM64인지 x64(64비트)인지 확인하는 또 다른 방법은 시스템 정보를 보는 것입니다. 실제 데모를 보려면 다음 단계를 살펴보세요.
먼저 “윈도우 + R” 키를 누르고 실행 대화 상자를 엽니다. 그런 다음 다음을 입력하십시오. 'msinfo32' 그 안에 들어가서 '좋아요' 단추:
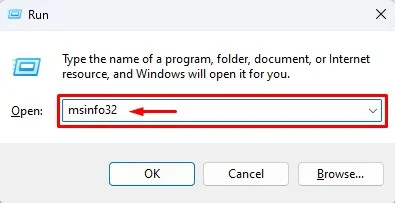
그러면 시스템 정보 화면이 열립니다. 아래에 강조 표시된 '시스템 유형' 정보를 확인하세요.
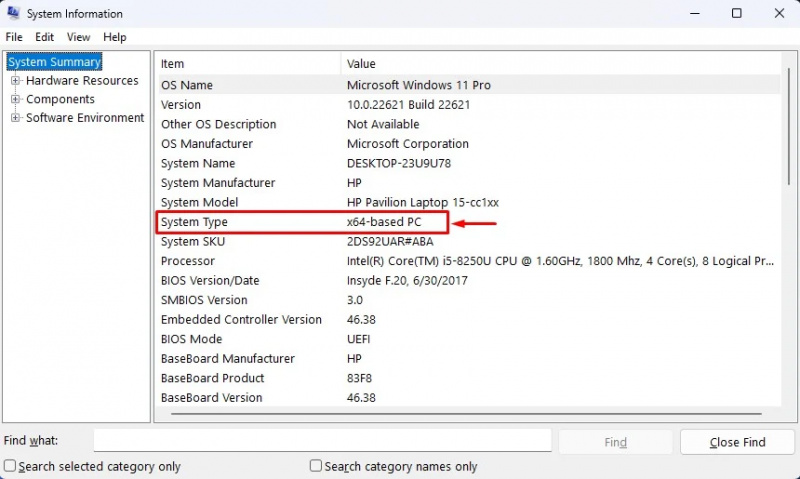
보시다시피 위 출력은 프로세서 아키텍처가 x64(64비트)임을 보여줍니다.
방법 3: 명령 프롬프트를 사용하여 프로세서 아키텍처 확인
사용자는 명령을 사용하여 프로세서가 ARM64인지 x64(64비트)인지 확인할 수도 있습니다. 그렇게 하려면 제공된 단계를 확인하세요.
먼저, 다음을 검색하세요. '명령 프롬프트' 시작 메뉴에서 관리자 권한으로 엽니다.
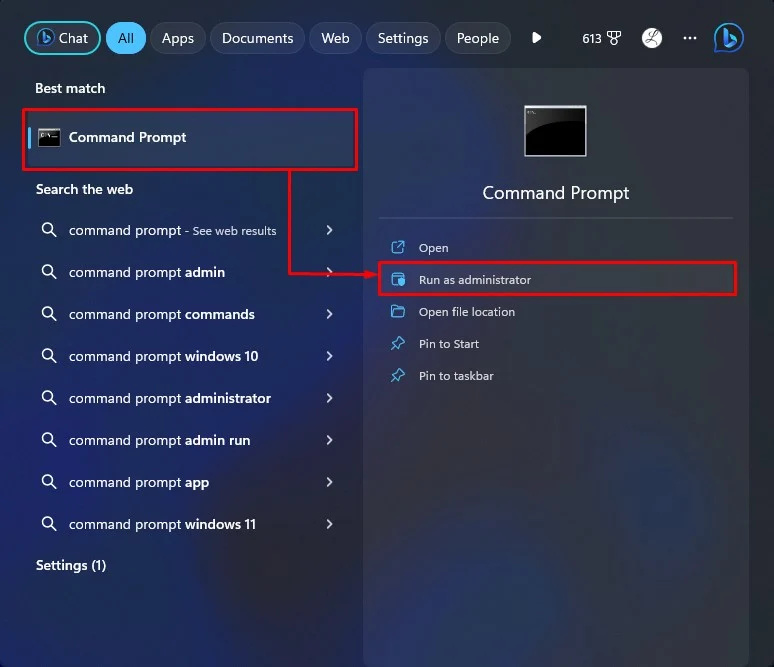
그런 다음 아래 나열된 명령을 실행하여 시스템 사양을 표시하십시오.
시스템 정보 | findstr / 씨 : '시스템 유형'아래 출력에서 프로세서 아키텍처를 볼 수 있습니다.
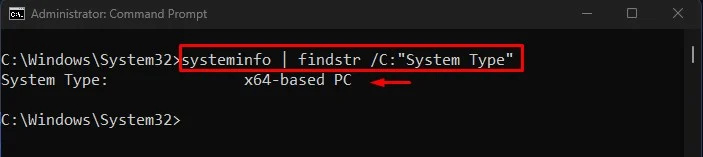
Windows 11에서 프로세서가 ARM64인지 x64(64비트)인지 확인하는 가능한 모든 방법을 설명했습니다.
결론
Windows 11의 프로세서 아키텍처를 확인하려면 다음으로 이동하세요. 설정>시스템>정보>기기사양 그리고 “시스템 유형” 정보. 또는 다음을 실행합니다. “시스템 정보 | findstr /C:”시스템 유형”” 명령 프롬프트에서 명령을 실행합니다. 이 문서에서는 Windows 11에서 프로세서가 ARM64인지 x64(64비트)인지 확인하는 다양한 방법을 보여주었습니다.