적합하거나 업데이트된 마우스 드라이버를 찾을 수 없거나 Windows에 없으면 마우스 인식 문제가 발생할 수 있습니다.
이 블로그에서는 Windows용 마우스 드라이버를 다시 설치하는 방법에 대해 설명합니다.
Windows 11,10 및 7용 마우스 드라이버를 자동으로 재설치하는 방법은 무엇입니까?
Windows 10, 11 및 7용 마우스 드라이버를 자동으로 다시 설치하려면 현재 설치된 마우스 드라이버를 제거하고 시스템을 다시 시작할 때 자동으로 다시 설치하십시오. 그림을 보려면 제공된 단계를 살펴보십시오.
1단계: 장치 관리자 도구 열기
'로 이동합니다. 기기 관리자 ” Windows 시작 메뉴를 사용하는 도구:
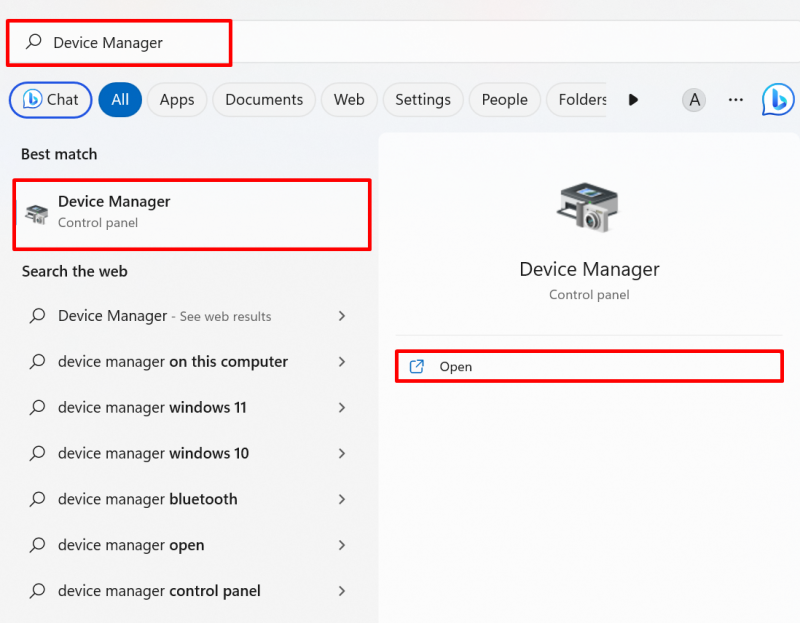
2단계: 마우스 드라이버 제거
'에서 다시 설치해야 하는 마우스 드라이버를 클릭합니다. 마우스 및 기타 포인팅 장치 ' 드롭 다운 메뉴:
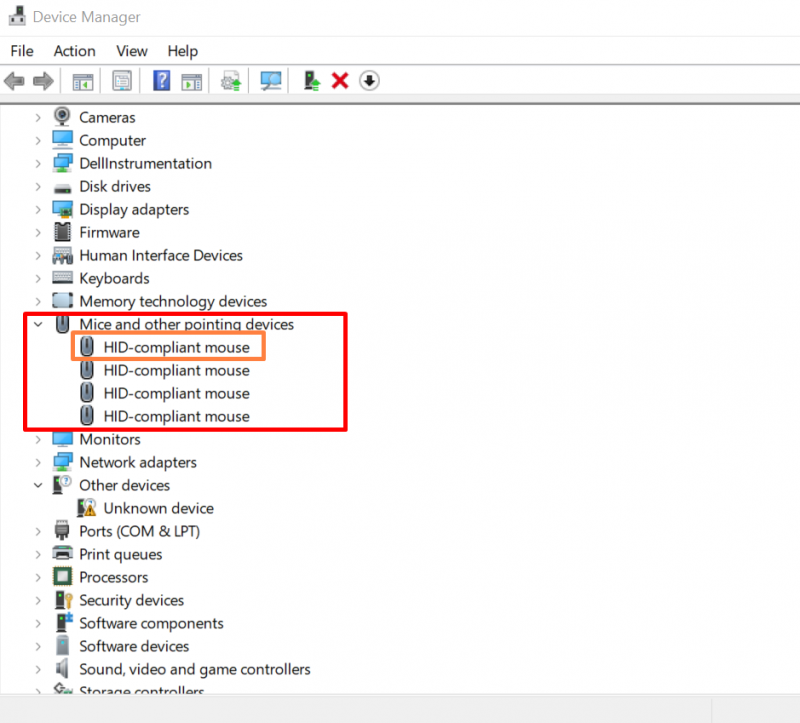
로부터 ' 운전사 ” 메뉴에서 강조 표시된 “ 드라이버 제거 ” 버튼을 클릭하여 마우스 드라이버를 제거합니다.
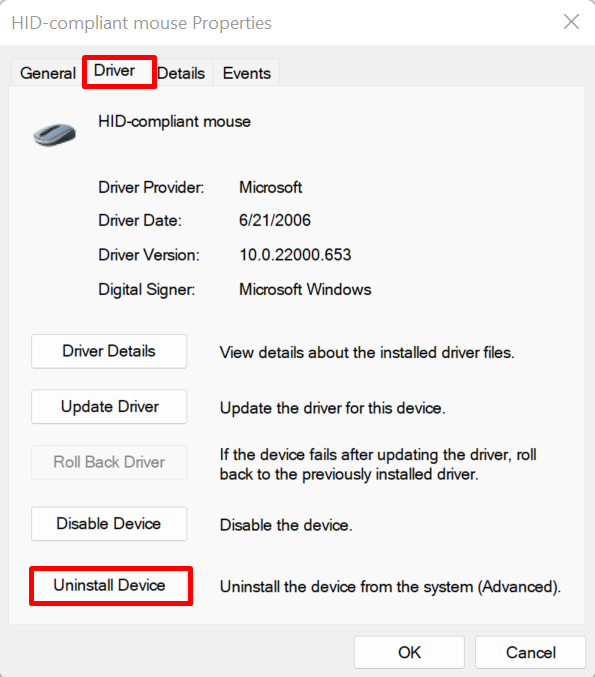
화면에 확인 창이 나타납니다. 을 치다 ' 제거 ” 버튼을 눌러 시스템에서 마우스 드라이버를 제거합니다.
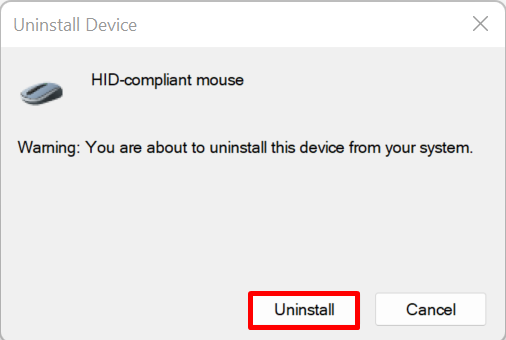
그런 다음 컴퓨터를 재부팅하고 Windows 시작에서 자동으로 마우스 드라이버를 다시 설치하십시오.
Windows 11,10 및 7용 마우스 드라이버를 수동으로 재설치하는 방법은 무엇입니까?
장치 제조업체 또는 하드웨어 제조업체 웹 사이트에서 Windows 11, 10 및 7용 마우스 드라이버를 수동으로 다시 설치하려면 제공된 단계를 따르십시오.
1단계: 장치 제조업체 웹사이트 열기
먼저 Dell, Lenovo, HP와 같은 시스템 제조업체의 공식 사이트를 방문하십시오. 시스템 빌드에 따라 마우스 드라이버에 액세스하려면 시스템 모델을 제공하십시오.
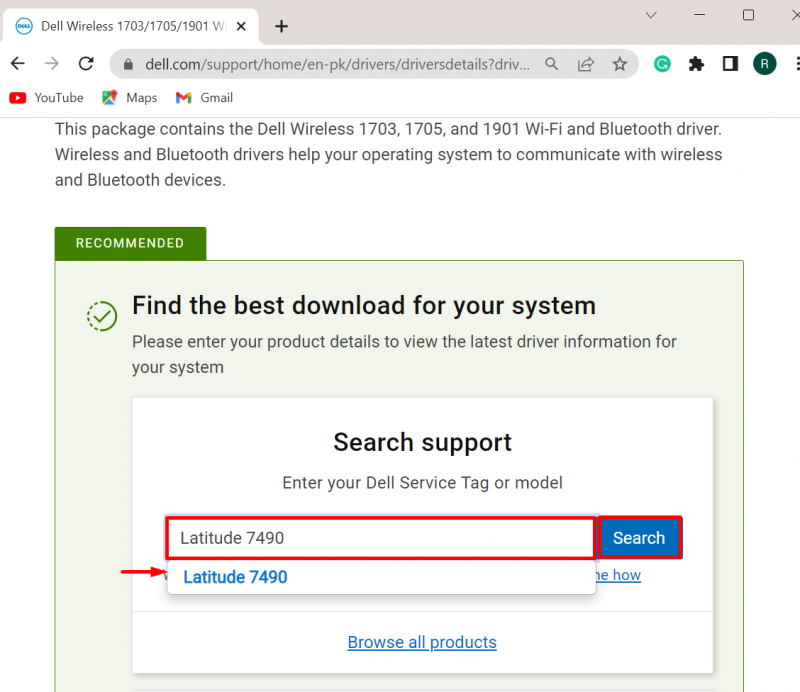
2단계: 마우스 드라이버 찾기
다음으로 ' 드라이버 찾기 드라이버를 수동으로 업데이트하거나 다시 설치하는 ” 드롭다운 메뉴:
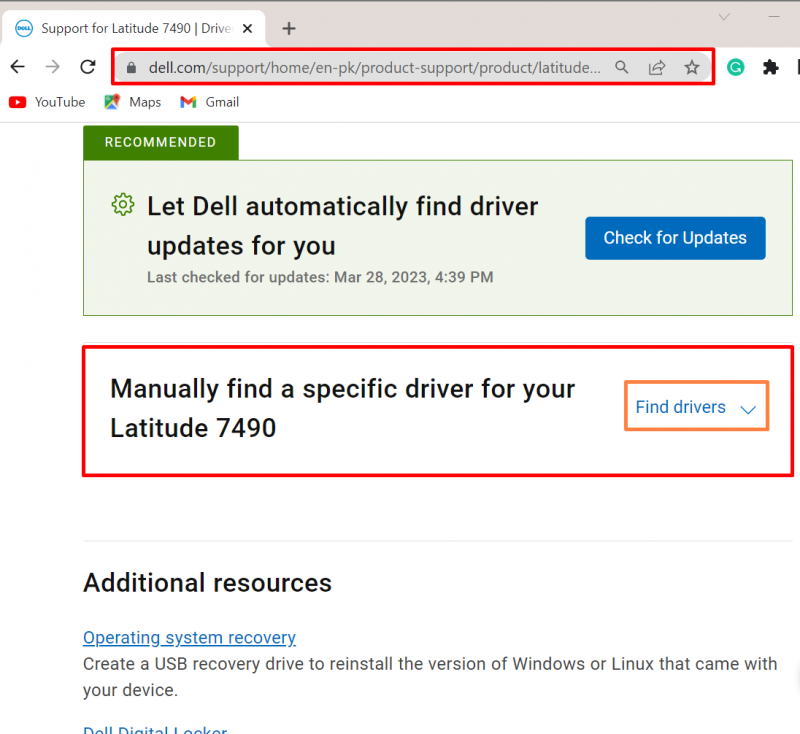
그런 다음 드라이버를 검색할 키워드를 제공하고 Windows OS 버전도 제공하십시오. 예를 들어 ' 마우스 드라이버 ” Windows 11의 경우:
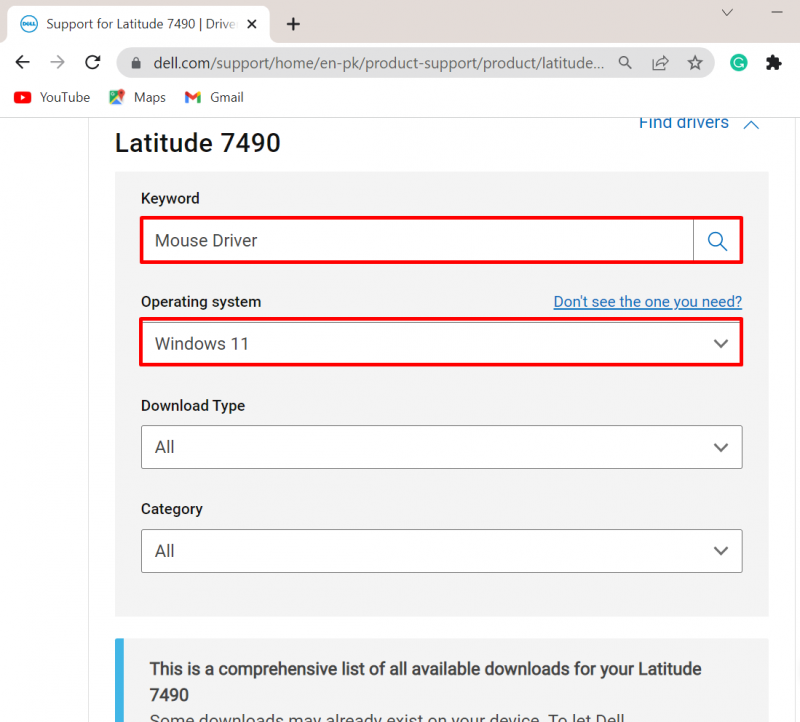
3단계: 마우스 드라이버 다운로드
그런 다음 아래로 스크롤하여 ' 다운로드 ” 버튼:
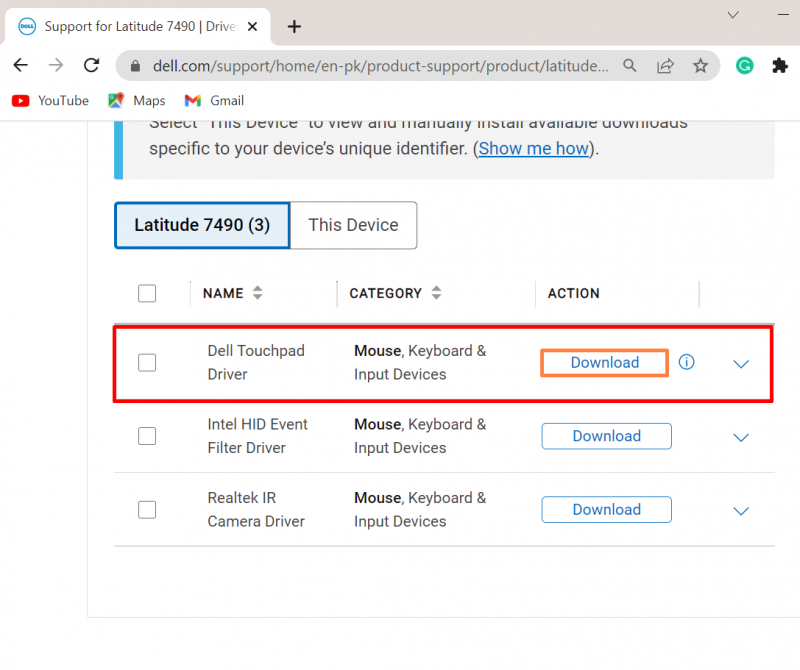
4단계: 마우스 드라이버 설치
그런 다음 ' 다운로드 ” 폴더에서 마우스 드라이버 설치 프로그램을 두 번 클릭하여 Windows에 드라이버를 설치합니다.
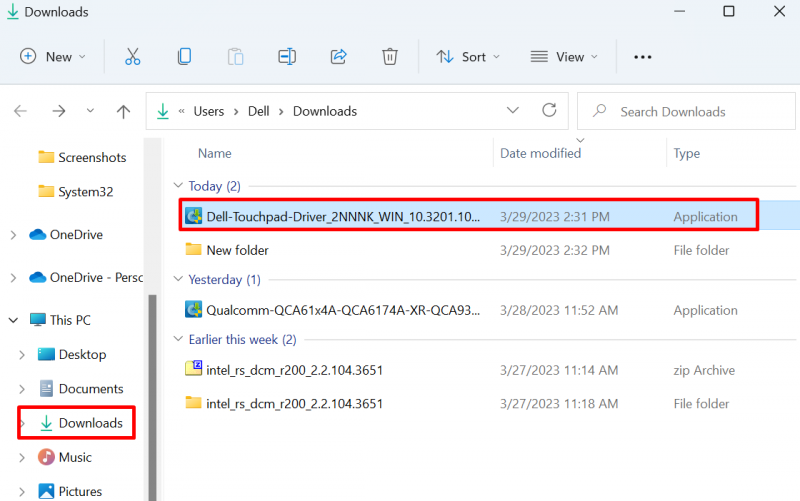
을 치다 ' 설치하다 ” 버튼을 눌러 시스템에 마우스 드라이버를 설치합니다.
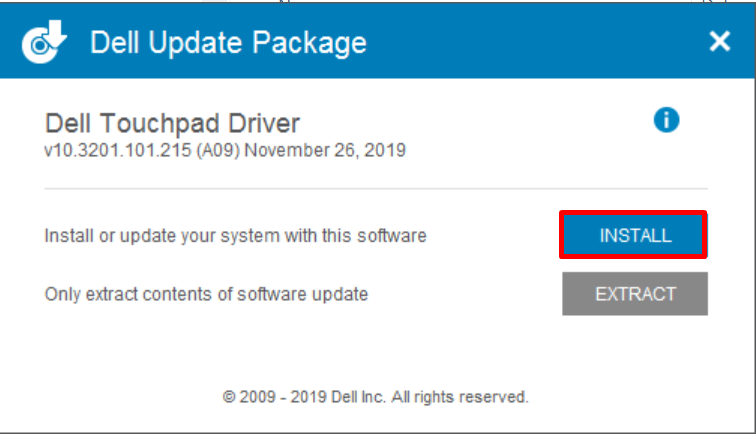
이것은 Windows용 마우스 드라이버 재설치에 관한 것입니다.
결론
Windows 마우스 드라이버는 자동 및 수동으로 다시 설치할 수 있습니다. 마우스 드라이버를 자동으로 다시 설치하려면 먼저 장치 관리자 도구로 이동하여 드라이버를 선택하고 ' 드라이버 제거 ” 버튼을 “ 운전사 ” 메뉴. 그런 다음 창을 다시 시작하여 드라이버를 자동으로 다시 설치하십시오. 마우스 드라이버를 수동으로 설치하려면 장치 제조업체 장치로 이동하십시오. 그런 다음 Windows에서 필요한 드라이버를 찾아 다운로드합니다. 이 글은 Windows에서 마우스 드라이버를 다시 설치하는 방법을 제공했습니다.