Windows 10에는 ' 흐릿한 글꼴 문제 '. 크기 조정 설정이 잘못되었거나 ClearType이 비활성화되어 화면에 텍스트가 흐릿하게 표시될 수 있습니다. 여전히 화면의 모든 것을 읽을 수 있지만 때때로 Windows 사용자는 좌절할 수 있습니다. 그러나이 문제는 설정 패널과 제어판을 통해 해결할 수 있습니다.
이 블로그는 Windows 10의 '흐릿한 글꼴 문제'에 대한 여러 수정 사항을 제공합니다.
Windows 10 '흐릿한 글꼴 문제'를 수정/해결하는 방법은 무엇입니까?
Windows 10에서 흐릿한 글꼴 문제를 해결하려면 다음 수정을 시도하십시오.
방법 1: 배율 설정 변경
스케일링은 픽셀 단위로 측정된 화면의 콘텐츠 크기를 말합니다. 이 기능은 시스템의 글꼴 가독성을 향상시켜 활용할 수 있습니다.
아래 제공된 자세한 단계별 지침에 따라 스케일링 설정을 수동으로 변경합니다.
1단계: 설정 열기
누르세요 ' 윈도우+I ” 버튼을 눌러 “ 설정 ' 앱:
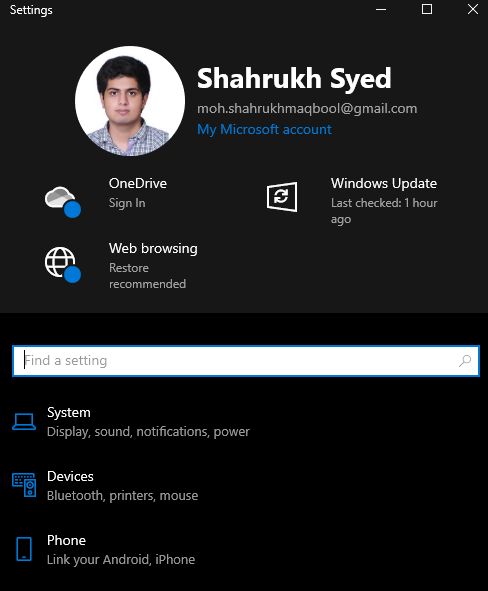
2단계: '시스템' 범주 열기
'를 선택합니다. 체계 ' 범주:
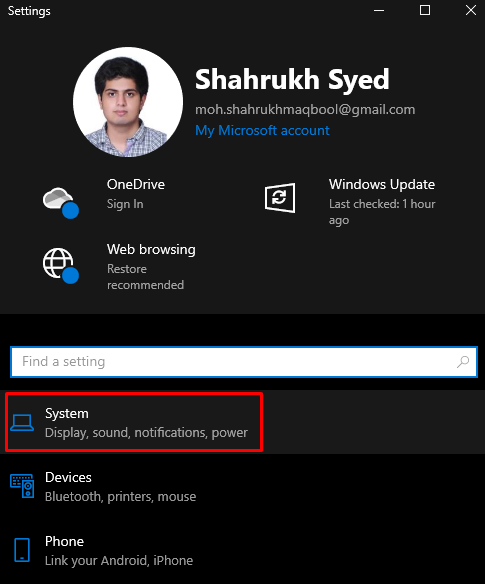
3단계: '디스플레이' 선택
선택하다 ' 표시하다 ” 왼쪽 패널에서:
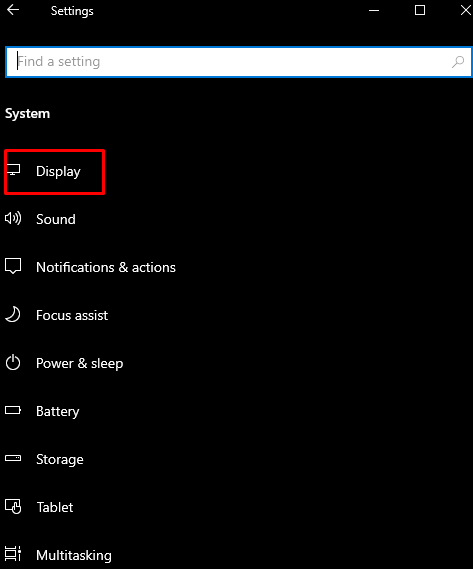
4단계: '고급 확장 설정' 열기
'를 클릭합니다. 고급 스케일링 설정 ” 아래와 같이 표시됩니다.

5단계: 스케일링 크기 입력
아래의 ' 커스텀 스케일링 ” 섹션에서 사용자 지정 배율 조정 크기를 입력합니다.
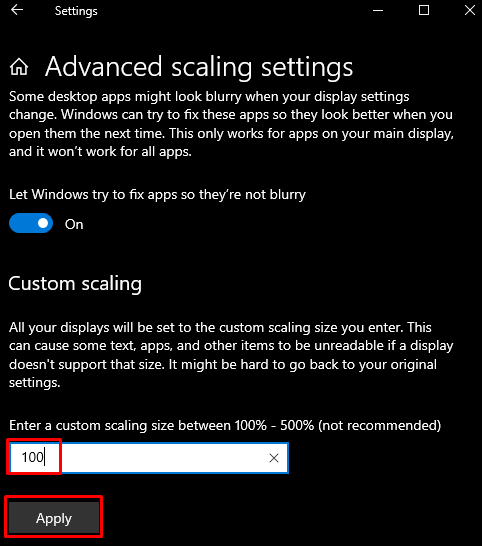
방법 2: 설정 패널을 통해 배율 변경
'를 열어 설정 패널을 통해 변경합니다. 설정 ” 앱으로 이동하여 “ 고급 스케일링 설정 '이전에 논의한 바와 같이. 이제 아래 강조 표시된 토글 버튼을 토글합니다.
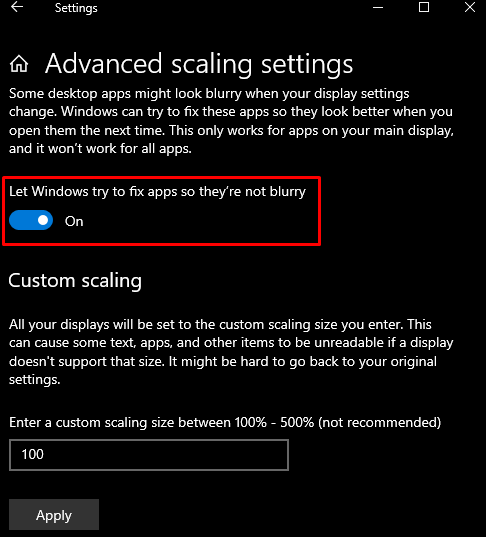
방법 3: 제어판 사용
제어판을 사용하여 최상의 외관을 위해 시스템 설정을 조정할 수 있습니다.
1단계: 시스템 속성 열기
유형 ' sysdm.cpl ”를 실행 상자에 입력하고 Enter 키를 눌러 시스템 속성을 엽니다.
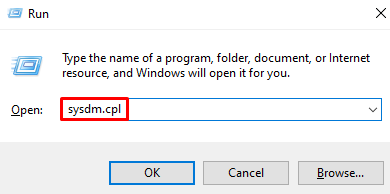
2단계: '고급' 탭으로 이동
아래 창에서 강조 표시된 탭으로 리디렉션합니다.
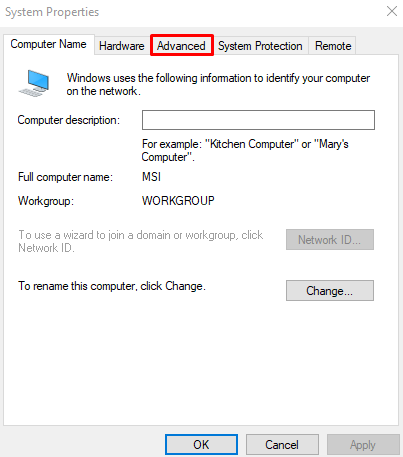
3단계: 설정 열기
아래의 ' 성능 ” 섹션 아래 탭에서 “ 설정 ” 버튼:
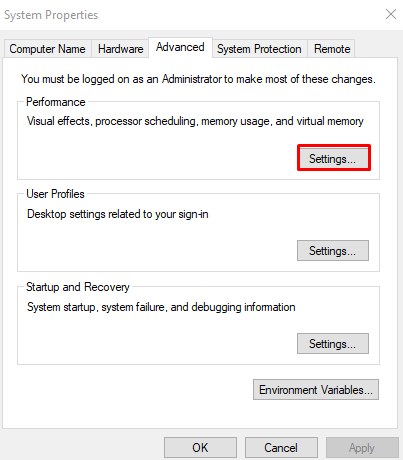
4단계: 최상의 모양으로 조정
'를 클릭합니다. 최상의 모양으로 조정 ' 라디오 버튼:
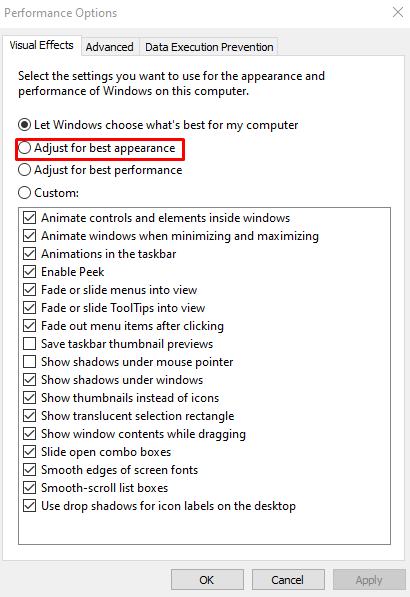
방법 4: ClearType 사용
ClearType은 화면의 텍스트 품질을 개선하기 위해 Microsoft에서 설계했습니다. 제공된 지침에 따라 ClearType을 사용할 수 있습니다.
1단계: 열기 “ ClearType 텍스트 조정 ”
'를 엽니다. ClearType 텍스트 조정 ” 시작 메뉴를 활용하여 앱:
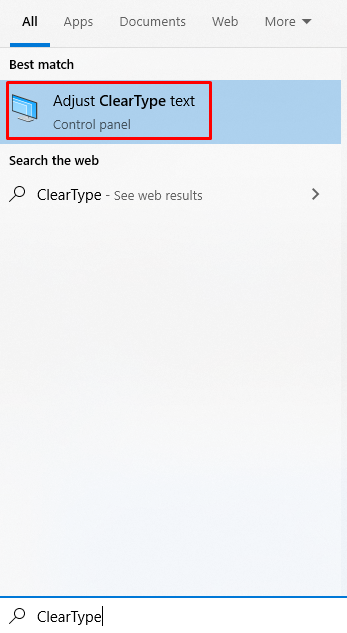
2단계: ClearType 켜기
'를 표시 클리어타입 켜기 ” 확인란:
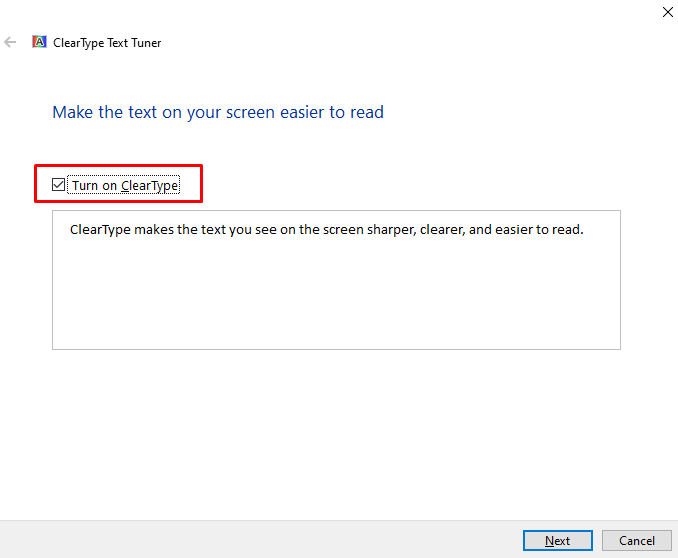
3단계: 마무리
프로세스가 완료될 때까지 화면의 지시를 따릅니다.
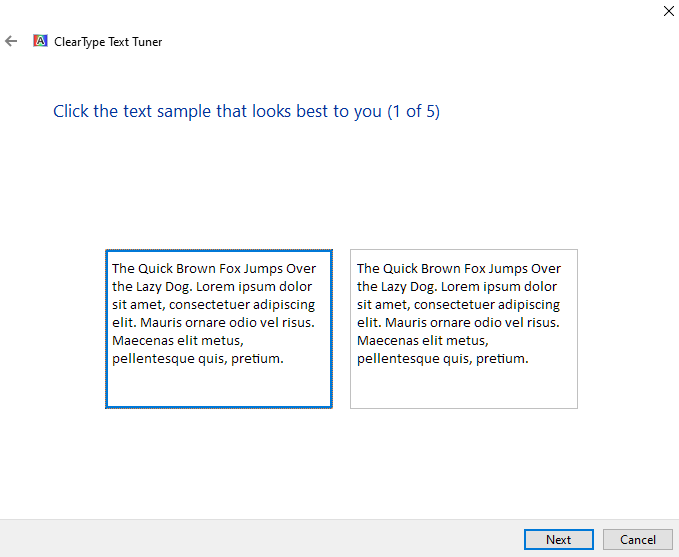
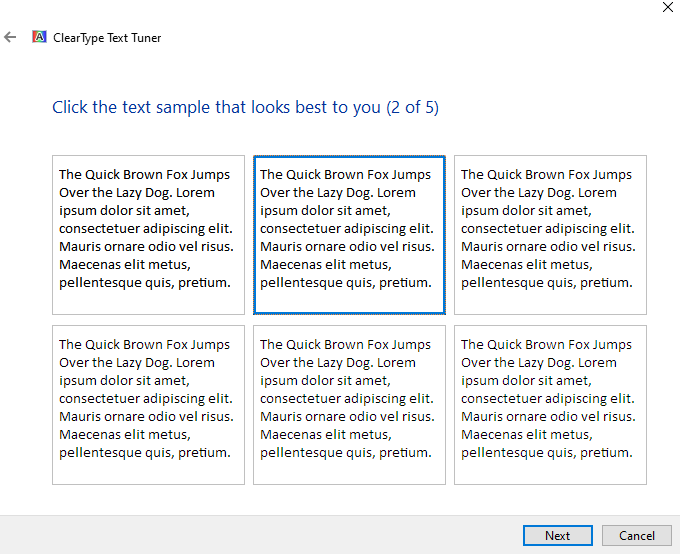
마지막으로 시스템을 재부팅하고 향상된 텍스트 가독성을 즐기십시오.
결론
“ 흐릿한 글꼴 문제 '는 Windows 10에서 다음과 같은 다양한 방법으로 수정할 수 있습니다. 이러한 방법에는 배율 설정 변경, 설정 패널 변경, 제어판 사용 또는 ClearType 사용이 포함됩니다. 이 블로그는 Windows에서 언급된 흐릿한 글꼴 문제를 해결하기 위한 여러 솔루션을 제공했습니다.