이 글은 ' Windows 10 HDMI 신호 없음 문제 ”실제 시연을 통해 오류.
'Windows 10 HDMI 신호 없음' 문제를 해결하는 방법은 무엇입니까?
다음은 명시된 오류를 해결하는 데 사용할 수 있는 수정 사항입니다.
각 방법을 하나씩 살펴보겠습니다.
수정 1: HDMI 케이블 다시 연결
HDMI 케이블이 제대로 연결되지 않는 경우가 있습니다. 이로 인해 연결된 장치가 화면을 표시하지 않습니다. 이 경우 HDMI 케이블을 적절하게 다시 연결하십시오. 그런 다음 Windows를 다시 시작하고 문제가 해결되었는지 확인하십시오.
수정 2: 디스플레이 설정 수정
출력 표시 화면이 '로 설정되어 있는지 확인하십시오. PC 화면만 '. ' PC 화면만 ”를 선택하면 두 번째 모니터 화면에 신호가 표시되지 않을 수 있습니다. 이 경우 출력 화면을 ' 복제하다 ' 또는 ' 펼친 ” 모드. 따라서 ' 윈도우+P ” 키를 눌러 출력/표시 화면을 열고 “ 복제하다 ”:
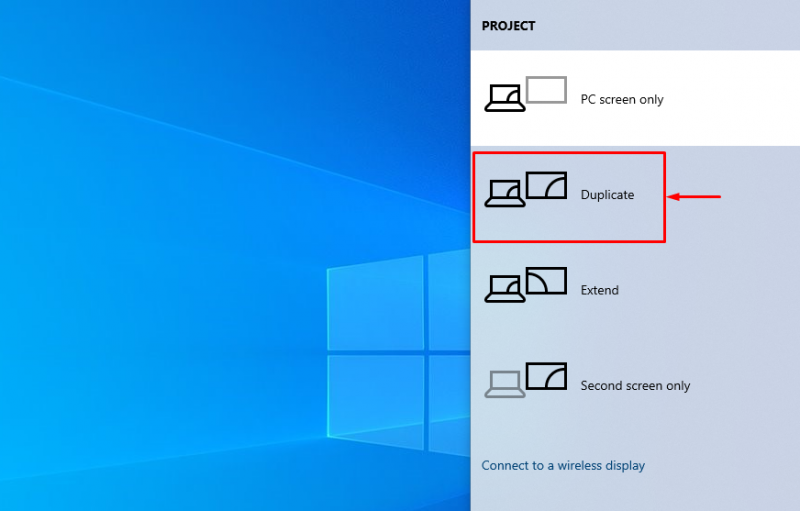
신호 없음 문제가 해결되었는지 확인하십시오. '를 선택합니다. 연장하다 ” 옵션은 “ 복제하다 ” 옵션은 명시된 문제를 해결하지 못했습니다.
수정 3: 그래픽 드라이버 업데이트
그래픽 관련 오류이므로 그래픽 드라이버를 업데이트하여 명시된 오류를 수정해 보겠습니다. 그런 이유로 먼저 ' 기기 관리자 ” Windows 시작 메뉴에서:
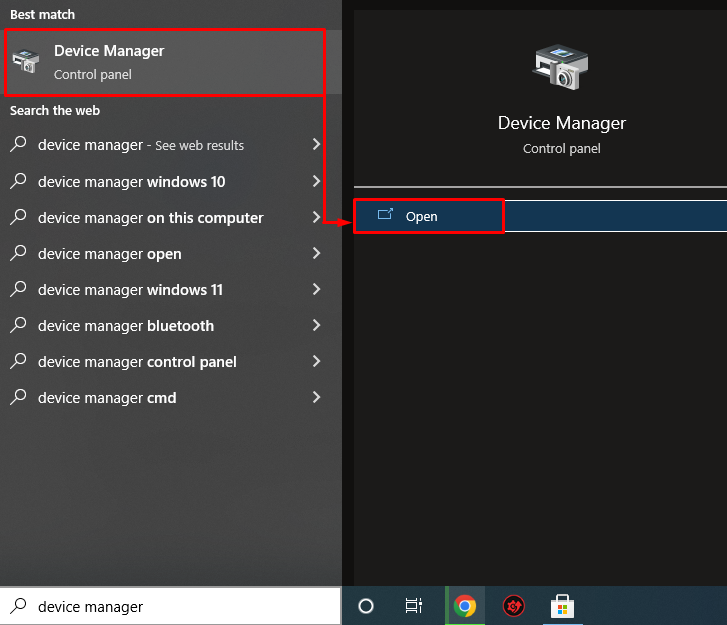
확장 ' 네트워크 어댑터 ' 부분. 네트워크 드라이버를 찾아 마우스 오른쪽 버튼으로 클릭하고 ' 드라이버 업데이트 ”:
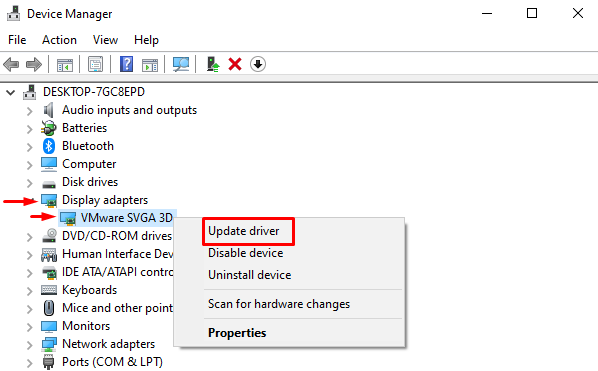
그러면 드라이버 업데이터 창이 시작됩니다.
'를 마우스 왼쪽 버튼으로 클릭합니다. 업데이트된 드라이버 소프트웨어 자동 검색 ”:
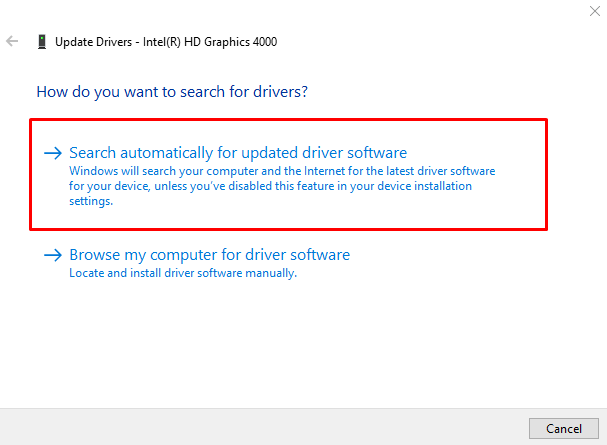
장치 관리자가 업데이트를 확인하기 시작했습니다.
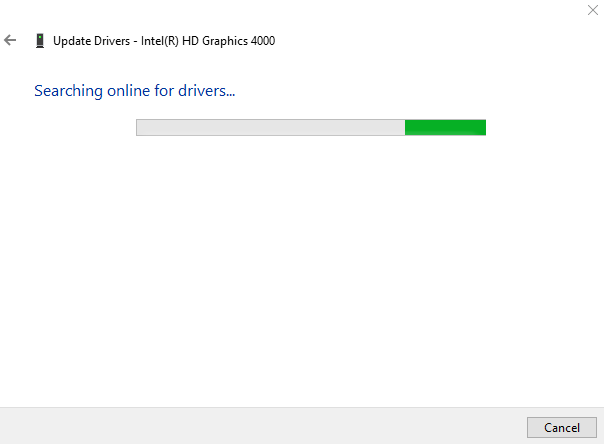
보시다시피 그래픽 드라이버가 업데이트되기 시작했습니다.
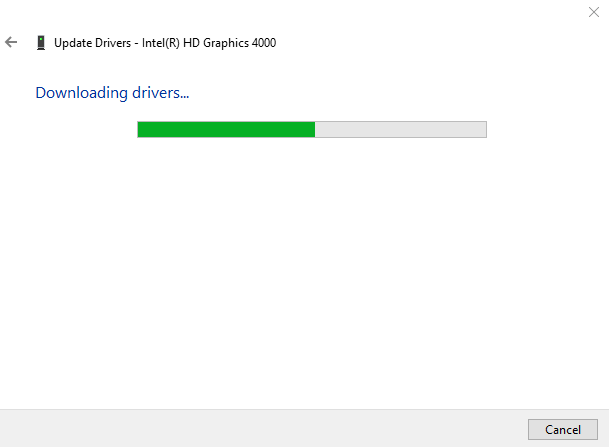
다운로드 프로세스가 완료되면 설치 프로세스가 자동으로 시작됩니다.
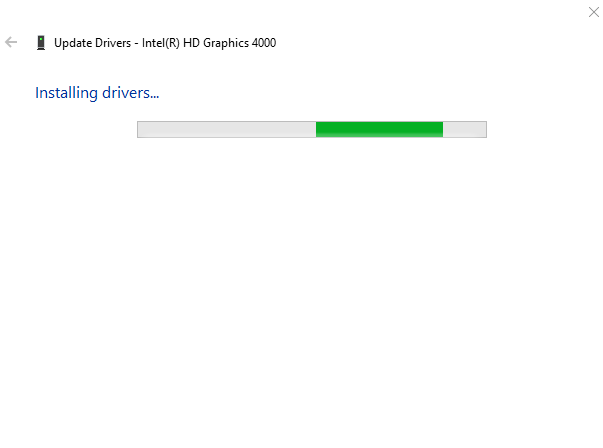
전체 프로세스는 그래픽 드라이버를 설치/업데이트하는 데 약간의 시간이 걸립니다.
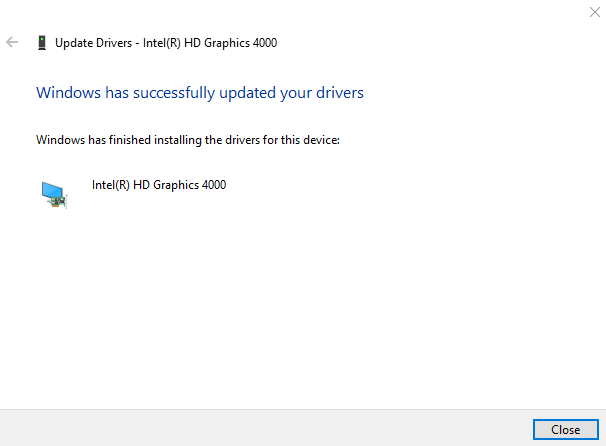
그래픽 드라이버가 성공적으로 업데이트되었습니다.
수정 4: 하드웨어 문제 해결사 실행
하드웨어 문제 해결사를 실행하여 하드웨어 관련 문제를 해결하십시오. 그렇기 때문에 먼저 “ 윈도우+R ' 열쇠. 유형 ' msdt.exe -id DeviceDiagnostic ” 상자에서 “ 확인 ” 버튼:
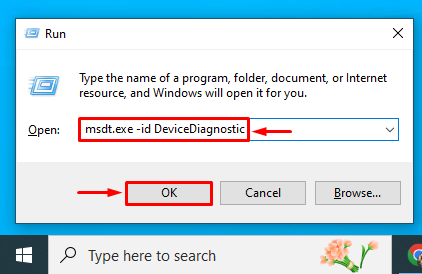
그러면 하드웨어 문제 해결사가 시작됩니다. '를 클릭합니다. 다음 ” 버튼을 눌러 하드웨어 문제 해결을 시작합니다.
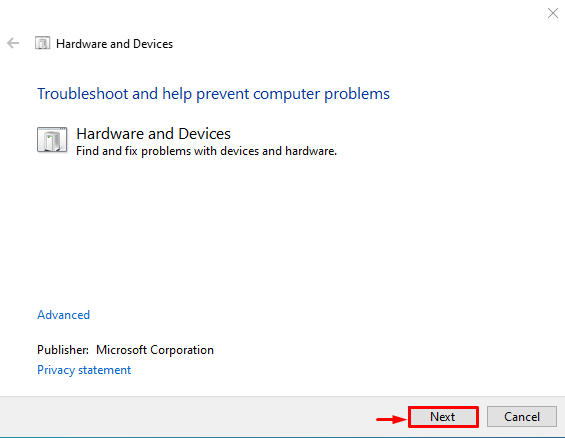
하드웨어 문제 해결이 시작된 것을 볼 수 있습니다.
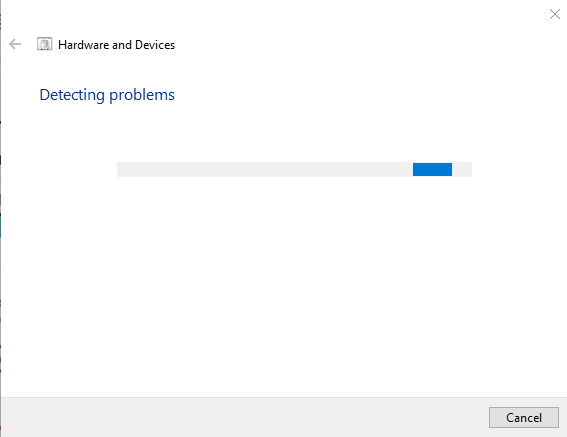
하드웨어 문제 해결이 완료되면 Windows를 다시 시작하십시오.
결론
“ Windows 10 HDMI 신호 없음 문제 ” 오류는 여러 방법을 사용하여 수정할 수 있습니다. 이러한 방법에는 HDMI 케이블 다시 연결, 출력 디스플레이 수정, 그래픽 드라이버 업데이트 또는 하드웨어 문제 해결 실행이 포함됩니다. 이 블로그는 HDMI 신호 없음 문제를 해결하는 여러 가지 방법을 시연했습니다.