루트 사용자는 어떠한 제한도 없이 모든 관리 권한을 소유한 사용자입니다. 모든 파일에 액세스 및 수정하고, 사용자를 추가 또는 제거하고, 소프트웨어를 설치 또는 삭제하고, 시스템 구성을 변경할 수 있습니다.
루트 사용자는 일반 사용자와 구별되며 가장 높은 권한과 훨씬 더 많은 권한을 보유합니다. 예를 들어, 루트 사용자는 제한 없이 중요한 명령을 수행하고 시스템 파일을 편집할 수 있지만 일반 사용자에게는 그러한 권한이 없습니다.
이 가이드에서는 Ubuntu 루트 사용자, 루트 사용자로 로그인하는 방법, 일반 사용자와 어떻게 다른지 살펴보겠습니다.
메모: 이 가이드에 언급된 지침과 명령의 경우 Ubuntu 22.04를 사용하고 있습니다.
우분투 루트 사용자
Ubuntu를 설치하면 비밀번호 없이 루트 사용자가 생성됩니다. 시스템 파일이 의도치 않게 손상되는 것을 방지하기 위해 루트 사용자는 비활성 상태로 유지됩니다. 따라서 Ubuntu 시스템에 로그인할 때마다 특정 규정을 갖춘 일반 사용자로 로그인하게 됩니다. 그러나 이는 루트 권한에 액세스할 수 없다는 의미는 아닙니다. 관리자 권한이 있는 경우 추가 sudo 명령을 실행하기 전에 루트별 명령.
루트 대 Sudo
뿌리 모든 권한을 가진 계정입니다. 스도 특별한 권한을 가진 일반 사용자가 루트 권한이 필요한 명령을 실행할 수 있도록 하는 명령줄 도구입니다. 예를 들어 Ubuntu에서 시스템 관련 명령을 수행하면 다음과 같은 결과가 나타납니다. 권한 거부 오류 . 이는 귀하에게 해당 변경을 수행할 권한이 없음을 의미합니다.

그러나 일반 sudo 사용자로서 명령 앞에 sudo를 삽입하면 아무런 문제 없이 실행됩니다.
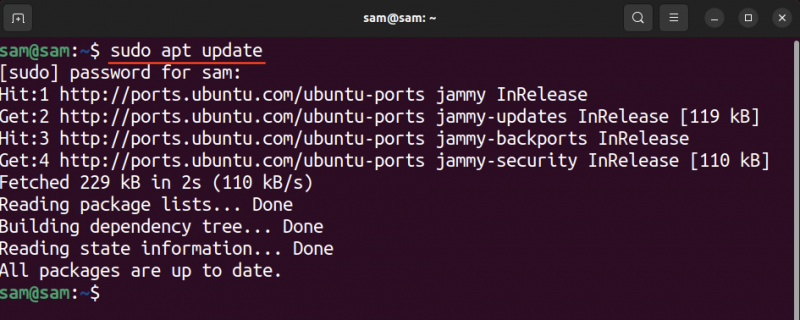
그러나 시스템에서 루트 사용자로 작업하는 경우 시스템 관련 작업을 수행하기 위해 명령 앞에 sudo를 추가할 필요가 없습니다.
sudo 명령을 실행하려면 일반 사용자에게 관리 권한이 부여되어야 합니다. 우리의 가이드를 참조하십시오 Ubuntu의 sudoers에 사용자 추가 상세 사항은.
Ubuntu에서 루트 사용자 활성화
앞에서 설명한 것처럼 루트 사용자는 Ubuntu 및 해당 버전에 잠겨 있습니다. 그러나 루트 사용자의 비밀번호를 설정하여 활성화할 수 있습니다.
sudoers에 속하지 않은 경우에는 이 단계를 수행할 수 없습니다.
다음을 사용하여 루트 사용자를 활성화할 수 있습니다. 비밀번호 명령하다 뿌리 사용자 이름으로.
sudo 비밀번호 뿌리 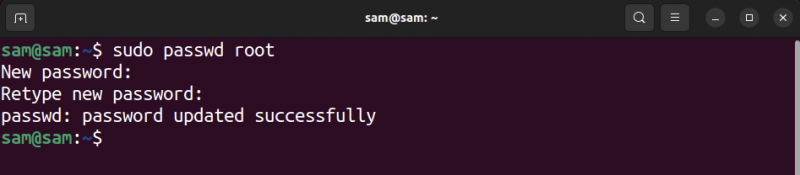
명령을 실행한 후 루트 사용자의 중요성을 염두에 두고 강력한 비밀번호를 설정하십시오. 비밀번호가 설정되면 루트 사용자가 활성화되고 액세스할 수 있습니다.
루트로 로그인
Ubuntu에서 루트로 로그인하려면 터미널을 열고 그의 대시로 명령하다 – , -엘, 또는 --로그인 옵션.
그의 - 
비밀번호를 묻는 메시지가 표시됩니다. 비밀번호를 입력하면 이제 Ubuntu에 루트로 로그인됩니다.
전형적인 $ bash 쉘의 기호가 다음으로 변경되었습니다. # 우분투에서 루트로 로그인할 때 로그인하세요.
이제 시스템 관련 명령을 실행하거나 시스템 파일에 액세스하는 동안 sudo를 입력할 필요가 없습니다.
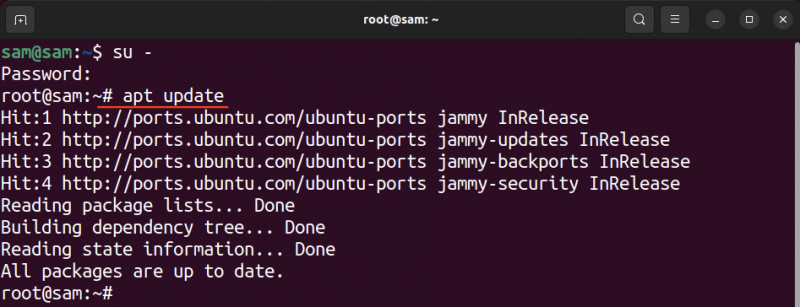
일반 사용자로 돌아가려면 출구 또는 로그 아웃 명령.
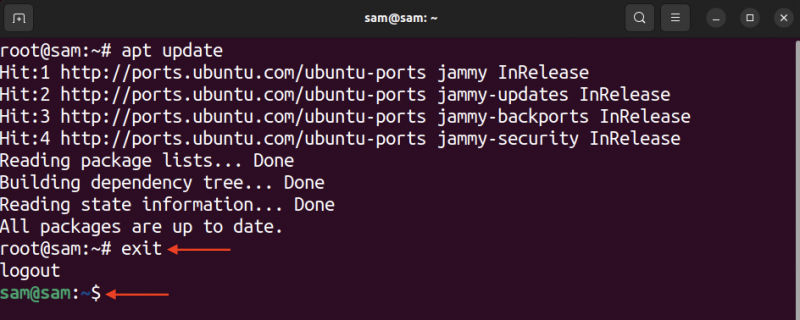
디스플레이 관리자를 통해 루트로 로그인
위의 방법은 터미널에서만 작동하지만 디스플레이 관리자를 사용하여 Ubuntu에서 루트로 로그인하려는 경우에도 가능합니다.
경고: 악의적인 공격이 발생할 경우 서버 제어가 손실될 수 있으므로 이 방법은 권장되지 않습니다. 알 수 없는 출처의 소프트웨어를 설치하는 동안 시스템 파일에 피해를 줄 수도 있습니다.
다음 지침은 GENOME 데스크탑 환경을 갖춘 Ubuntu 22.04에 대한 것이며 GENOME을 사용하지 않는 경우에는 작동하지 않습니다.
최신 GENOME은 GDM3 기본적으로 디스플레이 관리자가 있으므로 nano 텍스트 편집기를 사용하여 GDM3 구성 파일에 액세스합니다.
sudo 나노 / 등 / gdm3 / custom.conf파일에 다음 줄을 입력하십시오.
루트 허용 = 진실 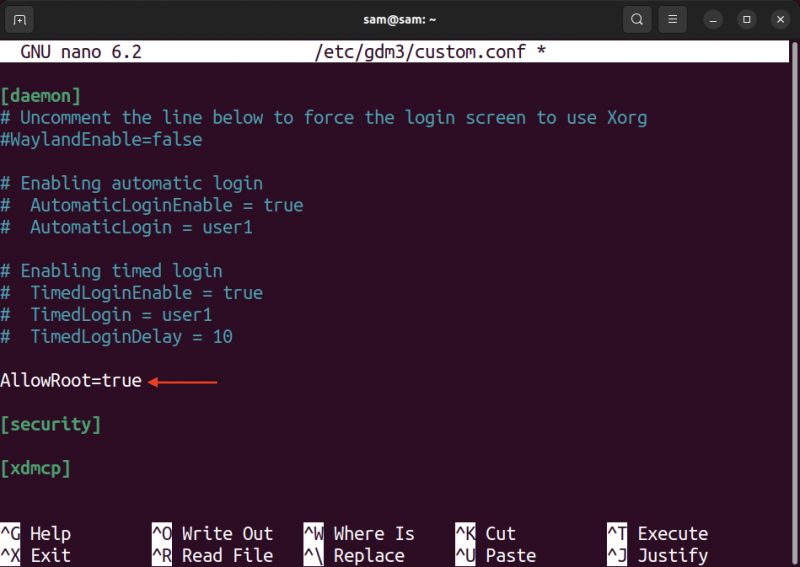
이제 다음을 누르세요. Ctrl+X 파일을 종료하고 변경 사항을 저장합니다.
다음 단계는 팸 또는 플러그형 인증 모듈 GDM 비밀번호 파일이 있는 디렉토리입니다.
경고: 오류가 있는 수정으로 인해 잠재적으로 pam.d 궁극적으로 서버에 액세스할 수 없게 만들 수 있는 구성 파일입니다.
열기 gdm-비밀번호 nano 편집기를 사용하여 다시 파일을 만드세요.
sudo 나노 / 등 / pam.d / gdm-비밀번호 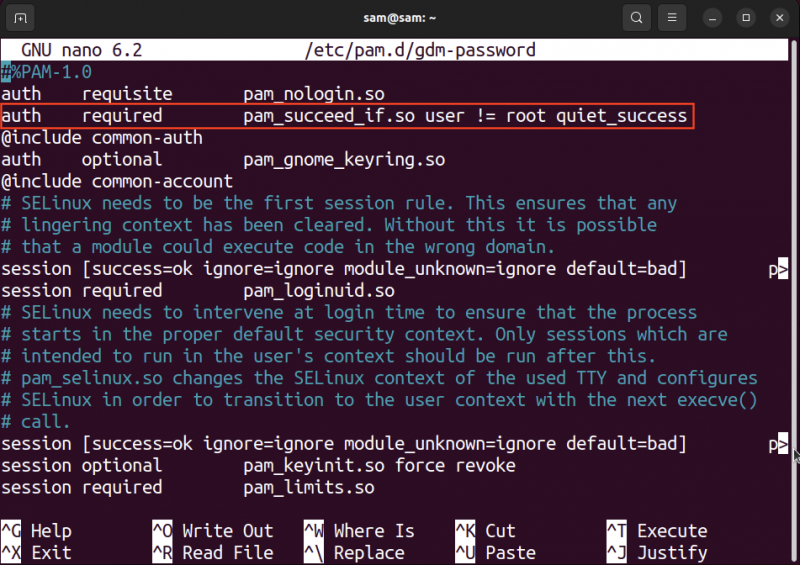
다음을 사용하여 위 스크린샷에서 강조 표시된 줄을 주석 처리합니다. # 징후.
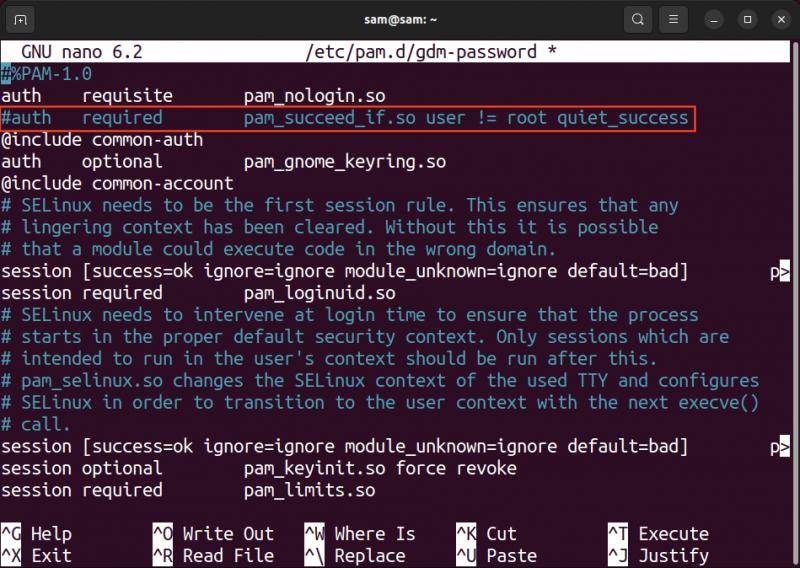
누르다 Ctrl+X 종료하고 파일을 저장합니다.
이제 Ubuntu 시스템을 재부팅한 다음 로그인 화면에서 목록에 없음 옵션.
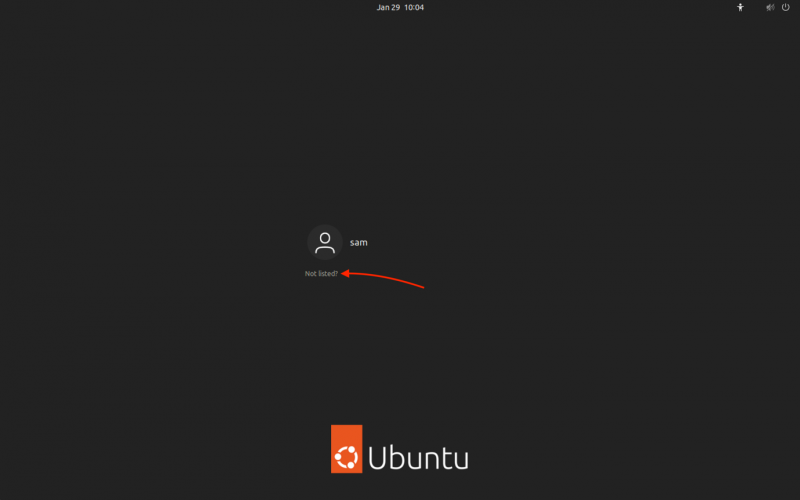
사용자 이름을 입력하세요 뿌리 그리고 생성된 비밀번호는 루트로 로그인 부분.
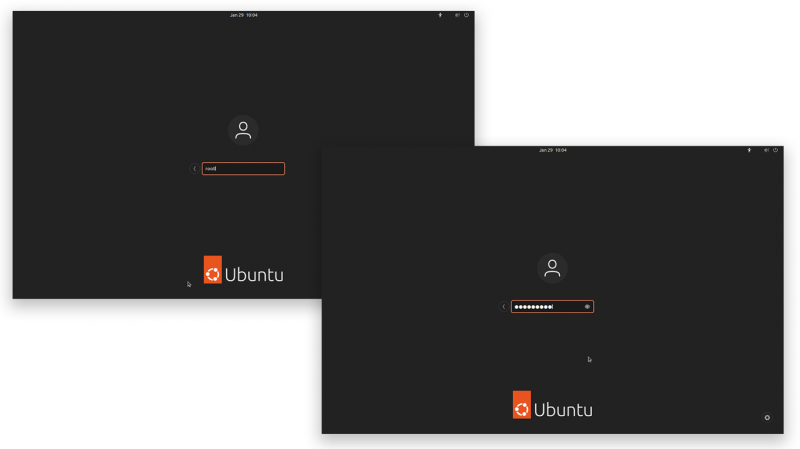
로그인 후 터미널을 열면 아래와 같은 화면이 나옵니다. # 기본적으로 서명합니다.
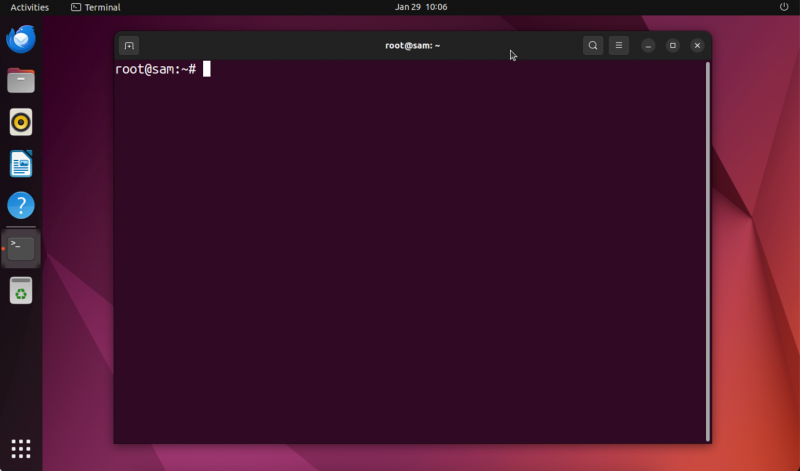
Sudo를 사용하여 루트로 로그인
일반 사용자이고 admin 그룹의 일부이거나 수퍼유저 권한(sudoer)이 있는 경우 다음을 사용하여 루트 사용자로 로그인할 수 있습니다. sudo 명령.
sudo -에스또는
sudo -나위 명령을 실행하면 비밀번호를 입력하라는 메시지가 표시됩니다. 비밀번호를 입력하세요(사용자 비밀번호는 루트가 아님).
사용자 이름은 일반 이름에서 루트로 변경됩니다. 사용 후아미 현재 사용자 이름을 알아내는 명령입니다.
후아미 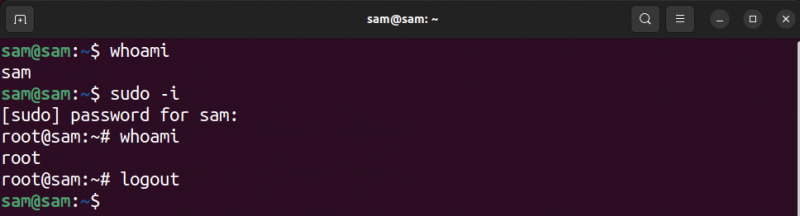
루트로 로그인하기 전 사용자 이름은 다음과 같습니다. 그 자신 , 그러나 루트로 로그인하면 사용자 이름이 다음으로 변경됩니다. 뿌리 .
활성 루트 사용자와 관련된 보안 위험은 항상 존재합니다. 따라서 다음을 사용하여 루트 사용자 권한에 액세스하는 것이 좋습니다. sudo 명령.
결론
루트 사용자는 모든 권한을 가진 최상위 사용자이지만 Ubuntu에서는 루트 사용자가 기본적으로 활성화되어 있지 않습니다. 루트 사용자를 활성화하려면 다음을 사용하여 비밀번호를 설정해야 합니다. 비밀번호 명령. 사용자가 이미 sudoer인 경우 해당 사용자는 다음을 사용하여 루트가 될 수 있습니다. sudo -i 명령. 이 가이드에서는 권장되지 않는 GUI에서 루트 로그인을 활성화하는 방법도 언급했습니다. 많은 Linux 배포판에 Ubuntu를 포함하면 보안 위험으로 인해 루트 사용자가 비활성 상태로 유지된다는 점에 유의해야 합니다. 사용하는 것이 좋습니다 sudo 더 안전한 옵션이기 때문에 활성 루트 사용자로 로그인하는 대신. su 및 sudo에 대해 자세히 알아보려면 다음을 사용하세요. 남자 수 그리고 남자 스도 터미널에서 명령을 실행합니다.