사용자가 Git에서 변경 사항을 커밋하면 해당 커밋은 사용자 시스템의 시간대에 따라 타임 스탬프와 함께 저장됩니다. 보다 구체적으로, 각 커밋에는 두 개의 날짜가 있습니다. 커밋 날짜 ' 그리고 ' 저자 날짜 '. 사용자는 커밋 기록을 변경/수정하고 과거에 변경된 내용을 볼 수 있습니다. 그러나 일부 작업에 꼭 필요한 경우가 아니면 커밋 히스토리를 변경하지 않는 것이 좋습니다.
이 글은 새로운/다른 타임스탬프로 동일한 파일을 푸시하는 방법을 설명합니다.
새로운/다른 타임스탬프로 동일한 파일을 푸시하는 'git touch'가 있습니까?
아니, 없다' 자식 터치 ” 명령을 사용하여 동일한 파일을 새로운 타임스탬프 또는 다른 타임스탬프로 푸시합니다. 그러나 사용자는 다른 방법을 사용하여 새로운/다른 타임스탬프가 있는 동일한 파일을 푸시할 수 있습니다. 이렇게 하려면 아래 제공된 단계를 시도하십시오.
1단계: 커밋 기록 보기
먼저 Git 로그를 확인하여 커밋의 타임스탬프를 포함한 커밋 기록을 확인합니다.
$ 자식 로그 --날것의
여기서 “ -날것의 ” 옵션은 커밋의 상세 정보를 보여주기 위해 사용됩니다.
아래 이미지에서 강조 표시된 부분은 타임스탬프와 파일 이름을 보여줍니다.
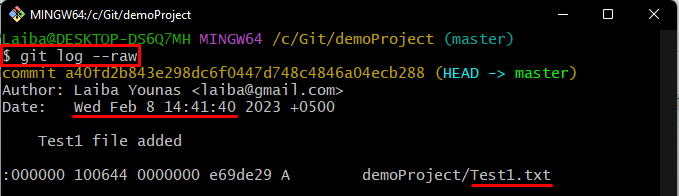
2단계: 파일 변경
그런 다음 파일 내용을 수정하여 동일한 ' Test1.txt ” 파일:
$ 에코 '이것은 내 테스트 파일입니다' >> Test1.txt

3단계: 변경 사항 추적
그런 다음 아래 명령을 사용하여 새로 추가된 변경 사항을 Git 인덱스에 저장합니다.
$ 자식 추가 Test1.txt

4단계: 새 타임스탬프로 파일 커밋
이제 제공된 명령을 실행하여 새 타임스탬프로 동일한 파일을 커밋합니다.
$ 자식 커밋 --allow-empty -중 '새 타임스탬프로 커밋'
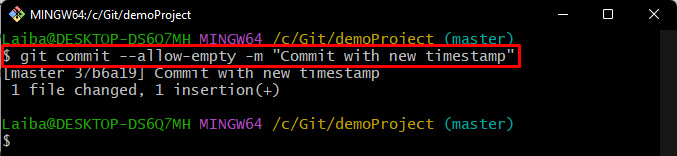
5단계: 변경 사항 확인
마지막으로 다음 명령을 사용하여 파일이 새 타임스탬프로 로컬 리포지토리에 푸시되었는지 확인합니다.
$ 자식 로그 --날것의
새 타임스탬프로 파일이 성공적으로 푸시되었음을 확인할 수 있습니다.
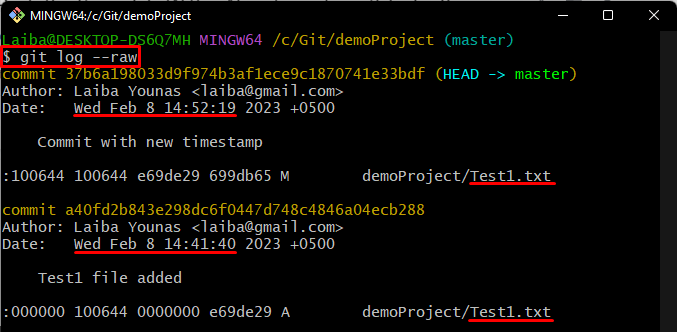
동일한 파일을 새로운 타임스탬프로 푸시하는 절차를 설명했습니다.
결론
새 타임스탬프 또는 다른 타임스탬프를 사용하여 동일한 파일을 푸시하려면 먼저 로컬 리포지토리로 이동합니다. 파일을 수정하고 변경 사항을 추적합니다. 그런 다음 '를 실행하십시오. git commit –allow-empty -m “<커밋 메시지>” ” 명령을 사용하여 파일을 새 타임스탬프로 로컬 리포지토리로 푸시합니다. 마지막으로 변경 사항을 확인합니다. 이 글은 새로운 타임스탬프로 동일한 파일을 푸시하는 방법을 보여줍니다.