Windows 및 macOS와 같은 일부 운영 체제에는 파일을 압축 해제하는 간단한 옵션이 있지만 Linux에서는 어려운 작업입니다. Rocky Linux 9와 같은 운영 체제는 파일의 압축을 풀고 압축하기 위해 특정 CLI 도구가 필요합니다. 이 튜토리얼에는 Rocky Linux 9에서 Zip을 설치하고 사용하는 완전한 방법이 있습니다.
Rocky Linux 9에서 Zip을 설치하고 사용하는 방법
더 진행하기 전에 먼저 시스템에 Zip을 설치하겠습니다. 먼저 다음 명령을 실행하여 시스템을 업데이트합니다.
스도 dnf 업데이트
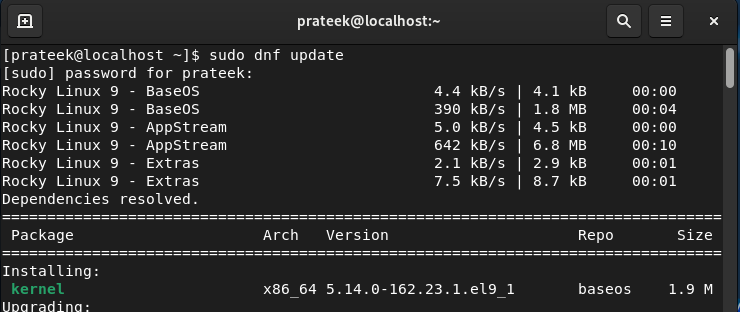
시스템을 업데이트한 후 다음 명령을 실행하여 zip 및 unzip 유틸리티를 설치합니다.
스도 dnf 설치하다 지퍼 압축을 풀다
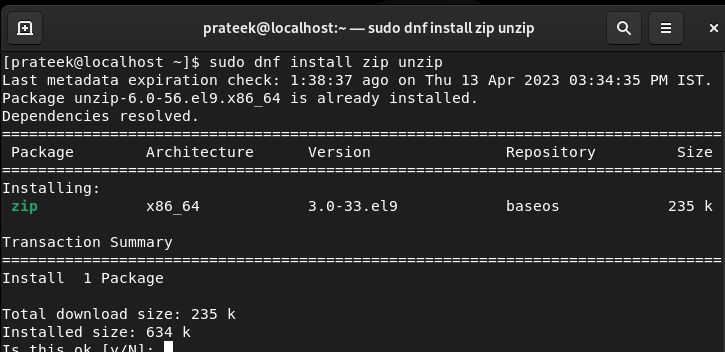
또한 이전에 설치한 Zip 버전을 확인할 수 있습니다.
지퍼 --버전 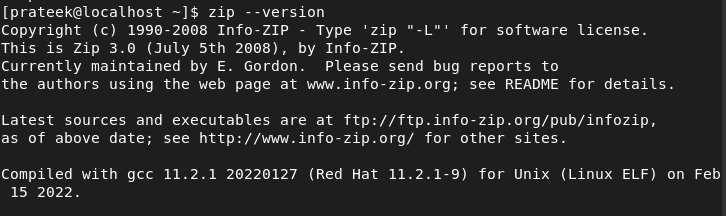
파일 압축
Zip에는 수많은 옵션이 있습니다. 먼저 다음 명령을 실행하여 이러한 모든 옵션을 확인합니다.
지퍼 --돕다 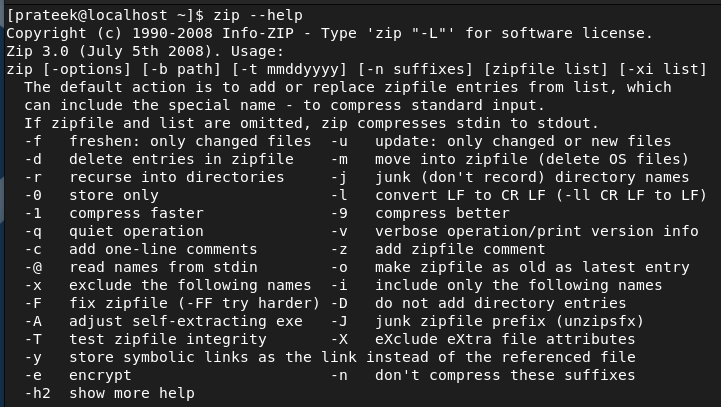
예를 들어 DATA 폴더를 'IMP.zip' 파일로 압축하려면 다음 명령을 사용하십시오.
CD ~ / 서류ls
지퍼 -아르 자형 IMP.zip 데이터
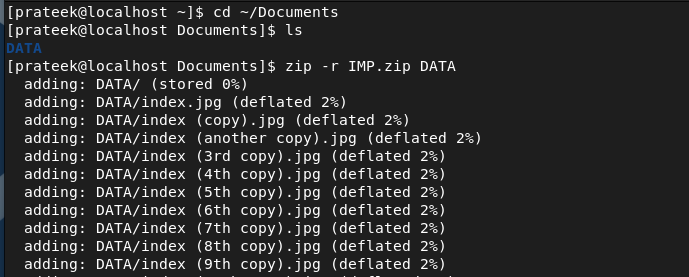
이전 명령에서 -r 옵션을 재귀적으로 사용하여 특정 디렉터리의 파일을 압축했습니다.
암호로 보호된 Zip 파일
암호로 보호된 zip 파일은 기밀성, 개인 정보 보호 및 데이터 무결성을 유지하는 데 유용합니다. 따라서 암호로 보호된 zip 파일을 생성하려면 -p 옵션을 사용하십시오. 예를 들어 다음 명령을 사용하여 DATA 디렉토리의 비밀번호로 보호된 zip 파일을 생성해 보겠습니다.
시디~ / 서류ls
지퍼 -아르 자형 -피 12345 IMP.zip 데이터
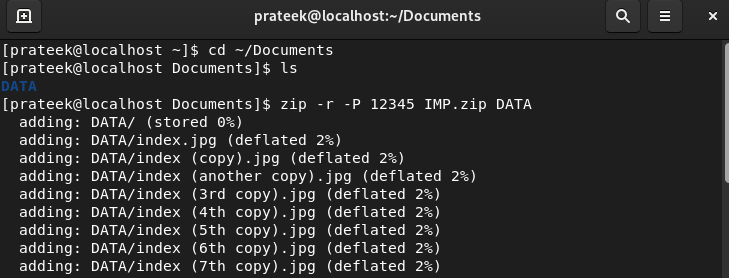
이전 명령에서 12345는 암호이고 'IMP.zip'은 DATA 디렉터리를 포함하는 암호로 보호된 zip 파일입니다.
기존 Zip 파일에 콘텐츠 추가
이미 zip 파일이 있고 더 많은 콘텐츠를 추가하려는 경우 -u 옵션을 사용할 수 있습니다.
지퍼 -안에 < 지퍼 파일 이름 > < 콘텐츠 이름 > 
파일 압축 해제
zip 파일 이름 앞에 'unzip'을 사용하기만 하면 되기 때문에 터미널에서 파일 압축을 푸는 것은 간단합니다.
CD ~ / 서류ls
압축을 풀다 IMP.zip
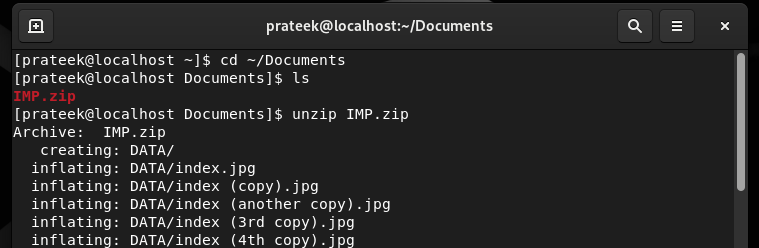
암호로 보호된 파일
암호로 보호된 zip 파일을 받은 경우 다음 명령을 실행하여 Rocky Linux 9에서 압축을 풉니다.
CD ~ / 서류ls
압축을 풀다 -피 12345 IMP.zip
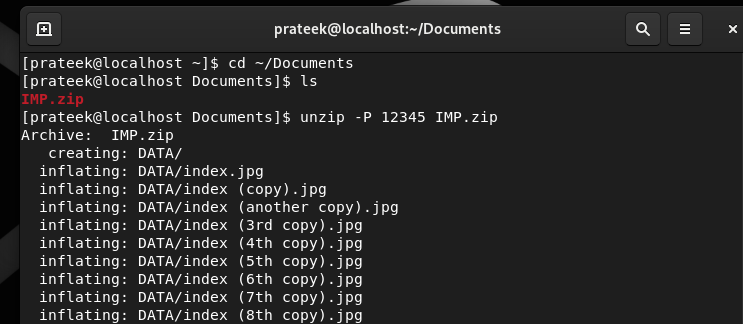
결론
Rocky Linux 9에서 파일의 압축을 풀고 압축하는 것은 우리가 설명한 모든 접근 방식을 따르는 경우에만 쉬울 수 있습니다. zip 및 unzip 유틸리티는 Rocky Linux 9에서 이미 사용할 수 있으므로 시스템에 설치하기만 하면 됩니다. 단일 오류 없이 Rocky Linux 9에서 zip 유틸리티를 설치하고 사용하는 모든 기본 방법을 설명했습니다. 또한 잘못된 명령으로 오류가 발생할 수 있으므로 추가 옵션을 올바르게 사용하는 것이 좋습니다.