Windows와 같은 운영 체제에 USB 드라이브를 장착하는 것은 쉽지만 Rocky Linux 9의 경우에는 동일하지 않습니다. 초보자로서 Rocky Linux에 USB 드라이브를 장착하는 것은 항상 혼란스럽습니다. 이 짧은 튜토리얼에서는 Rocky Linux 9에 USB 드라이브를 마운트하는 전체 단계를 설명합니다.
Rocky Linux 9에 USB 드라이브를 마운트하는 방법
USB 드라이브를 마운트하는 것은 간단합니다. USB 드라이브를 시스템에 연결하고 터미널에서 다음 명령을 실행합니다.
스도 lsblk
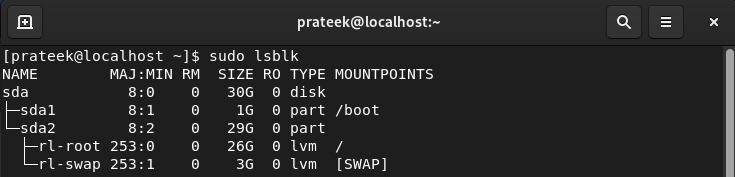
그만큼 lsblk 명령 플래시 드라이브, 하드 디스크, 광학 미디어, USB 드라이브 등과 같은 차단된 장치를 나열합니다. 마찬가지로 -l 옵션을 사용하여 목록 형식으로 출력을 가져올 수도 있습니다.
스도 lsblk -엘
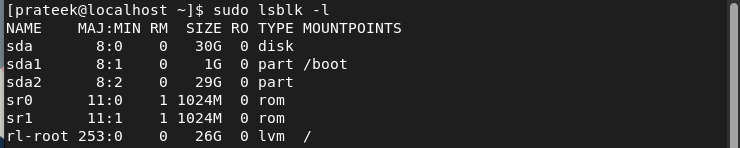
일반적으로 lsblk 명령은 연결된 USB 드라이브를 /dev/sdc 또는 /dev/sdb 형식으로 나열합니다. 또한 다음을 사용할 수도 있습니다. fdisk -l 명령 사용 가능한 디스크 및 드라이브를 보다 자세히 나열하려면 다음을 수행하십시오.
스도 fdisk -엘 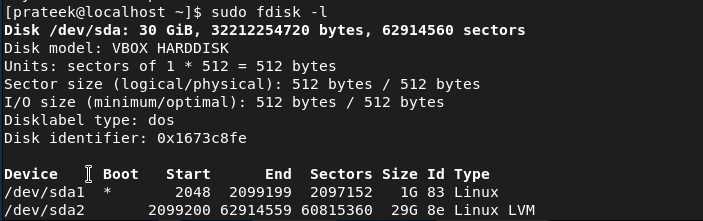
이전 출력에 나열된 연결된 USB 드라이브가 표시되면 마운트 지점 디렉토리를 생성할 차례입니다. 예를 들어, mkdir 명령을 통해 새 디렉토리 USB를 /mnt에 생성해 보겠습니다.
스도 mkdir / mnt / USB이제 다음 명령을 통해 연결된 USB 드라이브를 마운트 지점 디렉토리에 마운트할 수 있습니다.
스도 산 / 개발자 / SDB / mnt / USB여기서 /dev/sdb는 USB 드라이브를 나타내고 /mnt/USB는 마운트 지점 디렉터리를 나타냅니다. 시스템이 USB를 성공적으로 마운트했는지 확인하려면 다음 명령을 실행하십시오.
산 | 꽉 붙잡음 SDB마지막으로 마운트 디렉토리의 경로와 함께 cd 명령을 통해 USB 드라이브의 데이터에 액세스할 수 있습니다.
CD / mnt / USBUSB 드라이브를 마운트 해제하는 방법
Rocky Linux 9에서 USB 드라이브를 마운트 해제하려면 umount 명령으로 마운트 디렉토리의 경로를 추가하기만 하면 됩니다.
언마운트 / mnt / USB결론
이것은 Rocky Linux 9에서 USB 드라이브를 마운트하는 데 사용할 수 있는 방법에 관한 것입니다. 또한 USB 드라이브를 빠르게 마운트 해제하는 간단한 명령도 포함했습니다. 데이터 손실을 방지하려면 시스템에서 제거하기 전에 항상 USB 드라이브를 마운트 해제해야 합니다.