이 기사에서는 PyTorch에서 이미지의 선명도를 변경하는 방법을 보여줍니다.
PyTorch에서 이미지 선명도를 조정/변경하는 방법은 무엇입니까?
PyTorch에서 이미지의 선명도를 조정하려면 다음 단계를 확인하세요.
1단계: Google Colab에 이미지 업로드
먼저 Google Colab을 열고 아래 강조 표시된 아이콘을 클릭하세요. 그런 다음 컴퓨터에서 특정 이미지를 선택하고 업로드합니다.
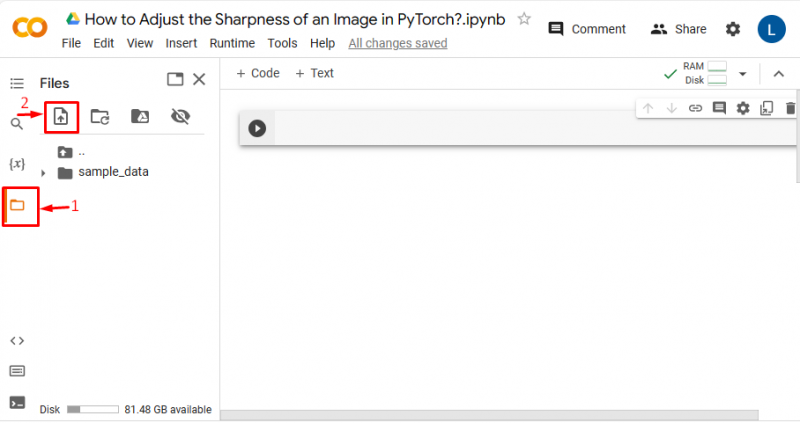
이렇게 하면 이미지가 Google Colab에 업로드됩니다.
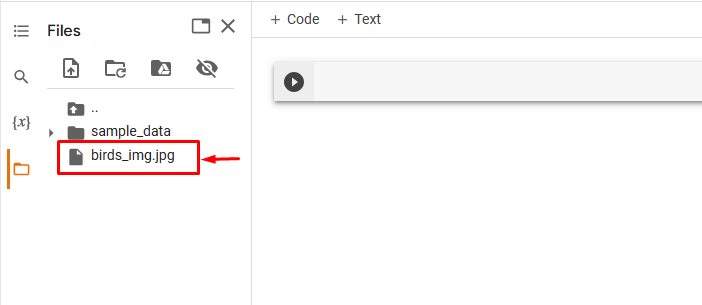
여기서는 다음 이미지를 업로드했으며 이 이미지의 선명도를 조정하겠습니다.

2단계: 필요한 라이브러리 가져오기
그런 다음 필요한 라이브러리를 가져옵니다. 예를 들어 다음 라이브러리를 가져왔습니다.
수입 토치~에서 필 수입 영상
수입 토치비전. 변형하다 . 기능의 ~처럼 에프
여기:
- “ 수입 토치 ”는 PyTorch 라이브러리를 가져옵니다.
- “ PIL 가져오기 이미지에서 ”는 다양한 이미지 파일 형식을 열고 저장하는 데 사용됩니다.
- “ torchvision.transforms.function을 F로 가져오기 ”는 변환을 제공하는 “torchvision.transforms”에서 기능 모듈을 가져옵니다.

3단계: 입력 이미지 읽기
그런 다음 컴퓨터에서 입력 이미지를 읽습니다. 여기서 우리는 “ 새_img.jpg ”를 입력하고 이를 “ input_img ” 변수:
input_img = 영상. 열려 있는 ( 'birds_img.jpg' )4단계: 입력 이미지의 선명도 변경
이제 '를 사용하여 특정 선명도 요소로 입력 이미지의 선명도를 수정합니다. 조정_선명도() ' 방법. 여기서는 선명도 계수를 사용하여 선명도를 조정하고 있습니다. 6 ':
new_img = 에프. 조정_선명도 ( input_img , 6 )5단계: 선명도가 조정된 이미지 표시
마지막으로 선명도가 조정된 이미지를 표시하여 봅니다.
new_img 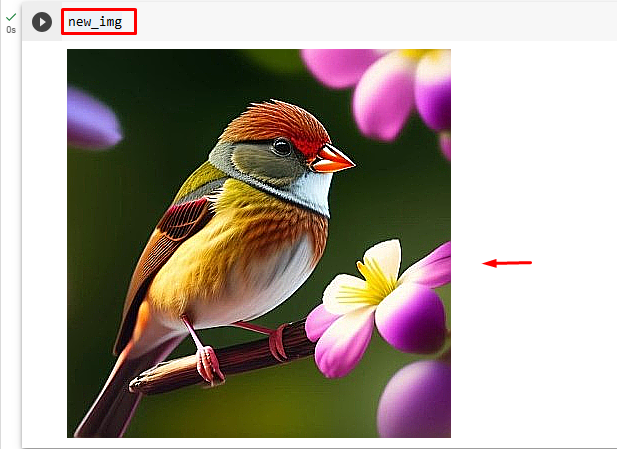
위 출력은 입력 이미지의 선명도가 지정된 선명도 계수(예: '6')로 성공적으로 조정되었음을 보여줍니다.
마찬가지로 사용자는 다른 선명도 요소를 지정하여 이미지의 선명도를 조정/수정할 수 있습니다. 이제 “ -4 ” 선명도 요소를 사용하여 차이점을 확인하세요.
new_img = 에프. 조정_선명도 ( input_img , - 4 )이렇게 하면 이미지가 흐려집니다.
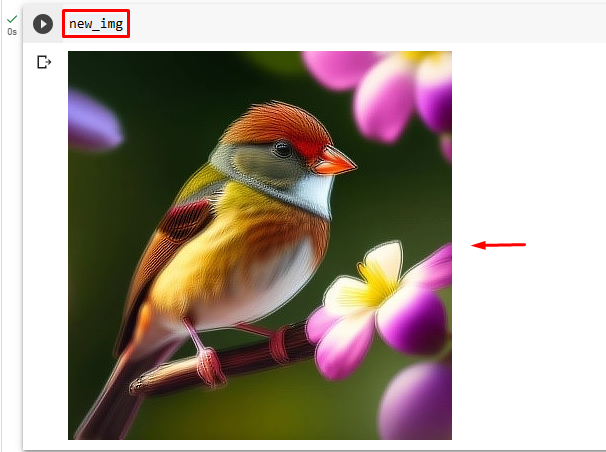
메모: “ 0 ' 값이 있고 선명도 계수가 '0'보다 작으면 이미지가 흐려지고 ' 1 '는 원본 이미지를 제공합니다. 1보다 큰 값은 이미지의 선명도를 증가시킵니다.
비교
원본 이미지와 선명도가 조정된 이미지의 비교는 아래에서 확인할 수 있습니다.
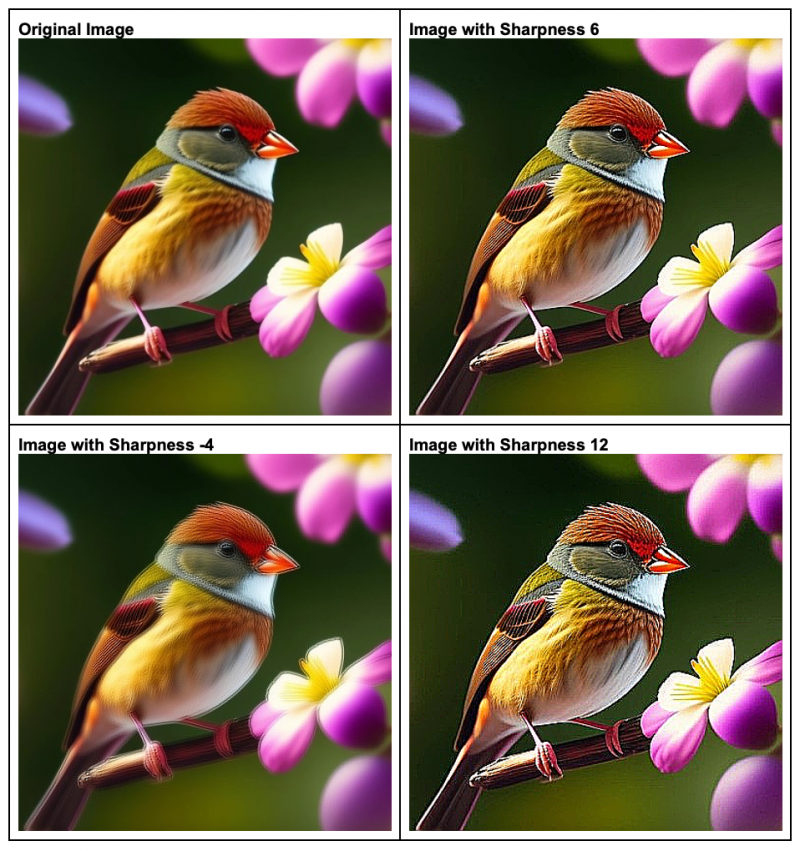
메모 : 여기에서 Google Colab Notebook에 액세스할 수 있습니다. 링크 .
PyTorch에서 이미지의 선명도를 조정하는 효율적인 방법을 설명했습니다.
결론
PyTorch에서 이미지 선명도를 조정/변경하려면 먼저 원하는 이미지를 Google Colab에 업로드하세요. 그런 다음 필요한 라이브러리를 가져오고 입력 이미지를 읽습니다. 다음으로 “ 조정_선명도() ” 원하는 선명도 요소로 입력 이미지의 선명도를 변경하는 방법입니다. 마지막으로 선명도가 조정된 영상을 표시하여 봅니다. 이 기사에서는 PyTorch에서 이미지의 선명도를 조정/변경하는 방법을 시연했습니다.