Google 크롬의 이러한 사이트 보안 기능을 사용하면 신뢰할 수 있는 웹사이트에서만 하드웨어/장치 및 기타 브라우저 기능에 액세스할 수 있도록 Google 크롬을 구성할 수 있습니다.
이 문서에서는 Google 크롬에서 신뢰하는 웹사이트의 다양한 브라우저 기능에 대한 권한을 구성하는 방법을 보여줍니다.
목차:
- Chrome에서 현재 웹사이트를 신뢰할 수 있는 사이트로 추가
- Chrome에서 최근에 방문한 웹사이트의 신뢰할 수 있는 사이트 설정 관리
- 사용 가능한 Google 크롬 신뢰할 수 있는 사이트 권한
- Chrome에서 신뢰할 수 있는 사이트 권한 재설정
- Chrome에서 사이트 데이터 지우기
- 신뢰할 수 있는 사이트가 Chrome에서 쿠키를 사용하도록 허용
- 결론
- 참조
Chrome에서 현재 웹사이트를 신뢰할 수 있는 사이트로 추가
신뢰할 수 있는 웹사이트(예: https://linuxhint.com ) Google Chrome을 사용 중이고 웹사이트에 대한 권한을 구성하려고 합니다.
Google 크롬으로 방문하고 신뢰하는 웹 사이트에 대한 사이트 권한을 구성하려면 다음을 클릭하십시오.

> 사이트 설정 .
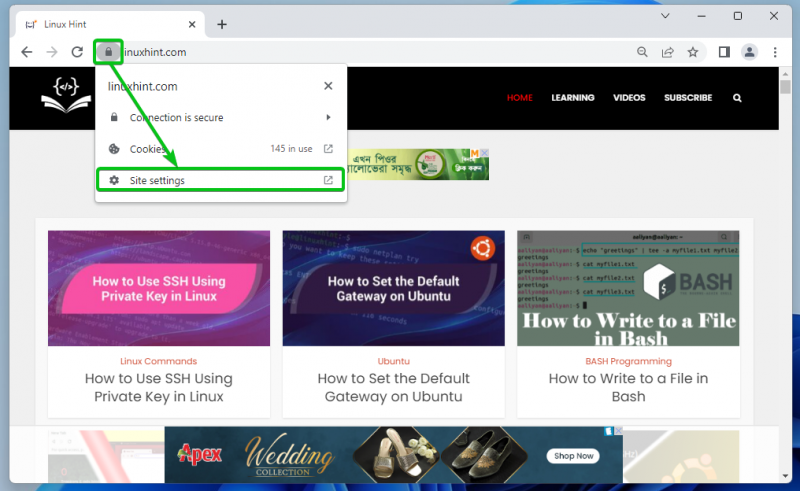
다음에서 신뢰할 수 있는 사이트에 대해 구성할 수 있는 권한 목록을 볼 수 있습니다. 권한 다음 스크린샷에 표시된 섹션.
사용 가능한 모든 권한에 대해 설명했습니다. 사용 가능한 Google 크롬 신뢰할 수 있는 사이트 권한 이 기사의 섹션. 각 권한이 무엇을 하는지 모른다면 반드시 확인하세요.
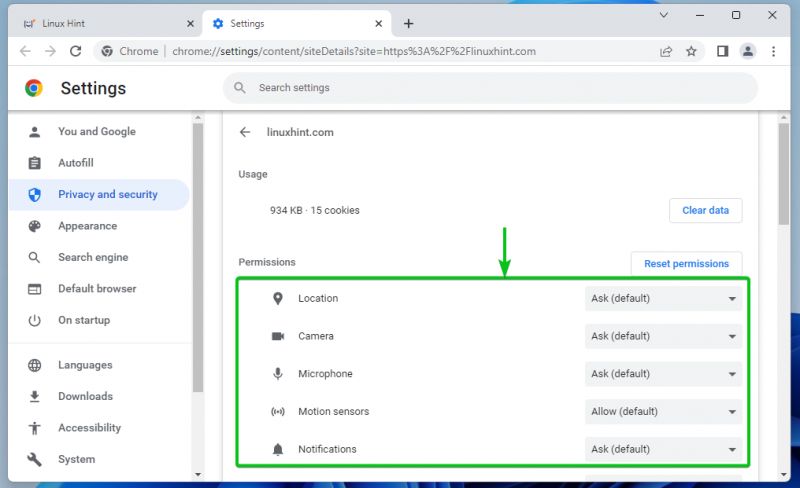
신뢰할 수 있는 웹 사이트에 대한 특정 권한을 구성하려면 해당 드롭다운 메뉴를 클릭하고 관련 옵션 중 하나를 선택합니다. Google 크롬에서 기본값으로 설정하는 옵션에는 괄호 안에 default 키워드가 있습니다. (기본) .
묻다 : Google 크롬은 웹사이트에서 하드웨어/장치/브라우저 기능에 대한 액세스를 요구할 때 액세스를 허용할지 또는 차단할지 묻습니다.
허용하다 : 구글 크롬은 신뢰할 수 있는 웹사이트가 접근을 요구할 때 하드웨어/장치/브라우저 기능에 대한 접근을 허용합니다.
차단하다 : Google 크롬은 웹사이트에서 하드웨어/기기/브라우저 기능에 대한 액세스를 요구할 때 해당 기능에 대한 액세스를 차단합니다.
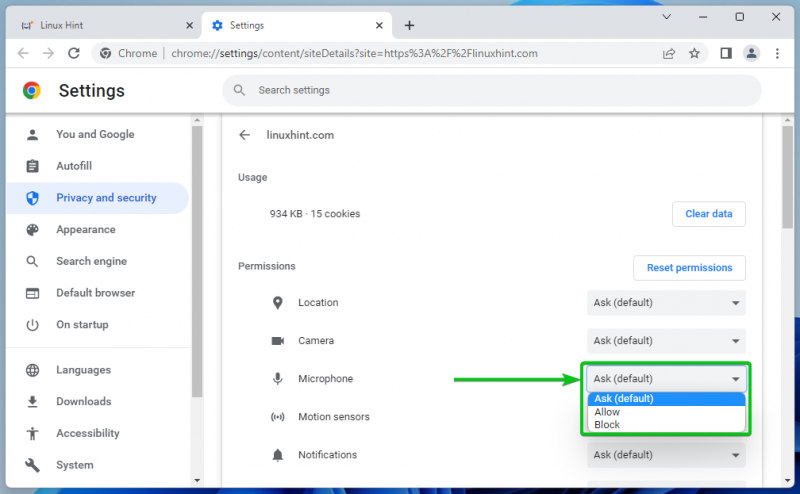
소리 권한에는 다른 옵션과 다른 옵션이 있습니다.
자동적 인 : 글로벌 운영 체제 구성에 따라 Google 크롬은 비디오/오디오 재생 시 웹 사이트의 사운드를 허용/재생하거나 음소거합니다.
허용하다 : Google 크롬은 동영상/오디오 재생 시 웹사이트에서 소리를 허용/재생합니다.
무음 : Google 크롬은 동영상/오디오가 재생될 때 웹사이트의 소리를 음소거합니다.
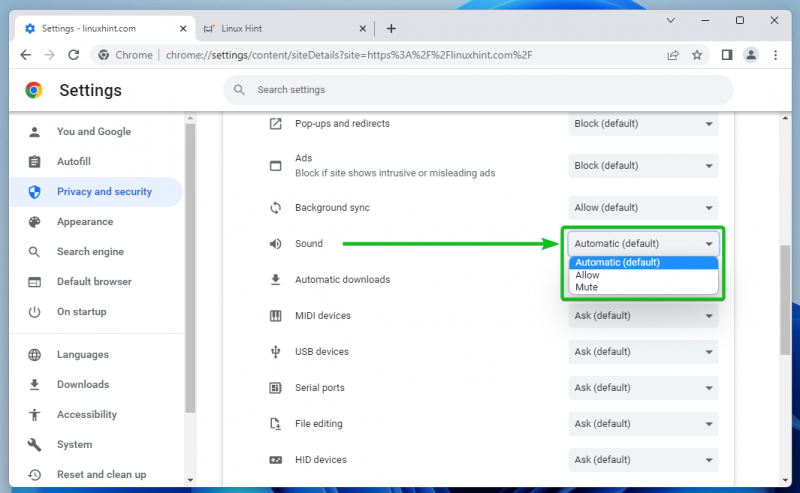
Chrome에서 최근에 방문한 웹사이트의 신뢰할 수 있는 사이트 설정 관리
Google 크롬으로 최근에 방문한 웹사이트에 대한 권한을 관리할 수도 있습니다.
그렇게 하려면 다음을 클릭하십시오.

> 설정 Chrome의 오른쪽 상단에서
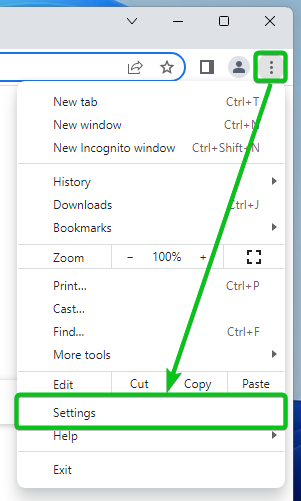
클릭 개인 정보 보호 및 보안 > 사이트 설정 .
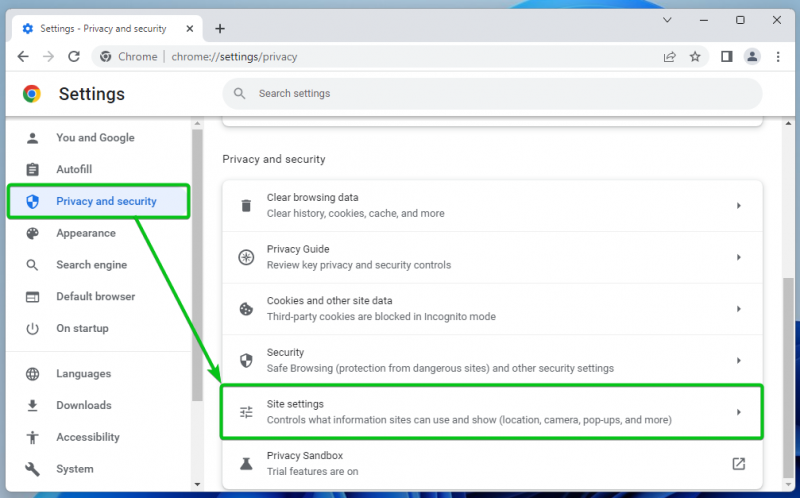
클릭 사이트 전체에 저장된 권한 및 데이터 보기 .
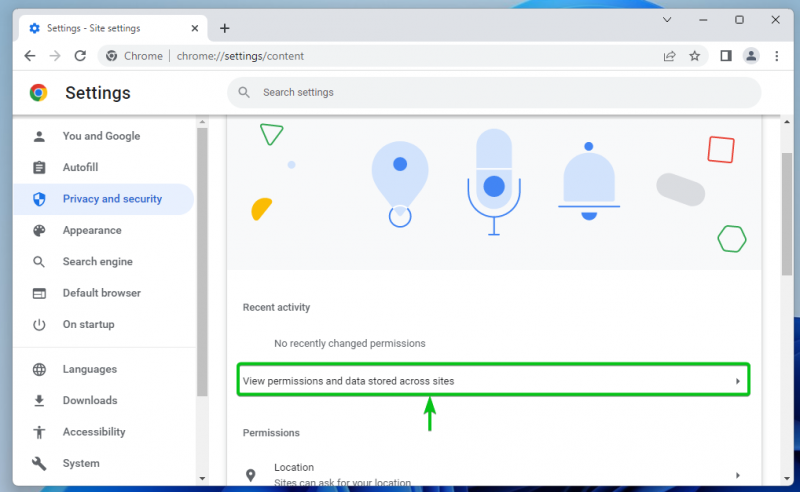
방문한 모든 웹사이트가 나열되어야 합니다. [하나] .
신뢰할 수 있는 웹사이트를 찾는 데 어려움이 있는 경우 검색창을 사용하여 쉽게 찾을 수 있습니다. [2] .
신뢰할 수 있는 웹 사이트를 찾으면 클릭하십시오.
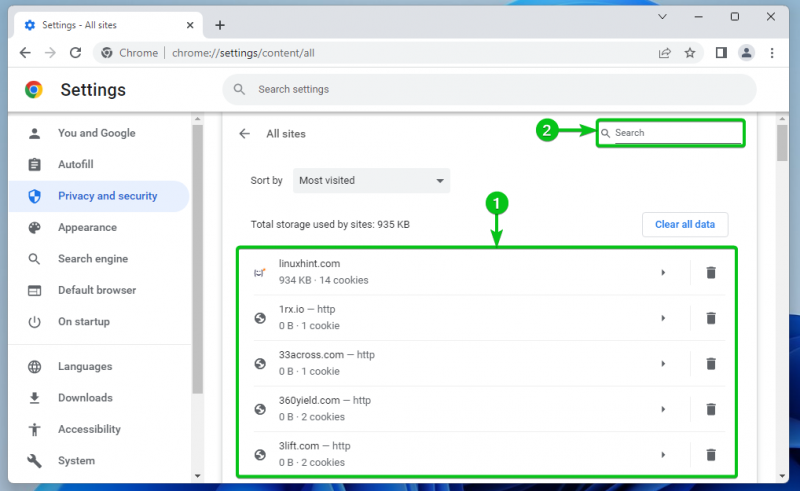
다음에서 신뢰할 수 있는 사이트에 대해 구성할 수 있는 권한 목록을 볼 수 있습니다. 권한 다음 스크린샷에 표시된 섹션.
사용 가능한 모든 권한에 대해 설명했습니다. 사용 가능한 Google 크롬 신뢰할 수 있는 사이트 권한 이 기사의 섹션. 각 권한이 무엇을 하는지 모른다면 반드시 확인하세요.
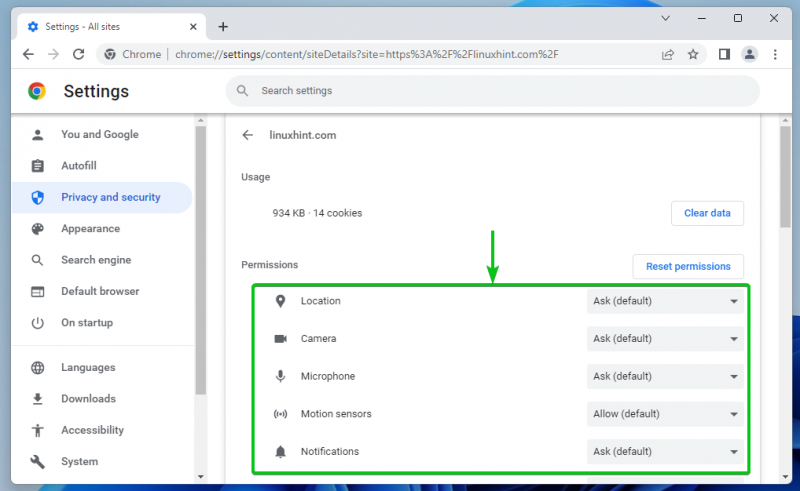
신뢰할 수 있는 웹 사이트에 대한 특정 권한을 구성하려면 해당 드롭다운 메뉴를 클릭하고 관련 옵션 중 하나를 선택합니다. Google 크롬에서 기본값으로 설정하는 옵션에는 괄호 안에 default 키워드가 있습니다. (기본) .
묻다 : Google 크롬은 웹사이트에서 하드웨어/장치/브라우저 기능에 대한 액세스를 요구할 때 액세스를 허용할지 또는 차단할지 묻습니다.
허용하다 : 구글 크롬은 신뢰할 수 있는 웹사이트가 접근을 요구할 때 하드웨어/장치/브라우저 기능에 대한 접근을 허용합니다.
차단하다 : Google 크롬은 웹사이트에서 하드웨어/기기/브라우저 기능에 대한 액세스를 요구할 때 해당 기능에 대한 액세스를 차단합니다.
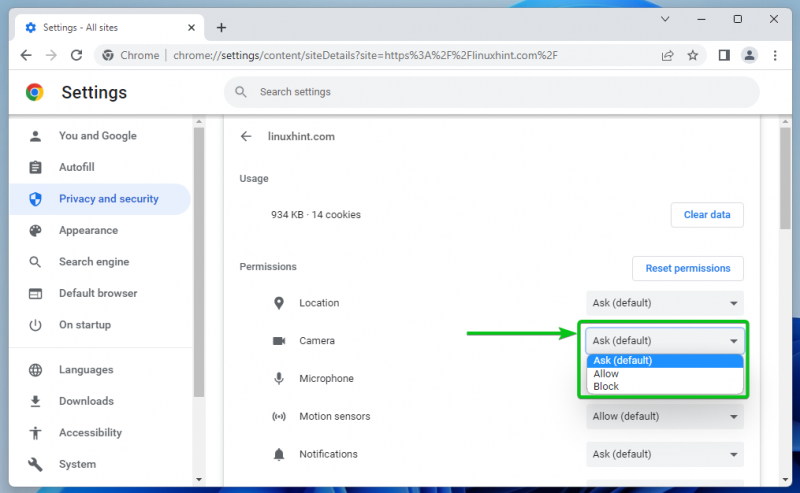
소리 권한에는 다른 옵션과 다른 옵션이 있습니다.
자동적 인 : 글로벌 운영 체제 구성에 따라 Google 크롬은 비디오/오디오 재생 시 웹 사이트의 사운드를 허용/재생하거나 음소거합니다.
허용하다 : Google 크롬은 동영상/오디오 재생 시 웹사이트에서 소리를 허용/재생합니다.
무음 : Google 크롬은 동영상/오디오가 재생될 때 웹사이트의 소리를 음소거합니다.
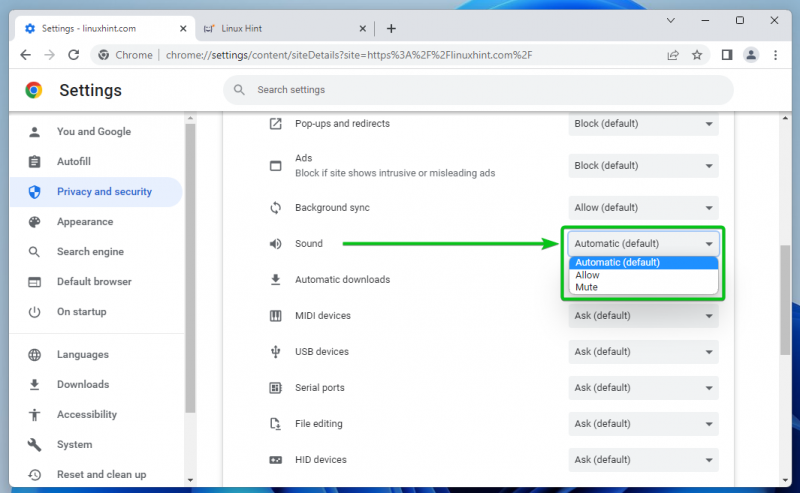
사용 가능한 Google 크롬 신뢰할 수 있는 사이트 권한
로부터 권한 섹션에서 Google Chrome 신뢰할 수 있는 사이트에 대해 다음 권한을 구성할 수 있습니다.
위치 : 웹사이트의 위치 접근 권한을 설정합니다.
카메라 : 웹사이트에 대한 카메라 접근 권한을 설정합니다.
마이크로폰 : 웹사이트의 마이크 접근 권한을 설정합니다.
모션 센서 : 웹사이트에 대한 컴퓨터의 모션 센서 장치에 대한 액세스를 구성합니다.
알림 : 웹사이트에서 알림을 보낼지 여부에 따라 웹사이트에 대한 알림 권한을 구성합니다.
자바스크립트 : 웹사이트에 대한 JavaScript 실행 권한을 허용하거나 차단합니다.
이미지 : 웹 사이트에 이미지 표시를 허용하거나 차단합니다.
팝업 및 리디렉션 : 웹사이트의 팝업 및 리디렉션을 허용하거나 차단합니다.
광고 : 웹사이트에 광고가 표시되는 것을 허용하거나 차단합니다.
백그라운드 동기화 : 웹사이트가 백그라운드에서 일부 작업(예: 파일 업로드, 채팅 메시지 동기화)을 실행하는 것을 허용하거나 차단합니다.
소리 : 웹사이트에서 재생되는 음악/동영상의 사운드를 설정합니다.
자동 다운로드 : 시간을 절약하기 위해 웹 사이트 관련 파일의 자동 다운로드를 구성합니다.
미디 장치 : MIDI(Musical Instrument Digital Interface) 장치에 대한 웹사이트 액세스를 허용하거나 차단합니다.
USB 장치 : 컴퓨터의 USB 장치에 대한 웹 사이트 액세스를 구성합니다.
직렬 포트 : 컴퓨터의 직렬 포트에 대한 웹사이트 액세스를 구성합니다.
파일 편집 : 컴퓨터 파일에 대한 웹사이트 액세스를 구성하고 변경 사항을 파일 시스템에 직접 저장합니다.
HID 장치 : 컴퓨터의 HID(Human Interface Devices) 장치(예: 키보드, 마우스, 게임 컨트롤러 등)에 대한 웹 사이트 액세스를 구성합니다.
보호된 콘텐츠 ID : 보호된 콘텐츠가 웹 사이트에서 재생되는 것을 허용하거나 차단합니다.
클립보드 : 웹사이트에 대한 클립보드 액세스를 구성합니다.
결제 처리기 : 일부 웹사이트는 결제 처리기를 설치하여 보다 쉽게 결제할 수 있습니다. 여기에서 웹사이트의 결제 처리기를 허용하거나 차단할 수 있습니다.
안전하지 않은 콘텐츠 : 웹사이트에서 안전하지 않은 콘텐츠를 허용하거나 차단합니다.
타사 로그인 : 웹사이트에 대한 타사 로그인 기능을 허용하거나 차단합니다.
증강 현실 : 증강현실(AR) 앱 및 게임을 위해 컴퓨터 카메라에 대한 웹사이트 접근을 허용하거나 차단합니다.
가상 현실 : 웹사이트에서 가상현실(VR) 장치를 사용하고 가상현실 세션에 입장하는 것을 허용 또는 차단합니다.
기기 사용 : 컴퓨터를 사용하여 채팅 또는 인스턴트 메시징 앱에서 대화 가능 상태를 업데이트할 때 웹 사이트에서 감지하는 것을 허용하거나 차단합니다.
창 관리 : 창 관리 작업의 크기 조정, 최대화, 최소화 등 웹 사이트 권한을 허용 또는 차단합니다.
글꼴 : 웹 사이트에서 컴퓨터에 로컬로 설치된 글꼴에 액세스하는 것을 허용하거나 차단합니다.
사용 가능한 Google Chrome 사이트 권한에 대한 자세한 내용은 다음을 확인하십시오. 사이트 권한 변경 – 컴퓨터 – Google Chrome 도움말 .
Chrome에서 신뢰할 수 있는 사이트 권한 재설정
선택한 웹 사이트의 권한을 기본값으로 재설정하려면 다음을 클릭하십시오. 권한 재설정 .
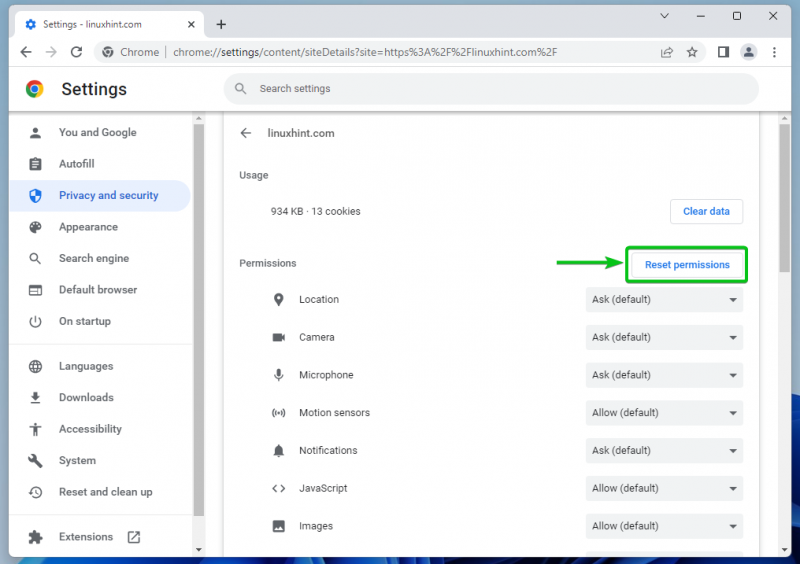
Chrome에서 사이트 데이터 지우기
선택한 웹사이트의 쿠키 데이터를 지우려면 다음을 클릭하십시오. 데이터 지우기 .
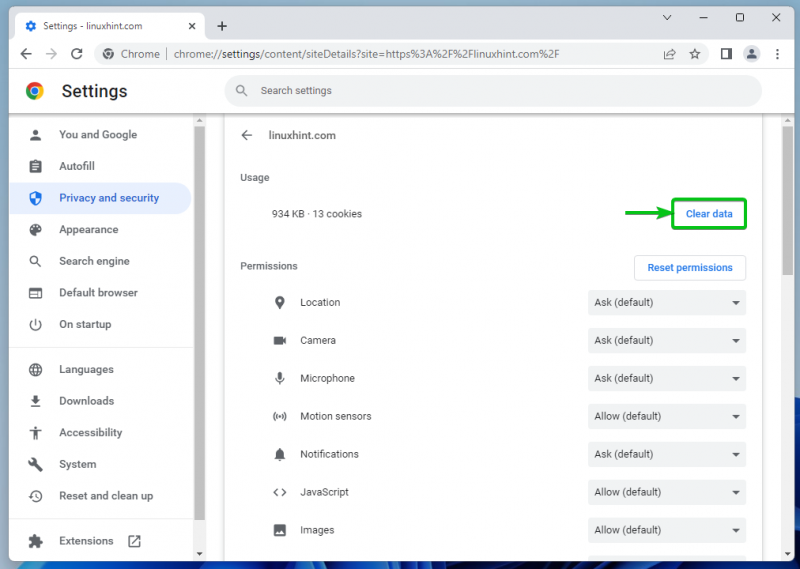
방문한 모든 웹사이트의 쿠키 데이터를 지울 수도 있습니다.
그렇게 하려면 다음으로 이동하십시오.

> 설정 > 개인 정보 보호 및 보안 > 사이트 설정 > 사이트 전체에 저장된 권한 및 데이터 보기 그리고 클릭 모든 데이터를 지웁니다.
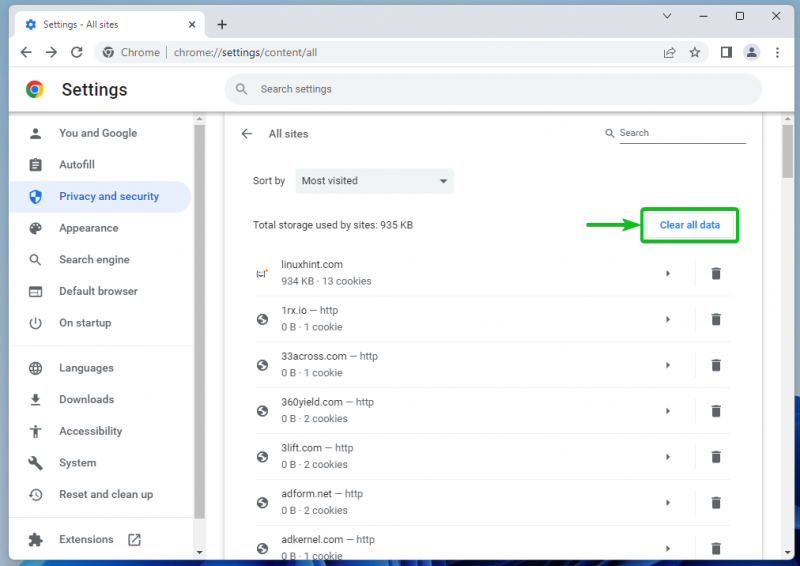
신뢰할 수 있는 사이트가 Chrome에서 쿠키를 사용하도록 허용
신뢰할 수 있는 웹사이트가 Chrome에서 쿠키를 사용하도록 허용하려면 다음으로 이동하십시오.

> 설정 > 개인 정보 보호 및 보안 그리고 클릭 쿠키 및 기타 사이트 데이터 .

스크롤을 조금 내려서 클릭 추가하다 ~로부터 항상 쿠키를 사용할 수 있는 사이트 부분.
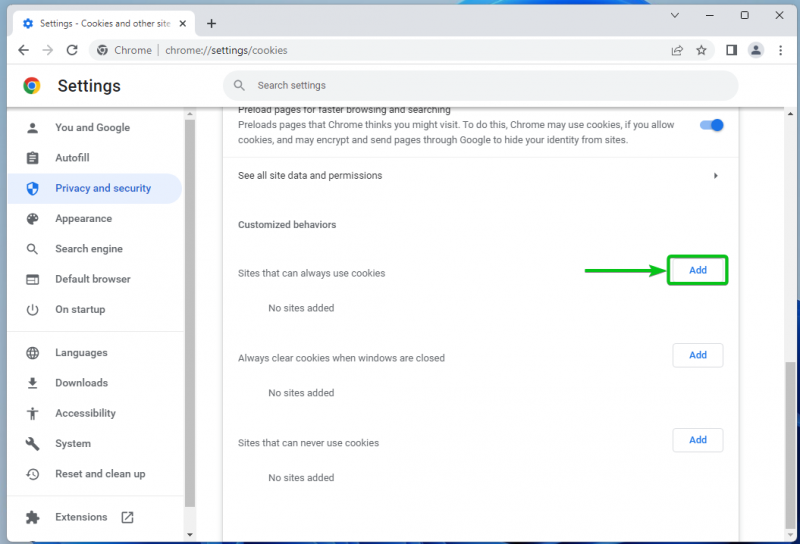
쿠키 사용을 허용하려는 신뢰할 수 있는 웹사이트의 도메인 이름을 입력하십시오. 대지 부분 [하나] .
이 웹사이트에서도 타사 쿠키를 허용하려면 체크 표시를 하십시오. 이 사이트에 타사 쿠키 포함 [2] .
완료되면 다음을 클릭하십시오. 추가하다 [삼] .
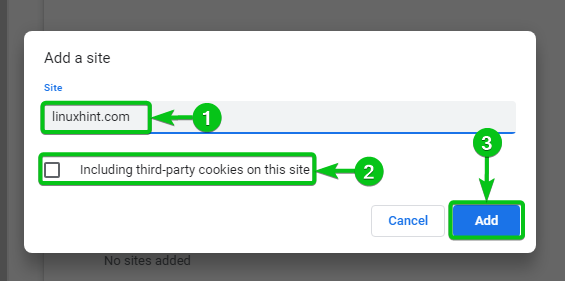
귀하가 원하는 신뢰할 수 있는 웹사이트는 지금부터 쿠키를 사용할 수 있어야 합니다.
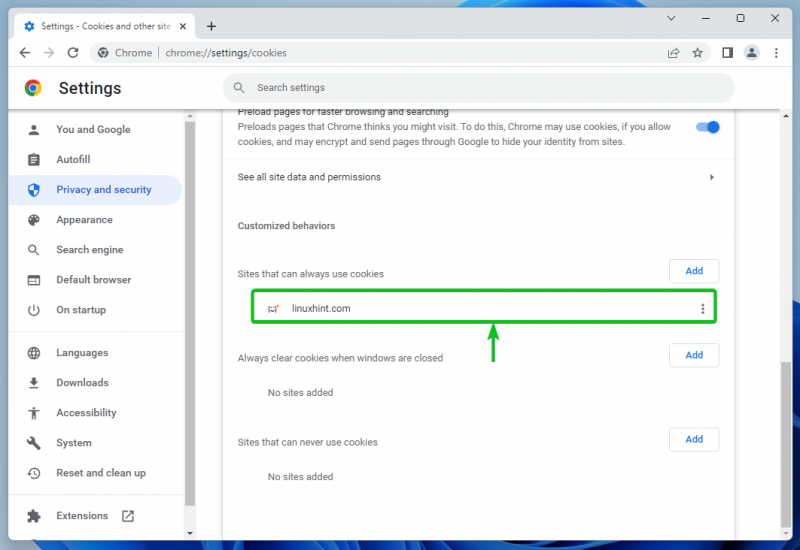
신뢰할 수 있는 웹 사이트에 대한 쿠키 권한을 변경하려면 다음을 클릭하십시오.

:

신뢰할 수 있는 웹사이트에 대한 다음 쿠키 권한 옵션을 찾을 수 있습니다.
차단하다 : 웹사이트에 대한 쿠키를 허용하지 않습니다.
종료 시 지우기 : 웹사이트에 대한 쿠키를 허용하지만 웹사이트/브라우저를 닫으면 제거됩니다.
편집하다 : 웹사이트의 쿠키 설정을 수정합니다.
제거하다 : 에서 웹사이트를 제거합니다. 항상 쿠키를 사용할 수 있는 사이트 목록. 기본 쿠키 권한은 나중에 웹사이트에 적용됩니다.
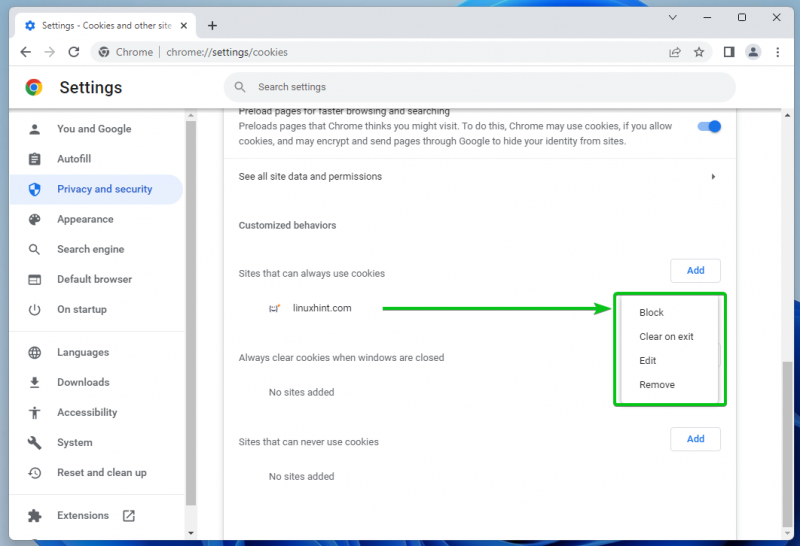
Google 크롬에서 쿠키를 관리하는 방법에 대한 자세한 내용은 다음 문서를 참조하십시오. Chrome에서 쿠키를 관리하는 방법 .
결론
이 기사에서는 Chrome에서 신뢰할 수 있는 사이트의 보안 권한을 관리/재설정하는 방법을 설명했습니다. 또한 Google Chrome에서 특정/모든 웹사이트의 사이트 데이터(예: 쿠키)를 지우는 방법도 보여 드렸습니다. Google 크롬에서도 신뢰할 수 있는 사이트가 쿠키를 사용하도록 허용하는 방법을 보여 드렸습니다.