이 함수를 사용하여 일련의 중첩된 IF 문을 바꿀 수 있습니다. 따라서 복잡한 논리를 단순화하는 데 사용할 수 있는 실행 가능한 기능입니다. 하지만 SWITCH 함수는 IF 조건을 사용하는 경우가 많기 때문에 매우 복잡한 계산에는 사용할 수 없습니다.
이 문서에서는 Power BI SWITCH(DAX) 기능에 대한 모든 내용을 설명합니다. Power BI에서 이 DAX 함수를 사용하는 방법에 대한 몇 가지 예뿐만 아니라 해당 구문과 매개 변수를 간략하게 설명합니다.
Power BI SWITCH 함수 구문 및 매개변수
Power BI SWITCH 컨텍스트의 구문은 다음과 같습니다.
스위치(
표현,
값1, 결과1,
값2, 결과2,
...
else_result
)
매개변수는 다음과 같습니다.
- 표현 – 표현식 매개변수는 평가하려는 표현식입니다. 이는 예상되는 단일 스칼라 값이 있는 DAX 식이어야 합니다. 행 또는 지정된 컨텍스트에서 여러 번 평가되는 값입니다.
- 값1, 값2 – value1, value2, … 매개변수는 표현식 매개변수와 비교할 값 목록입니다.
- 결과1, 결과2 – result1, result2, … 매개변수는 표현식 매개변수가 해당 값 매개변수와 일치하는 경우 반환하려는 결과 표현식의 목록입니다.
- else_result – 이 매개변수는 표현식 매개변수가 값 매개변수와 일치하지 않는 경우 반환하려는 결과 표현식입니다.
Power BI에서 SWITCH 기능을 사용하는 방법
Power BI Desktop에서 이 기능을 사용하려는 경우 다음 단계가 유용합니다.
1단계: Power BI 열기 및 데이터 로드
먼저 Power BI Desktop을 열고 데이터를 로드합니다. Power BI Desktop에 데이터가 이미 로드된 경우 SWITCH 기능을 사용하려는 보고서 또는 데이터 모델로 이동하면 됩니다.
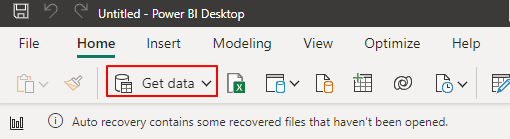
2단계: 새 측정값 만들기
모든 논리문과 마찬가지로 Power BI에서 새 측정값 또는 계산된 열을 만들어 SWITCH 함수를 사용해야 합니다. SWITCH 기능을 사용하려는 테이블을 마우스 오른쪽 버튼으로 클릭하고 '새 측정값' 또는 '새 계산 열'을 선택하면 됩니다.
이 그림의 경우 Power BI Desktop에서 재무 보고서를 클릭합니다.
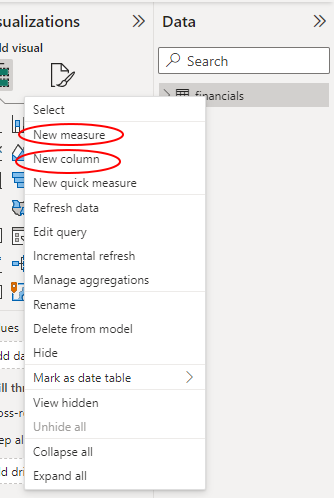
3단계: SWITCH 기능 입력
이전 방법 중 하나를 클릭하면 보고서 창 상단에 수식 입력줄이 열립니다. '새 측정값' 탭을 클릭해 보겠습니다. 수식 입력줄에서 원하는 매개변수를 사용하여 SWITCH 함수를 입력합니다.
Power BI가 SWITCH(식, 값, 결과[, 값, 결과]…) 구문을 사용하면 테이블의 특정 사항에 따라 적절한 구문을 수정할 수 있습니다. 예를 들어, 다음 수식을 입력하면 국가별 할인 매출을 확인할 수 있습니다. 테이블에는 이미 필요한 열과 측정값이 있습니다.
국가별 할인된 판매량 = SUMX(값( '금융' [국가]),
SWITCH([국가],
'미국' , 합계( '금융' [총 매출]) - SUM( '금융' [할인]),
'캐나다' , 합계( '금융' [총 매출]) - SUM( '금융' [할인]) * 0.9 ,
'멕시코' , 합계( '금융' [총 매출]) - SUM( '금융' [할인]) * 0.8 ,
합집합( '금융' [총 매출])
)
)
다음 스크린샷을 참조하세요.
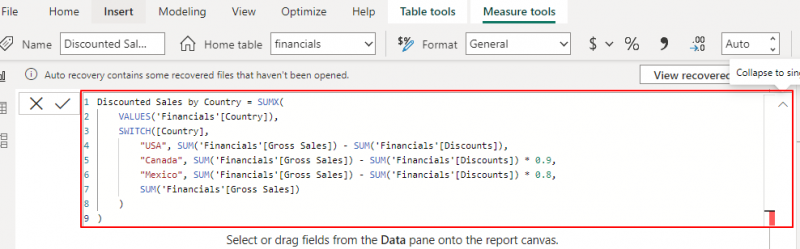
4단계: Enter 버튼 누르기
함수를 입력하고 모든 작업을 올바르게 수행했는지 확인한 후 Power BI의 'Enter' 버튼을 눌러 수식을 평가하여 마무리합니다. '데이터' 섹션에 새 측정값이 나타나는 것을 볼 수 있습니다.
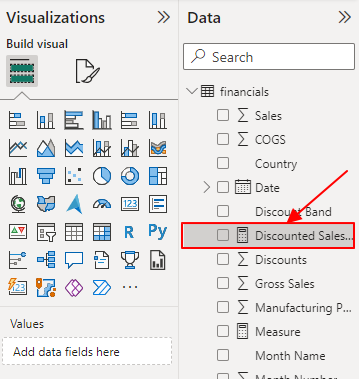
5단계: 시각화에서 새 측정값 사용
마지막으로, 적절하다고 판단되는 대로 테이블, 시각화 또는 보고서의 모든 부분에서 새 측정값을 사용할 수 있습니다. 예를 들어 이제 클러스터형 세로 막대형 차트에서 국가별 새로운 할인 판매를 사용할 수 있습니다.
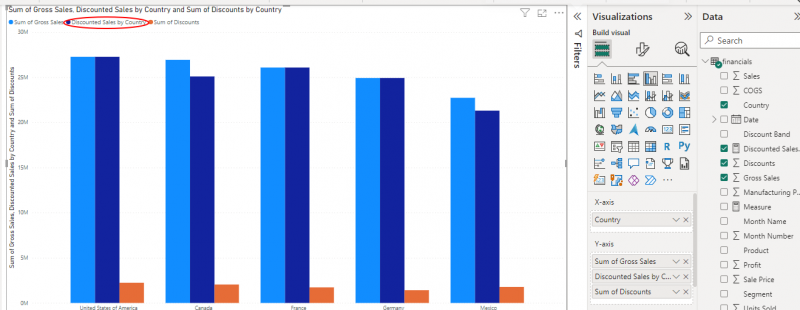
이전 단계에서는 Power BI에서 SWITCH DAX 함수를 사용하는 방법을 보여줍니다.
Power BI SWITCH 기능의 다른 예
이전 예는 Power BI SWITCH 기능을 사용하는 방법을 완벽하게 보여줍니다. 다음은 다른 예입니다.
1. 이익의 분류
SWITCH 함수를 사용하여 매출/재무 테이블의 수익을 분류할 수 있습니다. 다음 공식이 도움이 될 것입니다:
이익 범주 = SWITCH(TRUE(),[이익] > 0.2 * 합계( '금융' [총매출]), '고수익' ,
[이익] > 0.1 * 합계( '금융' [총매출]), '중간 이익' ,
[이익] > 0 , '저수익' ,
'손실'
)
주어진 수식은 SUM 함수를 사용하여 '총 매출' 열을 집계하고 총 매출을 기준으로 이익 마진을 계산합니다. 완료되면 SWITCH 함수는 값 목록에 대해 이익 마진을 평가하고 해당 범주를 반환합니다. 마지막으로 TRUE() 함수는 오류를 방지하기 위해 SWITCH 함수의 표현식 매개변수로 사용됩니다.
2. 날짜별 판매대수 분석
이 경우 SWITCH 함수는 값 목록에 대해 날짜를 평가하고 해당 판매 단위를 반환합니다. 일치하는 항목이 없으면 빈 값을 반환합니다.
다음은 샘플 수식입니다.
날짜별 판매 수량 = SUMX(값( '금융' [날짜]),
스위치(참(),
'금융' [날짜] = 날짜( 2021 , 1 , 1 ), 합계( '금융' [판매 수량]),
'금융' [날짜] = 날짜( 2019 , 2 , 1 ), 합계( '금융' [판매 수량]),
'금융' [날짜] = 날짜( 2003년 , 삼 , 1 ), 합계( '금융' [판매 수량]),
공백()
)
)
이 수식은 SUM 함수를 사용하여 '판매 수량' 열을 집계하고 특정 날짜에 판매된 수량을 계산합니다. SUMX 함수는 '날짜' 열의 각 고유 값을 반복하는 반면 SWITCH 함수는 해당 판매 단위를 반환합니다. 마지막으로 TRUE() 함수는 오류를 방지하기 위해 SWITCH 함수의 표현식 매개변수로 사용됩니다.
결론
이로써 Power BI SWITCH 기능 자습서가 끝났습니다. 이 문서에서는 DAX 함수의 구문, 매개 변수, 사용법 및 예제를 다루었습니다. 이미 본 것처럼 Power BI의 SWITCH 기능은 특정 조건에 따라 다양한 결과를 정의하는 더 읽기 쉽고 효율적인 방법을 제공합니다. 요구 사항에 따라 각 수식을 계산된 열이나 측정값으로 만드는 것을 항상 기억하세요.